Windhawk を使用して Windows 11 のシステム トレイ アイコンを非表示にする手順ガイド
重要な情報
- Windhawk では、ユーザーがすべてのシステム トレイ アイコンを非表示にできる新しい変更が導入されています。
- Wi-Fi、音量、バッテリー、通知のアイコンを削除したり、「デスクトップを表示」ボタンの幅を調整したりすることもできます。
- 開始するには、Windhawk をインストールし、タスクバー トレイ システム アイコン調整mod を見つけてインストールし、その「設定」にアクセスして、非表示にするアイコンを選択し、「設定の保存」をクリックして選択を確定します。
Windows 11 エクスペリエンスのカスタマイズは、見た目の美しさだけにとどまりません。気を散らすものを最小限に抑え、生産性を高めたいユーザーにとって、これは不可欠です。最近、Windows パーソナライゼーションのプレミア プラットフォームである Windhawk が、システム トレイから Wi-Fi、音量、バッテリー、通知アイコンを削除できる新機能で強化されました。以下に、Windhawk を使用してシステム トレイ アイコンを非表示にするために必要な手順を示します。
Windows 11 でシステム トレイ アイコンを非表示にする手順
まず、まだ行っていない場合は、Windhawk をダウンロードしてインストールしてください。
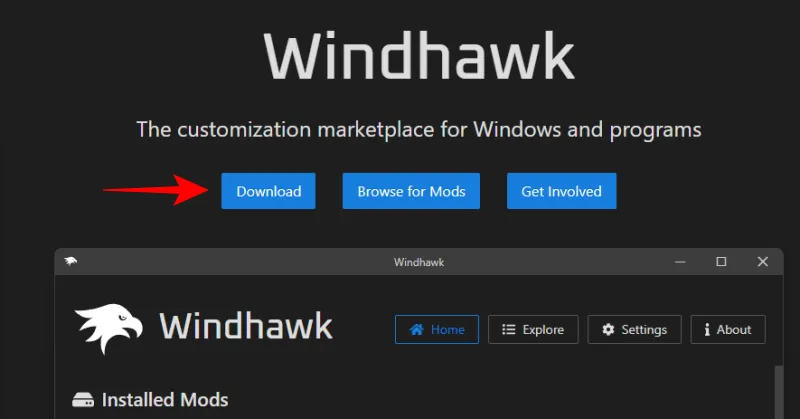
Windhawk を開き、「探索」をクリックします。
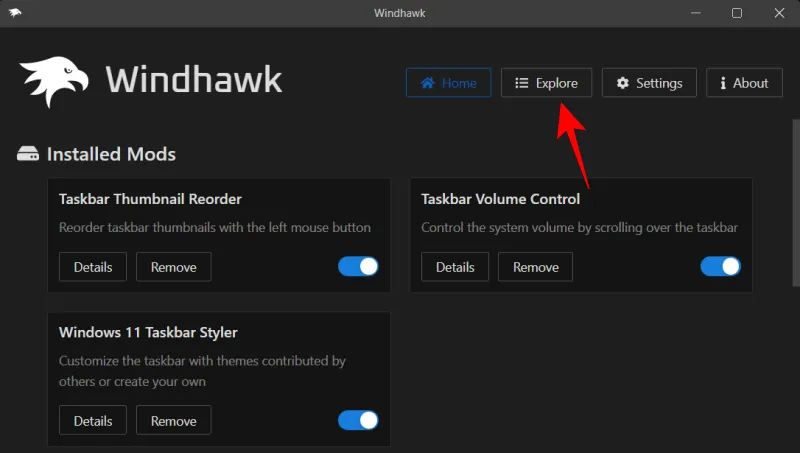
検索バーで「タスクバー トレイ システム アイコンの調整」を見つけて、「詳細」をクリックします。
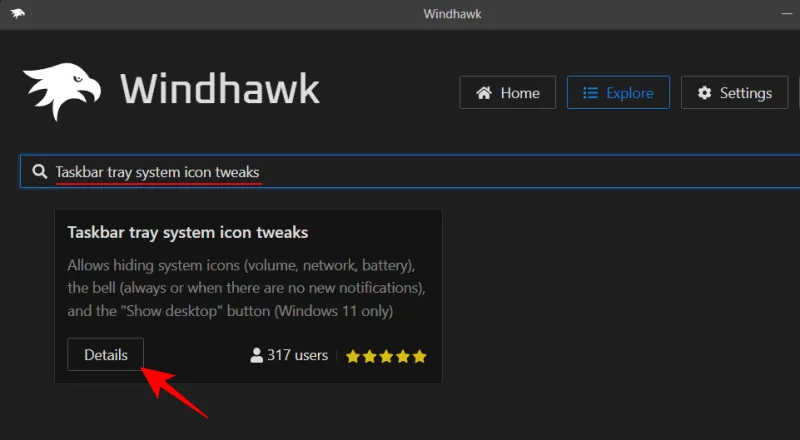
インストールを選択します。
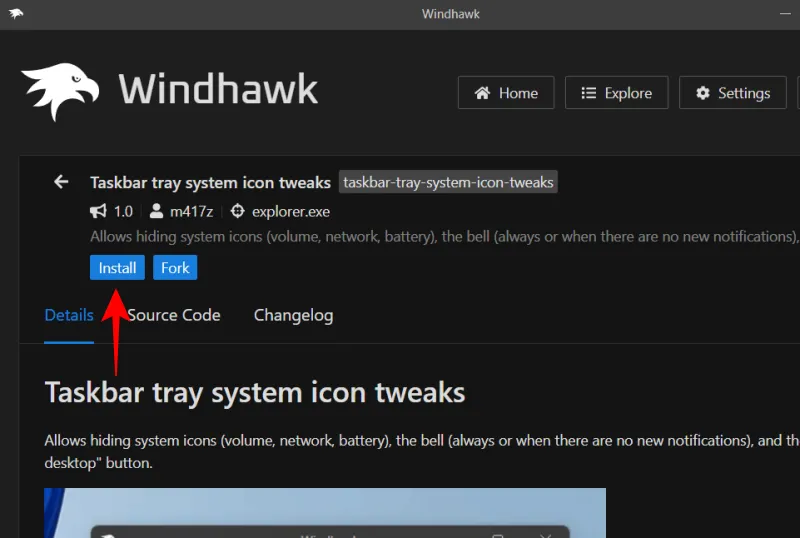
プロンプトが表示されたら、「リスクを受け入れてインストール」をクリックして同意します。
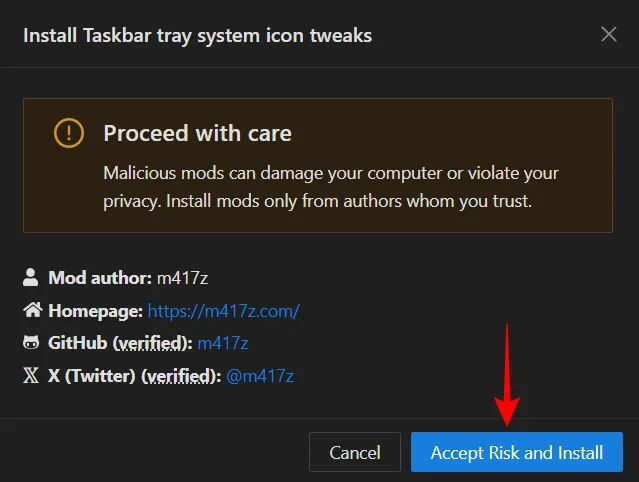
インストール後、「設定」に移動します。
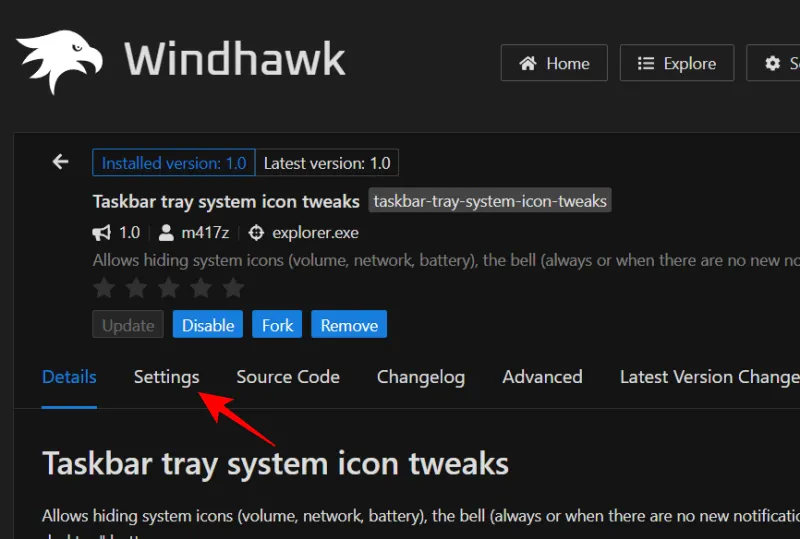
ここでは、削除可能なすべてのシステム トレイ アイコンのオプションが表示されます。アイコンを非表示にするには、アイコンをオンに切り替えてから、[設定を保存] をクリックして変更を適用します。
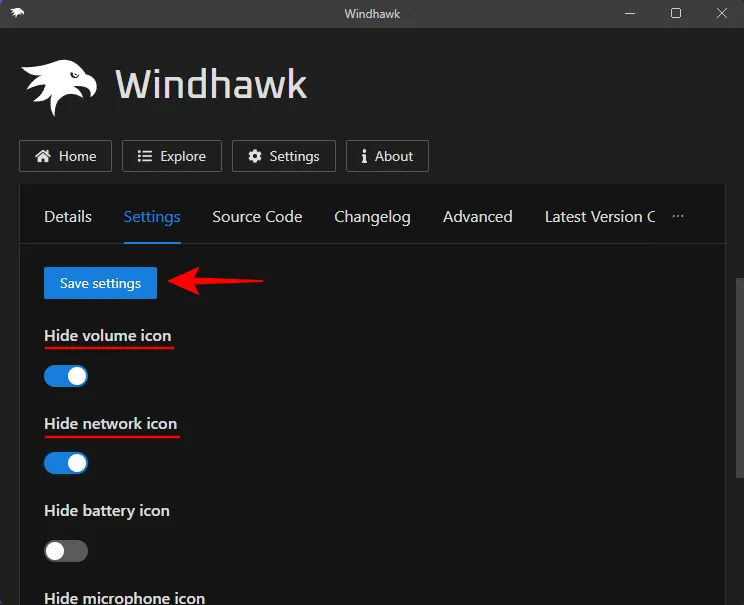
変更は直ちに有効になります。
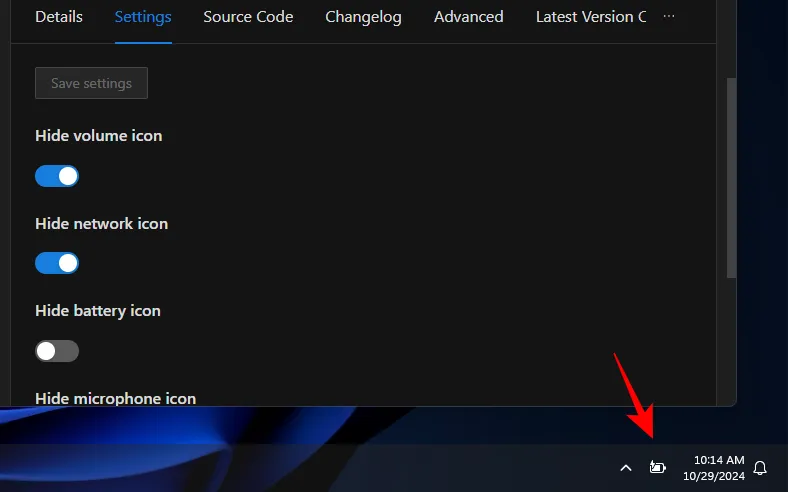
通知ベルアイコンを非表示にするオプションもあります。「ベルアイコンを非表示」の下のドロップダウンメニューを使用して、希望の表示設定を選択するだけです。
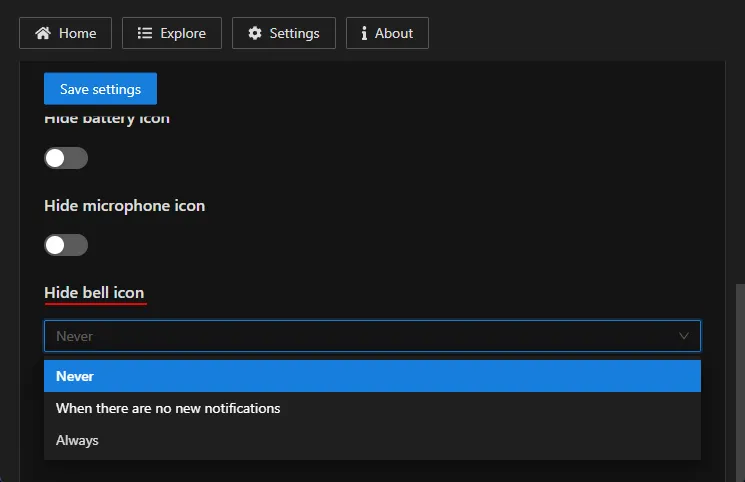
変更が有効になっていることを確認するには、「設定を保存」をもう一度クリックしてください。
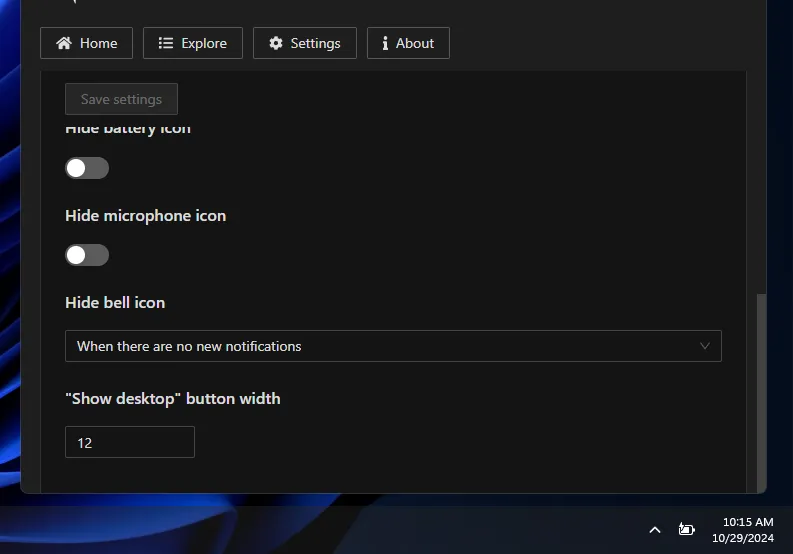
さらに、タスクバーの右端にある「デスクトップを表示」ボタンの幅を変更することもできます。
システム トレイ アイコンをすべて非表示にすると、設定にすばやくアクセスできなくなることに注意してください。クイック設定にアクセスできるように、少なくとも 1 つのアイコン (Wi-Fi、音量、バッテリーなど) を表示したままにしておくことをお勧めします。



コメントを残す