Windows 11 でホットスポットの SSID を非表示にして接続をプライベートにするためのステップバイステップ ガイド
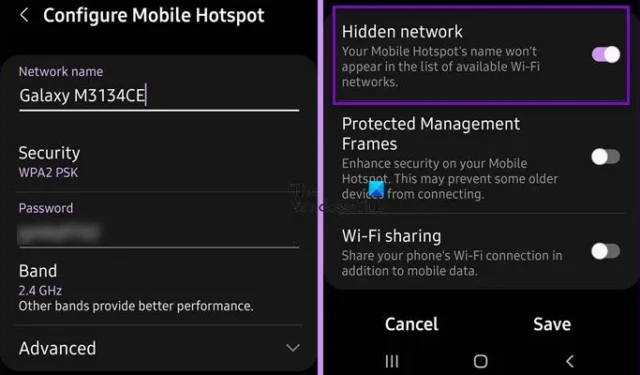
常にオンライン接続を維持する必要がある多くのユーザーと同様に、WiFi ホットスポットは不可欠です。ただし、ホットスポットの SSID (多くの場合、名前だけ) を明らかにするのは不快に感じることがあります。この記事では、Windows 11/10 でホットスポットの SSID を非表示にして非公開にする方法を説明します。
Windows 11 でホットスポットの SSID を非表示にしてプライベートにする方法
Windows 11/10 には、ホットスポットの SSID を非表示にするオプションがネイティブで用意されていません。代わりに、ホットスポットがアクティブになっているモバイル デバイスからこの調整を行うことができます。手順は次のとおりです。
- スマートフォンを使用してホットスポットの SSID を非表示にします。
- WiFi SSID を非表示にします (オプション)。
- Windows 11 で隠しネットワークに接続します。
それぞれのステップを詳しく見ていきましょう。
1] スマートフォンを使ってホットスポットのSSIDを隠す
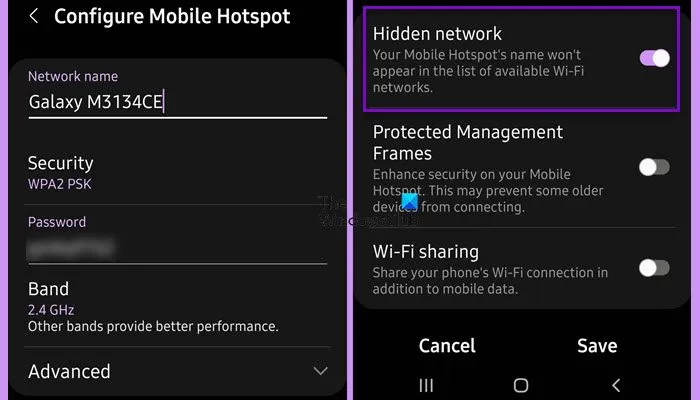
デバイス上でホットスポットの SSID を非表示にするには、次の手順に従います。このプロセスにより、正しい SSID を入力した場合にのみユーザーがアクセスできる非表示のネットワークが作成されます。
- デバイスの設定を開きます。
- 接続を選択します。
- 下にスクロールして、「モバイル ホットスポットとテザリング」を見つけます。
- 「モバイル ホットスポット」をタップし、ホットスポット名をタップします。
- 「詳細設定」の横にある下矢印をクリックします。
- 非表示ネットワークの切り替えを有効にします。
記載されている手順は OneUI (Samsung) を使用するデバイス向けに調整されていますが、他の Android デバイスでもプロセスは概ね同様です。iPhone は現在 SSID の非表示をサポートしていないことに注意してください。
2] WiFi SSIDを非表示にする(オプション)
自宅やオフィスの Wi-Fi SSID を非表示にしたい場合は、Wi-Fi ポータルから行うことができます。ブラウザの検索バーにローカル IP アドレスを入力して、Wi-Fi ログイン ページにアクセスします。[SSID を非表示]チェックボックスを探してチェックし、設定を保存します。
3] Windows 11で隠しネットワークに接続する
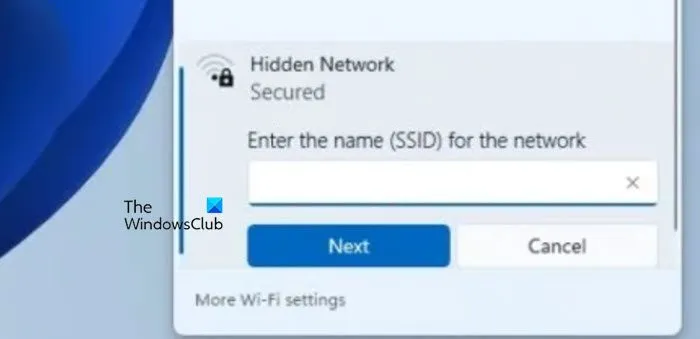
Windows 11 で非表示のネットワークに接続するには、ホットスポット設定の SSID (ネットワーク名) が必要です。画面の右下にある WiFi アイコンをクリックし、[非表示のネットワーク] を選択して、[ネットワークの名前 (SSID) を入力] フィールドに SSID を入力し、[次へ] をクリックします。
これで、隠しネットワークに正常に接続できるはずです。
Windows 11 で SSID を非表示にする方法は?
特定の SSID が WiFi リストに表示されないようにするには、管理者としてコマンド プロンプトを開き、次のコマンドを実行します。
netsh wlan show networks
非表示にしたい WiFi の名前をメモします。次に、次のコマンドを実行します。
netsh wlan add filter permission=block ssid=
必ず交換してください
隠し WiFi ホットスポットを作成する方法は?
携帯電話を使用して隠し WiFi ホットスポットを確立するには、ホットスポット設定に移動し、[詳細] オプションにアクセスして、隠しネットワーク機能を有効にします。ルーターから WiFi を隠すには、ルーター設定にアクセスして、隠しネットワーク オプションを有効にします。



コメントを残す