Windows 11 にインストールされているアプリのアプリケーション ユーザー モデル ID (AppID) を見つけるためのステップバイステップ ガイド
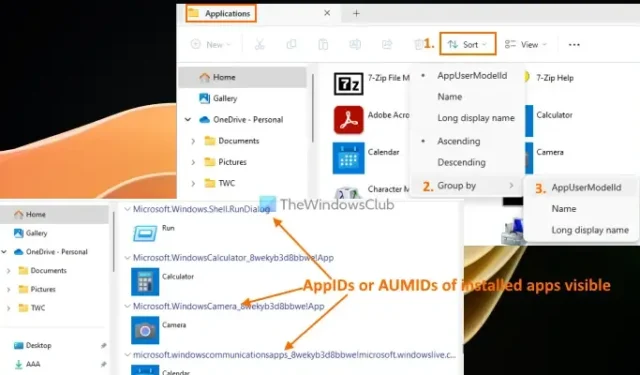
このチュートリアルでは、Windows 11/10にインストールされているアプリのアプリケーション ユーザー モデル ID ( AUMID 、 AppIDまたはAppUserModelIDとも呼ばれる) を確認する方法について詳しく説明します。インストールされている各アプリケーションには、表示名、インストール パス、またはディレクトリから独立した一意のアプリケーション ユーザー モデル ID があります。Windows は AUMID (または AppID) 値を使用してアプリケーションを認識し、起動、テレメトリ、切り替え、およびその他のさまざまな機能でアプリケーションを区別します。アプリの AUMID は、割り当てられたアクセスを構成して専用デバイスまたはキオスク デバイスを作成するためにも不可欠です。したがって、このステップバイステップのチュートリアルは、インストールされているアプリケーションのアプリケーション ユーザー モデル ID を見つけたい人にとって最適です。インストールされているアプリケーションの AppID を取得するためにサードパーティ ツールは必要ありません。
Windows 11/10 にインストールされているアプリのアプリケーション ユーザー モデル ID (AppID) を確認する方法
インストールされたアプリケーションのアプリケーション ユーザー モデル ID (AUMID または AppID) を確認するための 4 つの組み込みオプションについて説明します。これには次のものが含まれます。
- ファイルエクスプローラーを使用して、インストールされているアプリケーションのアプリケーションユーザーモデルIDを確認する
- Windows PowerShell を使用して、インストールされているアプリケーションのアプリケーション ユーザー モデル ID を見つける
- レジストリ エディターでアプリケーションの AUMID または AppID を見つける
- コマンドプロンプトを使用してインストールされたアプリケーションの AppID または AUMID を取得する
これらのオプションについて詳しく見ていきましょう。
1] ファイルエクスプローラーを使用してインストールされたアプリのアプリケーションユーザーモデルIDを確認する
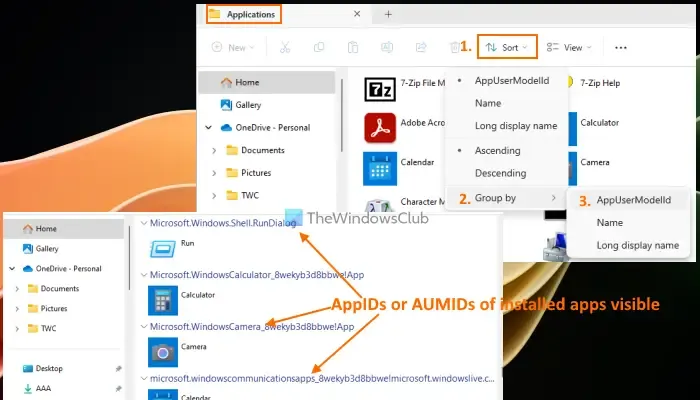
これは、Windows 11/10 コンピューターにインストールされているアプリケーションのアプリケーション ユーザー モデル ID を見つける最も簡単な方法の 1 つです。手順は次のとおりです。
- Win+Rを押してコマンド実行ボックスを開きます。
shell:Appsfolderテキストフィールドに入力- Enterキーを押します。この操作により、ファイルエクスプローラーのアプリケーションフォルダが起動し、インストールされているプログラムとアプリケーションの一覧が表示されます。
- 並べ替えメニュー > グループ化 > AppUserModelID をクリックします。
- アプリケーションはグループ化され、インストールされた各アプリケーションのAppIDが名前とアイコン/ロゴとともに表示されます。
- アプリケーション ユーザー モデル ID を書き留めたら、インストールされたアプリケーションのグループ化モードを名前、長い表示名、またはなしに戻すことができます。
さらに、ファイル エクスプローラーを使用して、インストールされているアプリケーションの AUMID を見つける別の方法もあります。
アプリケーション フォルダーにアクセスしたら、空白のスペースを右クリックし、[グループ化] > [詳細] を選択します。これにより、[詳細の選択]ボックスが開きます。このボックスで、AppUserModelIDオプションを選択し、[OK] をクリックします。
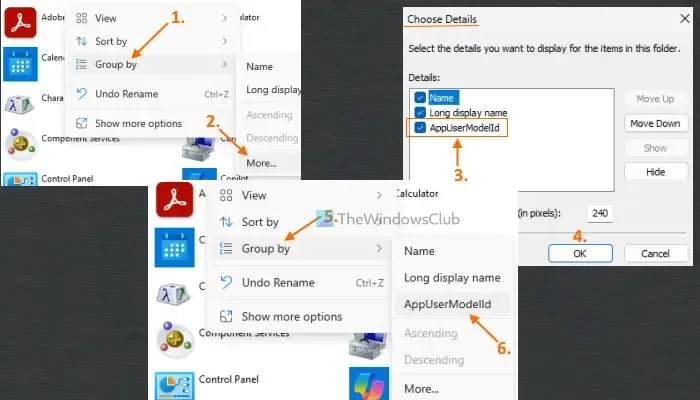
ここで、もう一度空のスペースを右クリックして、[グループ化] セクションに移動します。今回は、AppUserModelIDオプションが表示されます。これを選択して、アプリを AppID 別にグループ化します。完了したら、[グループ化] モードを [なし] に戻すことができます。
2] Windows PowerShell を使用してインストールされたアプリのアプリケーション ユーザー モデル ID を見つける
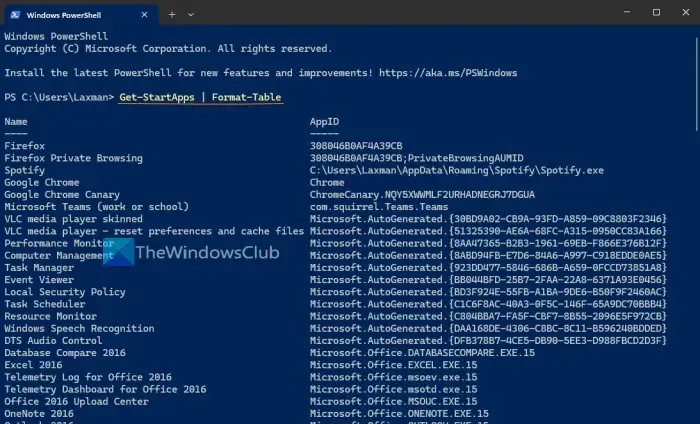
Windows PowerShell を利用すると、スタート メニューで使用できるすべてのインストール済みアプリケーションのアプリケーション ユーザー モデル ID を取得できます。スタート メニューにリストされていないアプリケーションは結果に表示されないことに注意してください。
開始するには、Windows ターミナルを開き、タブで PowerShell プロファイルにアクセスします。または、検索ボックスまたは別の推奨方法を使用して Windows PowerShell を直接開くこともできます。PowerShell が開いたら、次のコマンドを実行します。
Get-StartApps | Format-Table
このコマンドでは、Get-StartAppsスタート メニューに表示されるすべてのインストール済みアプリとその AppID のリストを生成し、Format-Table出力をテーブルとしてフォーマットします。
同様の結果を得るには、次のスクリプトを使用することもできます。以下のスクリプトをコピーして Windows PowerShell に貼り付けるだけです。結果を表示するには、Enter キーを 2 回押す必要がある場合があります。
$installedapps = Get-AppxPackage
$aumidList = @()
foreach ($app in $installedapps)
{
foreach ($id in (Get-AppxPackageManifest $app).package.applications.application.id)
{
$aumidList += $app.packagefamilyname + "!"+ $id
}
}
$aumidList
上記のスクリプトは、インストールされているアプリの名前を提供しないことに注意してください。インストールされているアプリケーションの AUMID のリストのみを生成します。ただし、AUMID または AppID には関連付けられているアプリの名前が含まれるため、対応するアプリケーションを簡単に識別できます。
3] レジストリ エディターを使用してアプリケーションの AUMID または AppID を見つける
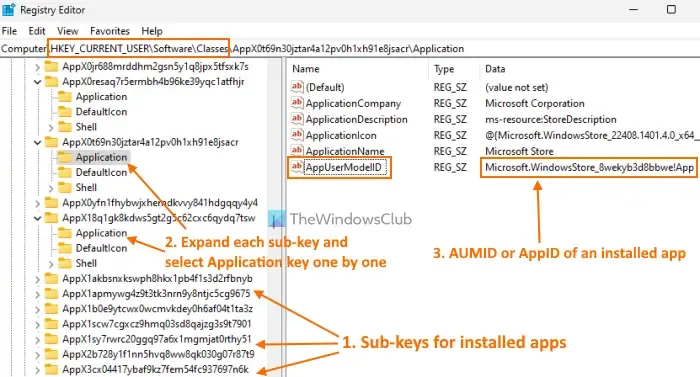
このプロセスは少し複雑ですが、現在のユーザーのレジストリ エディターを使用して、インストールされている各アプリケーションの AUMID または AppID を正常に取得できます。手順は次のとおりです。
- Windows 11/10 PCでレジストリエディターを開きます
- Classesレジストリ キーに移動します。パスは次のとおりです。
HKEY_CURRENT_USER\Software\Classes
- Classesレジストリ キーを展開します。複数のサブキーが表示されます。下にスクロールして、AppX0t69n30jztar4a12pv0h1xh91e8jsacr、AppX0resaq7r5ermbh4b96ke39yqc1atfhjr などの長い名前のサブキーを見つけます。これらのサブキーは、インストールされているアプリに対応しています。この方法は、レジストリ キーにアプリ名が表示されないため、手動で各キーをチェックする必要があるため、複雑になる可能性があります。
- これらのサブキーをそれぞれ個別に展開します。各サブキー内には、Applicationという名前のレジストリ キーがあります。Application レジストリ キーを選択すると、名前 (AppUserModelID) とそのデータ (その特定のアプリケーションの AppID または AUMID) が表示されます。
ただし、同様の結果を達成するより簡単な方法が次のソリューションに概説されています。それを調べてみましょう。
4] コマンドプロンプトを使用してインストールされたアプリのAppIDまたはAUMIDを取得する
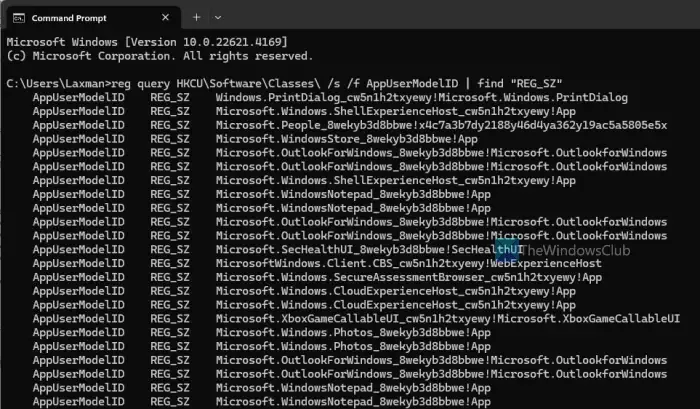
このオプションは、Windows レジストリを利用して、現在のユーザーにインストールされている各アプリケーションのアプリケーション ユーザー モデル ID を取得します。WindowsHKEY_CURRENT_USERレジストリのルート キーから、各アプリケーションの AppID または AppUserModelID を含むインストール済みアプリケーションのデータを取得します。Windows レジストリからこのデータに直接アクセスするのは複雑で時間がかかります。ただし、この方法を使用するとプロセスが簡素化され、タスクが数秒で完了します。
コマンド プロンプトを使用して現在のユーザーにインストールされているアプリケーションの AppID または AUMID を取得するには、コマンド プロンプト ウィンドウを開き、次のコマンドを実行します。
reg query HKCU\Software\Classes\ /s /f AppUserModelID | find "REG_SZ"
AppUserModelID のリストが表示されます。
Windows でアプリケーションの GUID を見つけるにはどうすればいいですか?
GUID (グローバル一意識別子) は、8 桁の 16 進数グループ、4 桁の 16 進数グループ 3 つ、および 12 桁の 16 進数グループで構成される 128 ビットの値です。7D29FB40-AV72-1067-D91D-00AA030663RA のように表示されます。コンピューターにインストールされている MSI パッケージの GUID を見つけるには、管理者特権の Windows PowerShell を使用すると便利です。
get-wmiobject Win32_Product | Sort-Object -Property Name | Format-Table IdentifyingNumber, Name, LocalPackage –AutoSize
Windows レジストリを使用して、Windows PC 上の GUID を見つけることもできます。
Windows でアプリケーション ID を見つけるにはどうすればいいですか?
Windows 11/10 でアプリケーション プロセス ID を識別したい場合は、タスク マネージャーを開きます。[プロセス] タブにアクセスし、[名前]、[状態]、またはその他の列を右クリックして、[ PID]オプションを選択します。これにより、Windows システムで実行中の各アプリケーションとプロセスの一意のプロセス ID を表示する PID 列が追加されます。アプリケーションのプロセス ID を見つけるための代替手段としては、レジストリ エディター、PowerShell、またはリソース モニター ツールの使用があります。



コメントを残す