VMware Workstation Pro を無料でダウンロード、インストール、アンインストールするためのステップバイステップ ガイド

重要な情報
- VMware Workstation Pro は、個人プロジェクトに無料で使用できます。ダウンロード リンクについては、 VMware のブログ ページをご覧ください。
- インストール ファイルをダウンロードするには、無料の Broadcom アカウントが必要です。ファイルにアクセスする前に複数の手順を実行する必要があることに注意してください (詳細は以下のガイドに記載されています)。
- VMware Workstation Pro のインストール プロセスは非常に簡単です。
- 完全にアンインストールするには、元のセットアップ ファイルを実行し、「削除」を選択する必要があります。
VMware は、デスクトップ仮想化ソフトウェアである VMware Workstation Pro を個人ユーザーに無料で提供しています。この取り組みにより、ユーザーは Windows 上でさまざまなオペレーティング システムを簡単にセットアップし、それらを仮想環境として使用してアプリケーションやゲームなどをテストできます。ただし、ダウンロード リンクを見つけるのは少し難しい場合があります。
VMware Workstation Pro のダウンロード
インストール ファイルを取得するプロセスは、多少複雑になる場合があります。以下に概説する手順に従えば、問題なく操作できるはずです。
ステップ 1:このVMware ブログにアクセスし、下にスクロールして、VMware Workstation Pro のダウンロードをクリックします。
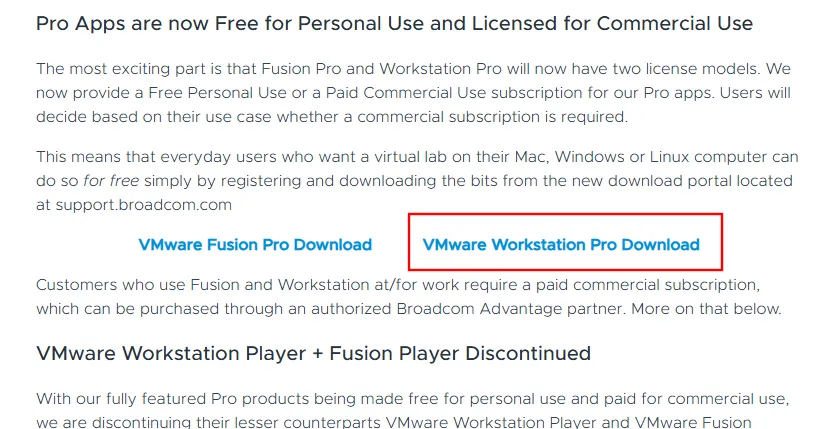
ステップ 2:親会社である Broadcom の Web サイトに移動し、ログインします。

ステップ 3:まだ登録していない場合は、右上の「ログイン」ドロップダウンをクリックし、「登録」を選択します。
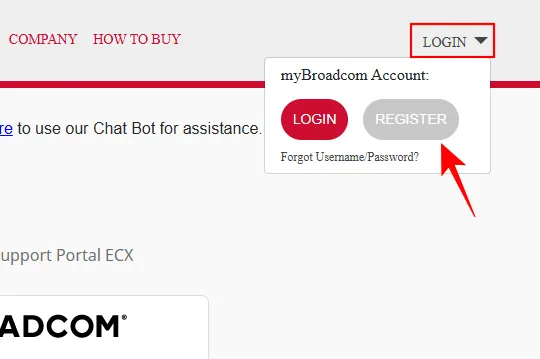
ステップ 4:メールアドレスを入力し、キャプチャを完了して、「次へ」をクリックして続行します。
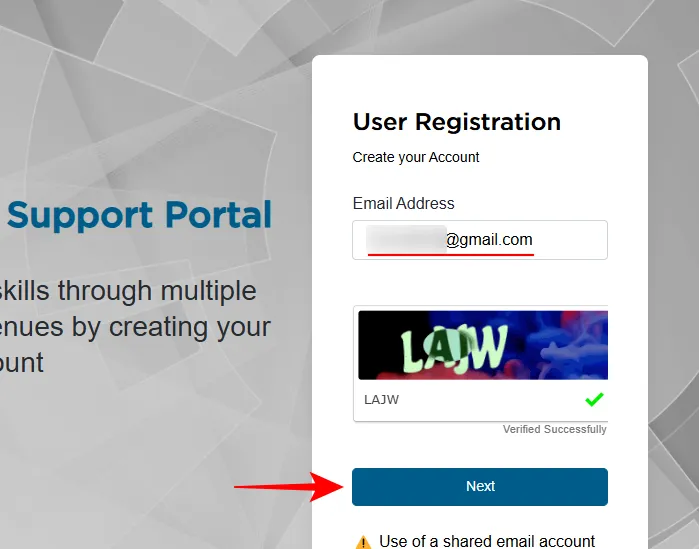
ステップ 5:メールで確認コードを確認し、入力します。[確認して続行]をクリックします。
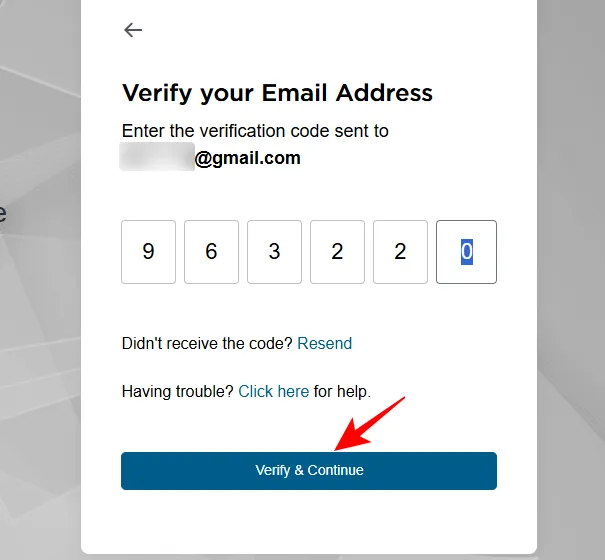
ステップ 6:個人情報を入力して登録を完了し、「アカウントの作成」をクリックします。
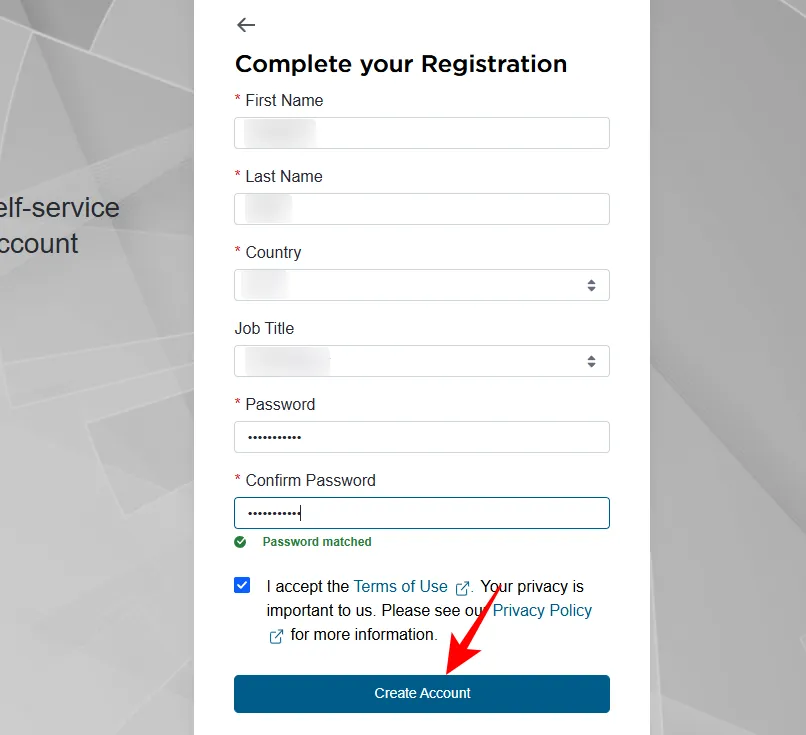
ステップ 7:次の画面で、「後で実行します」をクリックします。
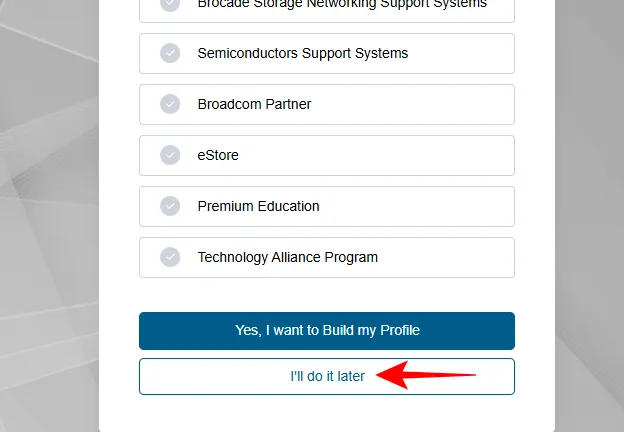
ステップ 8:登録が完了したら、ログイン ページに戻り、資格情報を入力します。
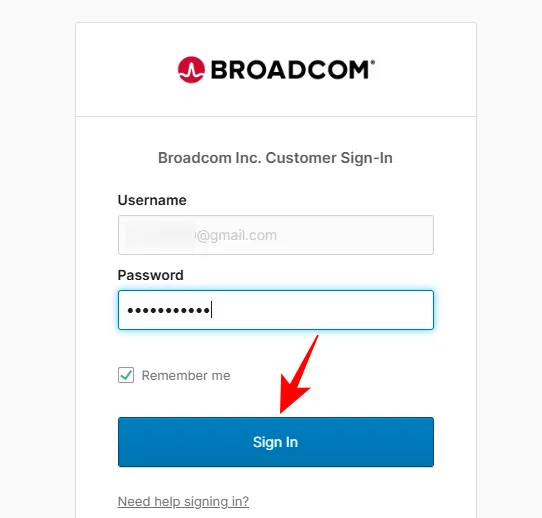
ステップ 9:ダウンロードする VMware Workstation Pro のバージョンを選択します。
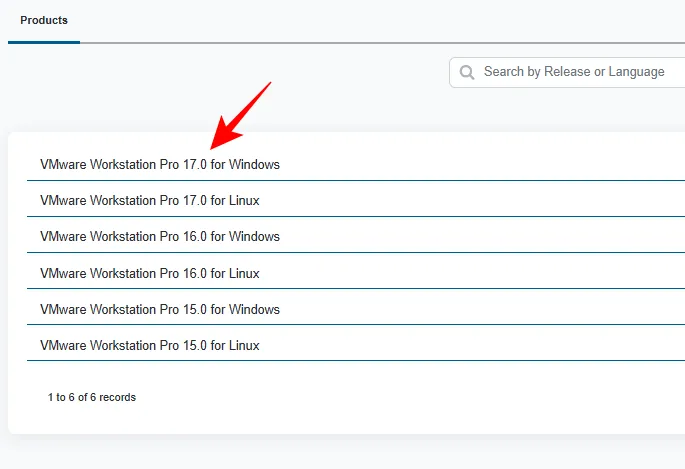
ステップ 10:ダウンロード可能なバージョンのいずれかを選択します。
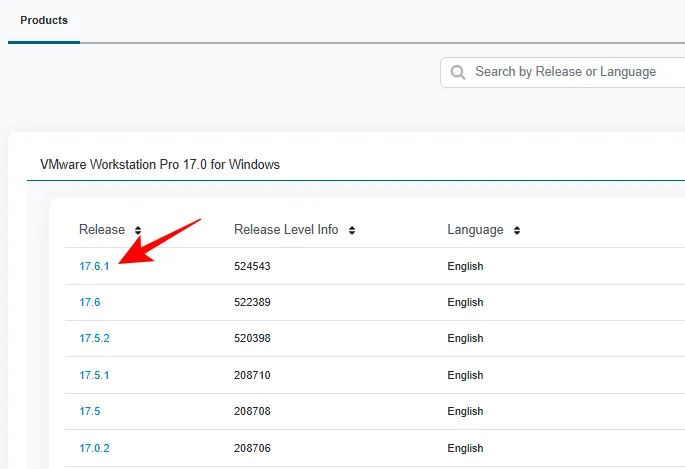
ステップ 11: 「利用規約に同意します」の横にあるボックスにチェックを入れます。次に、ダウンロード ボタンを押します。
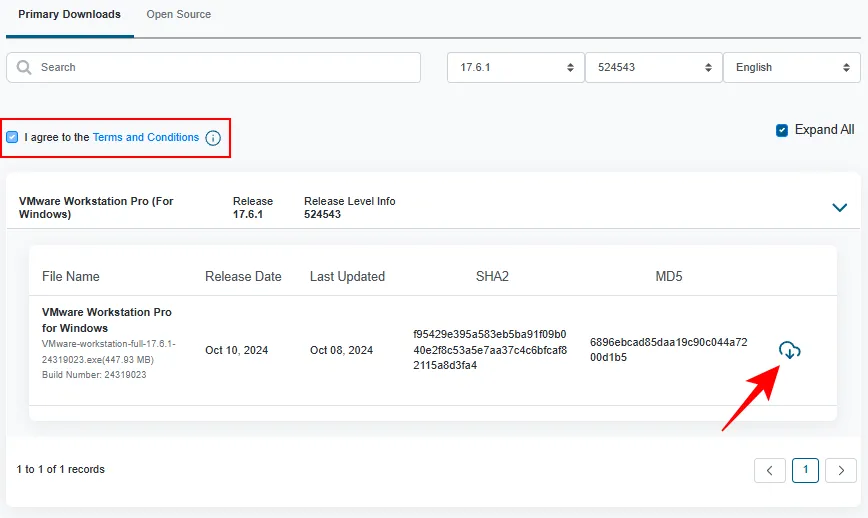
ステップ 12: 「はい」をクリックして追加の検証を続行します。
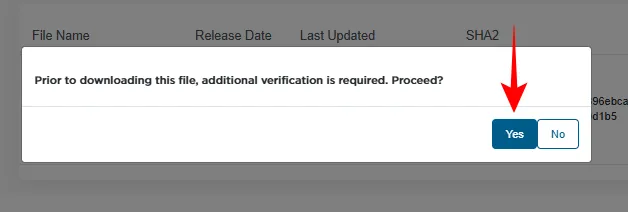
ステップ 13:プロンプトの詳細を入力し、「送信」をクリックします。

ステップ 14:ダウンロード ボタンをもう一度押します。
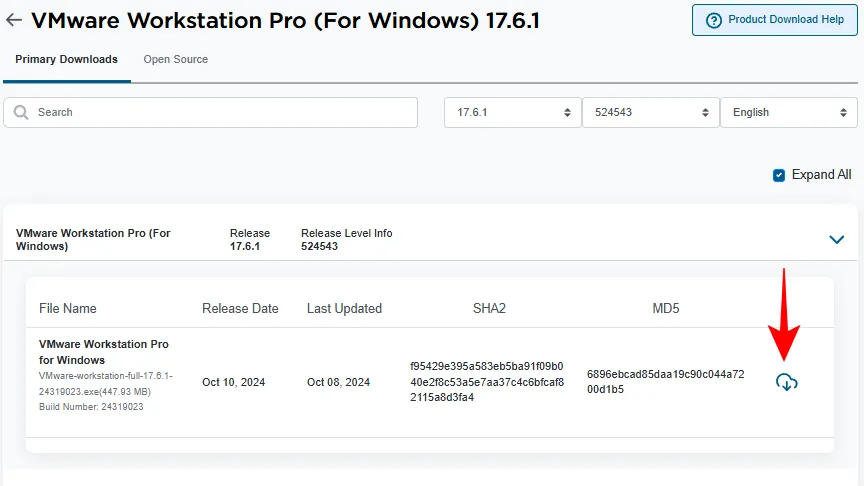
ステップ 15:最後に、VMware Workstation Pro のインストール ファイルを保存します。

VMware Workstation Pro のインストール
セットアップ ファイルを入手したら、VMware Workstation Pro のインストールは非常に簡単です。次の手順に従います。
ステップ 1:ダウンロードしたセットアップ ファイルを実行します。
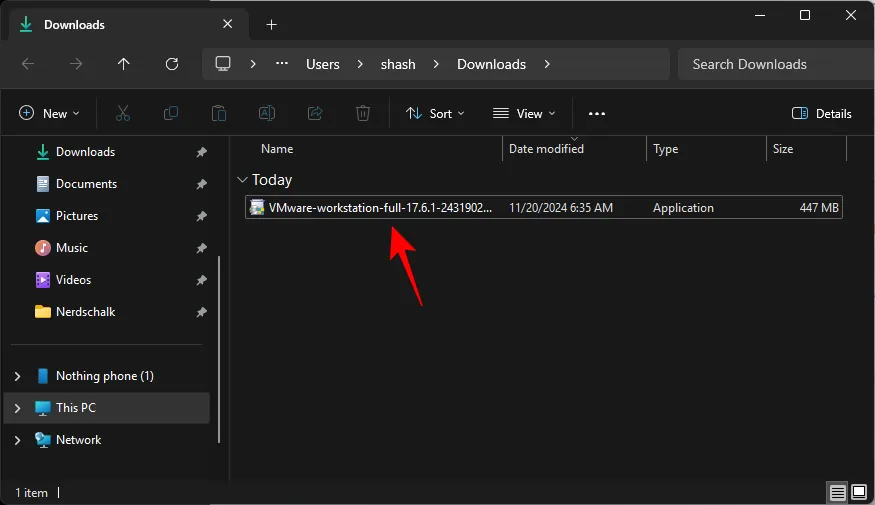
ステップ 2: 「次へ」をクリックしてインストール プロンプトに進みます。

ステップ 3: 「VMware Workstation コンソール ツールをシステム PATH に追加する」がチェックされていることを確認し、「次へ」をクリックします。
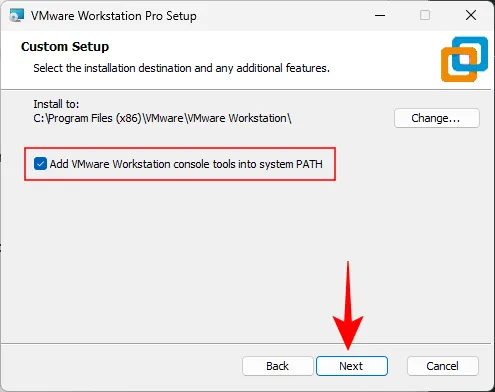
ステップ 4: 「VMware カスタマー エクスペリエンス改善プログラムに参加する」のチェックを外します。次に、「次へ」をクリックして続行します。
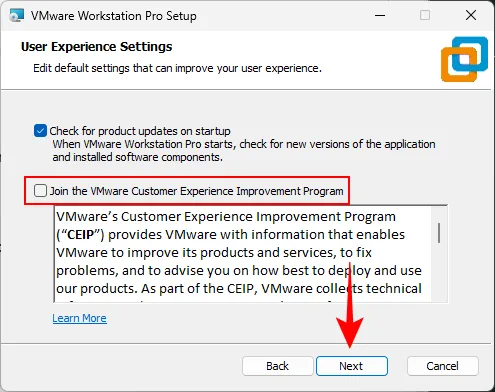
ステップ 5:プロンプトに従ってインストールを続行します。
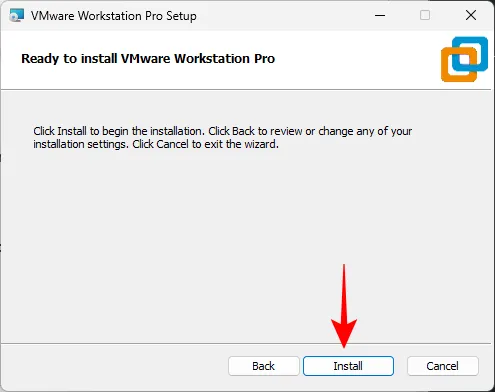
ステップ 6:完了したら、[完了]をクリックします。
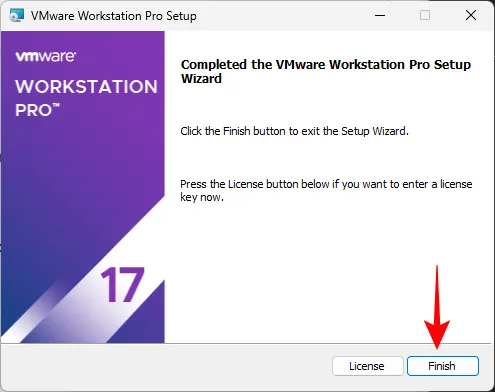
これで、VMware Workstation Pro を使用する準備が整いました。
VMware Workstation Pro のアンインストール
VMware Workstation Pro のアンインストールは非常に難しい場合があります。設定アプリから直接削除しようとすると、「アンインストール」オプションが無効になることがよくあります。
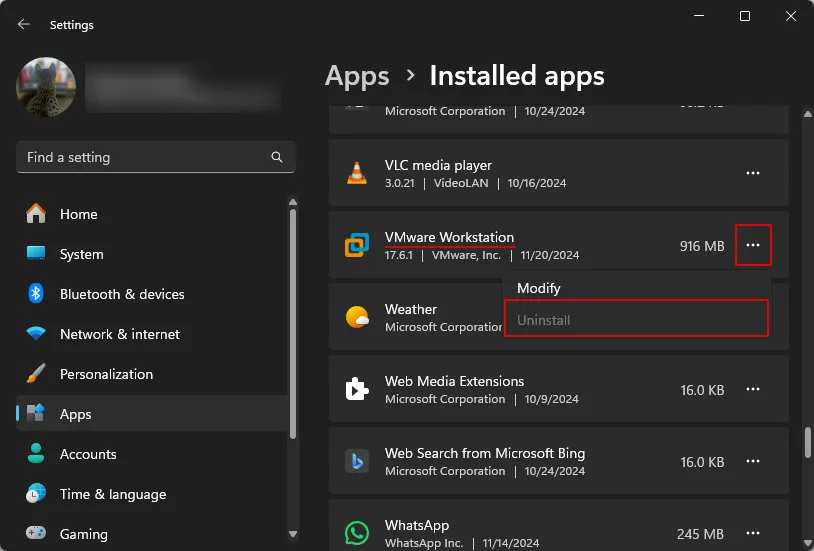
一部のユーザーは、CCleaner などのサードパーティ プログラムを使用して削除します。ただし、VMware Workstation Pro セットアップ ファイルにアクセスできる場合は、その方法で効果的にアンインストールできます。手順は次のとおりです。
手順 1: VMware Workstation セットアップ ファイルを実行します。
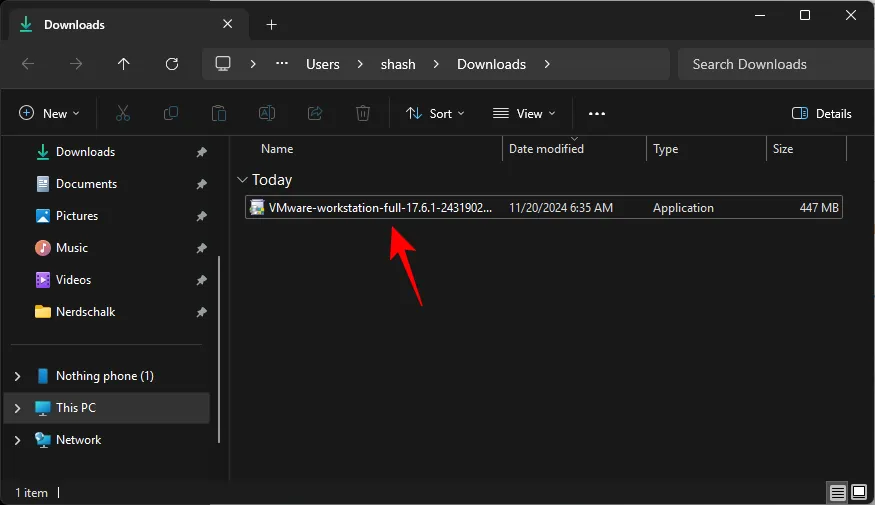
ステップ 2: 「次へ」をクリックします。
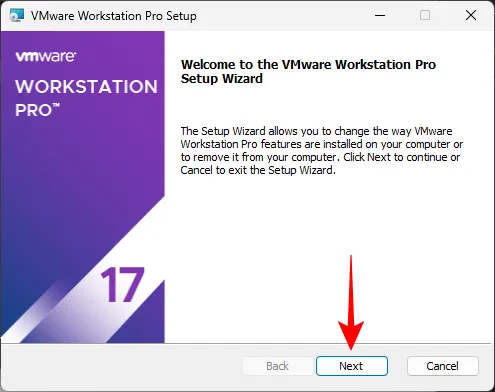
ステップ 3: [削除]を選択します。

ステップ 4:両方のオプションがチェックされていることを確認して、「次へ」をクリックします。
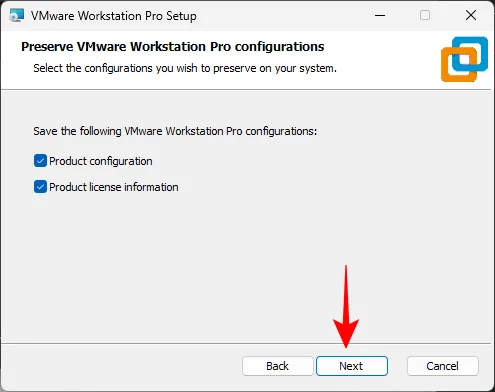
ステップ 5:最後に、[削除]をクリックします。
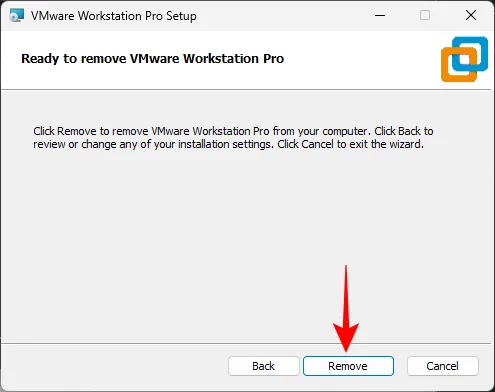
ステップ 6: VMware Workstation Pro がコンピューターから正常にアンインストールされます。
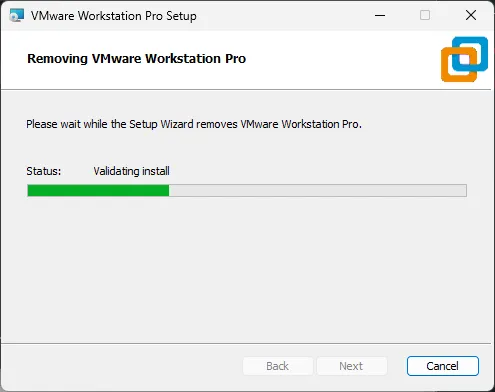
仮想マシンを作成した場合は、手動で削除する必要があります。仮想マシンが保存されているディレクトリに移動し、そこから削除します。
VMware Workstation Pro が個人使用に無料で提供されるというニュースは、ユーザーから好意的に受け止められています。しかし、セットアップ ファイルを見つけてアンインストールを管理するプロセスは、依然として少々難題です。
このガイドにより、VMware Workstation Pro のダウンロード、インストール、アンインストールの手順が簡素化されたと思います。それでは次回まで。



コメントを残す