Windows 11 インストール アシスタントをダウンロードするためのステップバイステップ ガイド
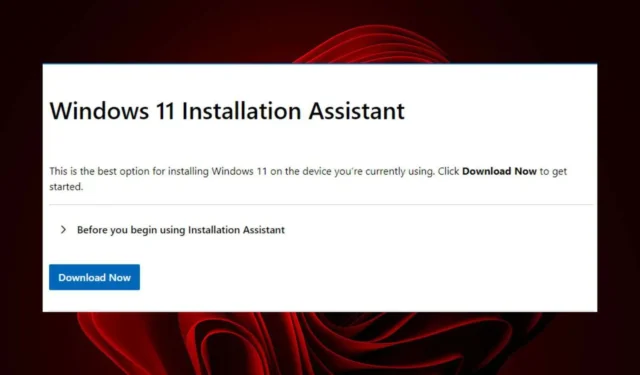
Windows 11へのアップグレードは、Windows 11 インストール アシスタントのおかげで、特に技術に詳しくないユーザーにとっては複雑なプロセスである必要はありません。この便利なツールは、デバイスが必要な最小要件を満たしていることを確認し、すべての互換性チェックに合格したことを確認して、潜在的なアップグレードの失敗を防ぐことで、アップグレード エクスペリエンスを簡素化します。
Windows 11 アシスタントを正常にダウンロードするには、デバイスが次の要件を満たしている必要があります。
- 有効なWindows 10またはWindows 11ライセンス
- デバイスはWindows 10バージョン2004以降を実行している必要があります
- Windows 11 のダウンロードには最低 9 GB の空きディスク容量が必要です
Windows 11 アシスタントをダウンロードする方法
Microsoftの公式ウェブサイトの利用
- お好みのブラウザを開き、Windows 11 のダウンロード ページに移動します。Windows 11 インストール アシスタント セクションの [今すぐダウンロード]をクリックします。

- Windows 11 インストール アシスタントの実行可能ファイルのダウンロードが開始されます。完了したら、ダウンロード フォルダーで見つけてください。
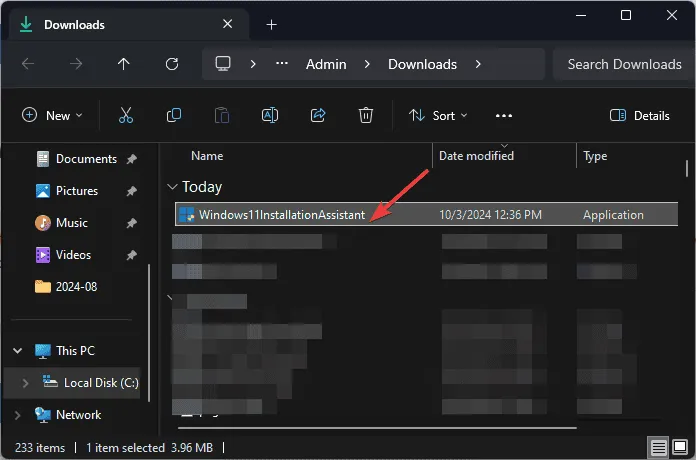
- ダウンロードしたファイルをダブルクリックして実行し、管理者アカウントにログインしていることを確認します。
- ユーザー アカウント制御 (UAC) プロンプトが表示されます。[はい] をクリックしてインストールを続行します。
- 次に、Windows 11 のアップグレード プロセスが開始され、PC ヘルス チェック アプリをダウンロードしてシステム要件を確認するように案内されます。
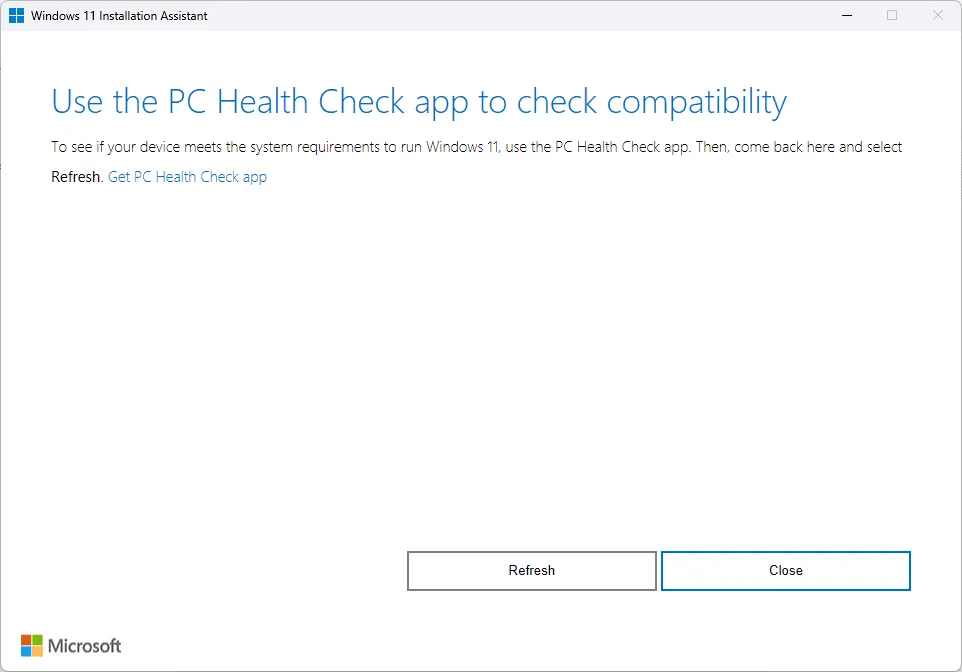
- これらの手順を完了したら、画面の指示に従って Windows 11 をインストールします。
公式の Microsoft サイトからダウンロードできない場合は、サードパーティの Web サイトでもアシスタントを見つけることができます。デバイスを潜在的な脅威から保護するために、常に強力なウイルス対策保護を備えていることを確認してください。
スムーズなアップグレードを実現するには、Windows 11 への移行時にデータの損失を防ぐためのヒントを検討してください。インストール プロセスには時間がかかる可能性があるため、十分な時間を割り当てる準備をしてください。
Windows 11 にアップグレードする代替方法
Windows 11 アシスタントはアップグレード プロセスに便利なツールですが、すべてのユーザー、特にデバイスが最小システム要件を満たしていないユーザーにとっては機能しない可能性があります。そのため、アシスタントに頼らずに Windows 11 にアップグレードする代替方法を概説しました。
新しいオペレーティング システムを正常にインストールしたら、アップグレードした OS に慣れるための最初の手順の必須リストを確認してください。
最新かつ最高の OS にアップグレードするための最も実用的なツールについては以上です。Windows 11 インストール アシスタントを使用したことがありますか? 下のコメント セクションでご意見をお聞かせください。



コメントを残す