Windows 11 のアップデートを無効にする手順ガイド

考慮すべき重要なポイント
- Windows 11、Microsoft ソフトウェア、および Microsoft Store から取得したアプリケーションの更新をオフにすることができます。
- 更新を無効にするには、Windows Update 設定で最大 1 週間更新を一時停止できます。また、サービス管理コンソールで「Windows Update」サービスを停止し、「スタートアップの種類」を「無効」に設定することもできます。別の方法としては、Wi-Fi 設定で従量制接続を使用し、Windows Update オプションで「従量制接続で更新をダウンロードする」が無効になっていることを確認します。
- 上級ユーザーの場合は、レジストリ エディターとグループ ポリシー エディターを使用して更新を無効にすることもできます (詳細な手順については、特定のガイドを参照してください)。Win Update Stop などのサードパーティ アプリケーションでは、1 回のクリックで更新を無効にする簡単なソリューションが提供されています。
- Microsoft 製品の更新を無効にするには、[設定] > [Windows Update] > [詳細オプション] に移動し、[他の Microsoft 製品の更新プログラムを受信する]をオフにします。Microsoft Store の更新プログラムについては、プロフィール写真 > [設定] に移動し、[アプリの更新] をオフにします。
Windows Update は、頻繁な通知や自動再起動により、しばしば混乱を招くことがあります。ユーザーによっては、すぐに更新されることを望まないため、Windows Update を無効にしたいと考える場合があります。以下は、Windows Update を効果的に無効にするための手順とさまざまなオプションです。
更新を無効にした場合の影響
Windows 11 で更新を無効にすると、次のコンポーネントの更新が停止される可能性があります。
- Windows セキュリティアップデート
- Windows の機能アップデート
- Windows 累積更新プログラム
- システムドライブの更新
- ハードウェア固有のアップデート
- USBおよびその他の周辺機器の汎用ドライバアップデート
- OEM 発行のアップデート (オプション)
Windows Update をオンにしておくことは一般的に推奨されますが、必ずしも必要ではありません。以下は、Windows 11 で更新を無効にする手順ガイドです。
Windows 11 でアップデートを無効にする方法
Windows 11 で更新を無効にするには、以下の手順に従います。まず、Windows の更新を無効にする方法を説明し、その後、Microsoft Store の Microsoft 製品とアプリについて説明します。
1. さまざまな方法でWindows Updateを無効にする
ここでは、好みに応じて Windows アップデートを無効にする複数の方法を紹介します。アップデートを一時停止するなどの一時的な方法、またはグループ ポリシーを使用して Windows アップデートを無効にするなどのより永続的な方法を選択できます。各セクションでは、重要なガイダンスを提供します。
方法1: 更新を一時停止する
設定アプリケーションから、一定期間(最大 1 週間)Windows アップデートを一時停止することができます。手順は次のとおりです。
- を押して
Win+I、左側のメニューからWindows Updateを選択します。 - 「1週間一時停止」をクリックします。
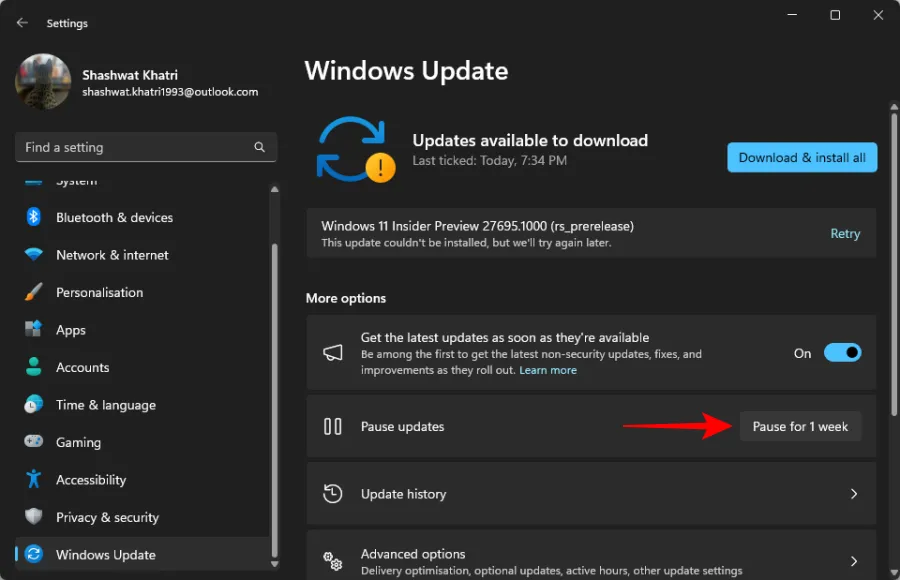
システムの更新は 1 週間一時停止されます。
方法 2: Windows Update サービスを無効にする
Windows Update サービスを停止することで、設定アプリで時間制限を回避し、Windows の更新を防ぐことができます。以下の手順に従ってください。
- を押して
Win+R、services.mscと入力し、 を押しますEnter。
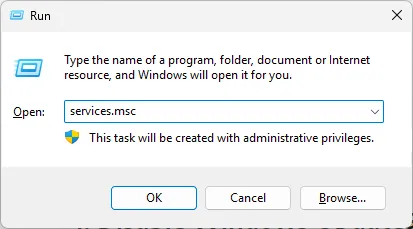
- 下にスクロールして、 Windows Updateをダブルクリックします。
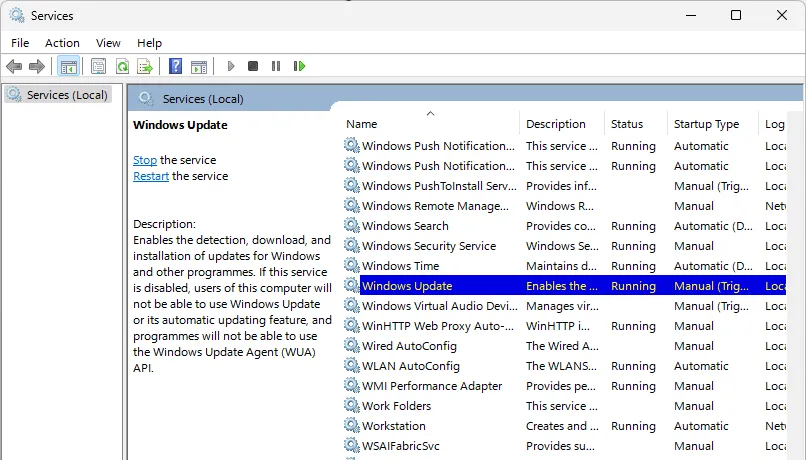
- アクティブな場合は、[停止]をクリックします。
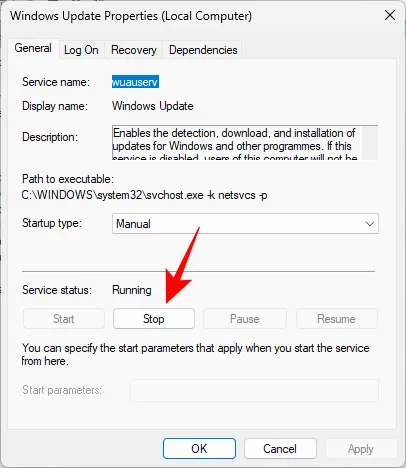
- [スタートアップの種類]ドロップダウンを[無効]に変更します。
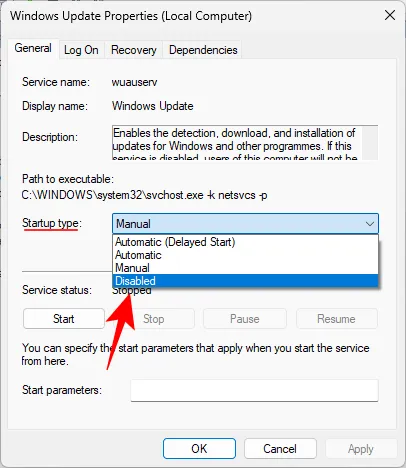
- [OK]をクリックします。
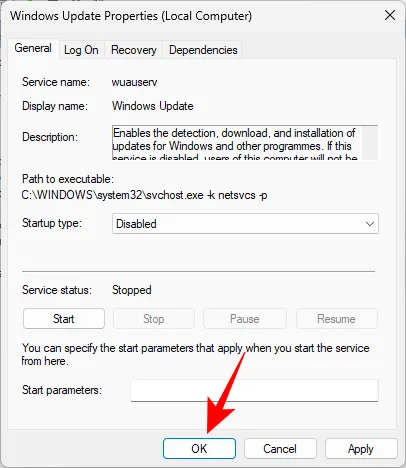
Windows 更新サービスは無効になります。変更を有効にするには、システムを再起動することをお勧めします。
方法 3: グループ ポリシー エディター (GPO) を使用する
Windows 11 Pro 以降を使用している場合は、グループ ポリシー エディター (GPO) を使用して更新を無効にします。この方法を使用すると、更新構成をより細かく制御できます。以下の手順に従ってください。
- を押して
Windows + R、gpedit.mscと入力し、 を押しますEnter。 - 左側のペインで、「コンピューターの構成」>「管理用テンプレート」>「Windows コンポーネント」>「Windows Update」>「エンド ユーザー エクスペリエンスの管理」に移動します。
- [自動更新を構成する]をダブルクリックします。
- Windows の更新を完全にオフにするには、
[無効]を選択します。 - [OK]をクリックします。
- 完全な非アクティブ化を望まない場合は、「自動更新の構成」で「有効」を選択します。
- [オプション]セクションで、ドロップダウン メニューから希望の設定を選択します。
- [OK]をクリックして設定を確認します。
- 変更を適用するにはコンピューターを再起動してください。
方法4: レジストリエディター経由
レジストリ エディターを使用することは、Windows Update を管理または無効にするもう 1 つの方法です。この方法は、GPO にアクセスできない Windows 11 Home ユーザーにとって特に便利です。手順は次のとおりです。
- を押して
Win+R、regeditと入力し、 を押しますEnter。 - 次のパスに移動します:
Computer\HKEY_LOCAL_MACHINE\SOFTWARE\Policies\Microsoft\Windows。
このパスをレジストリ エディターのアドレス バーにコピーすることもできます。
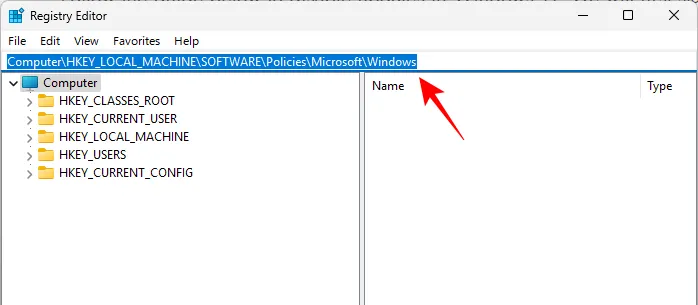
- Windowsを右クリックし、[新規] > [キー]を選択します。
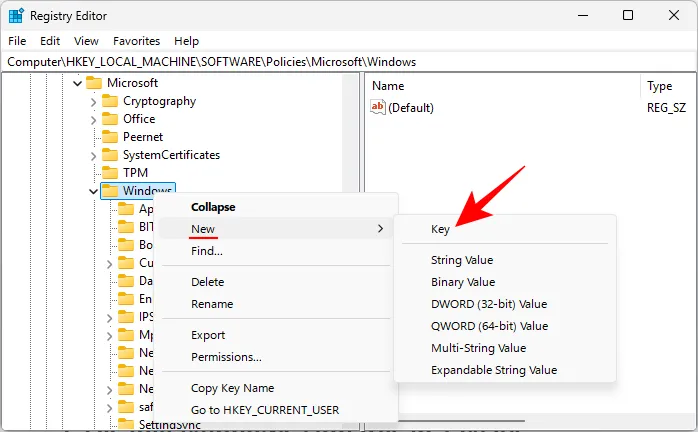
- このキーにWindowsUpdate という名前を付けて、 を押します
Enter。
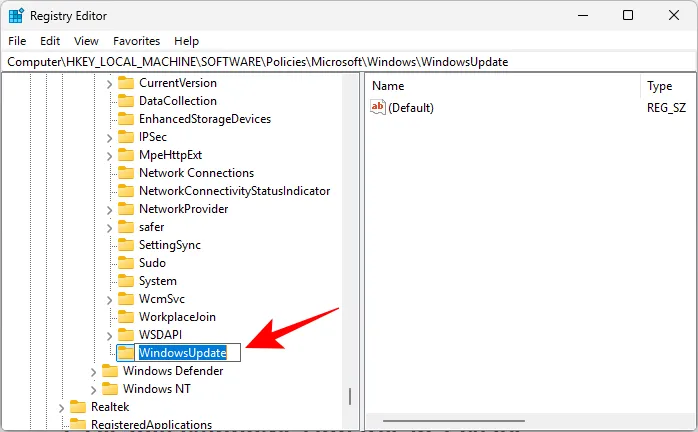
- 新しいキーを右クリックし、 [新規] > [キー]からサブキーを作成します。
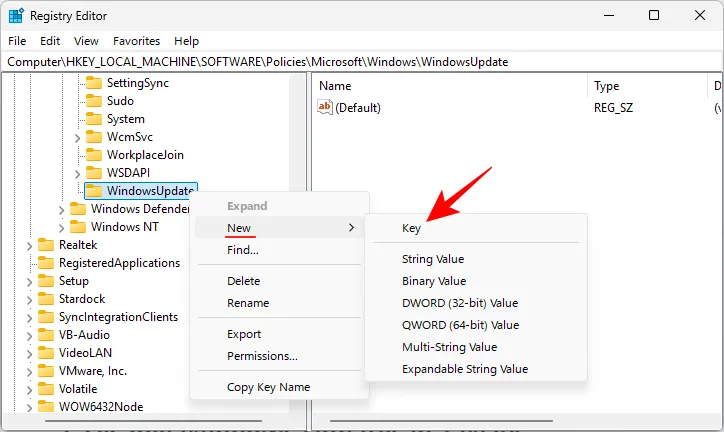
- このサブキーにAUという名前を付けます。
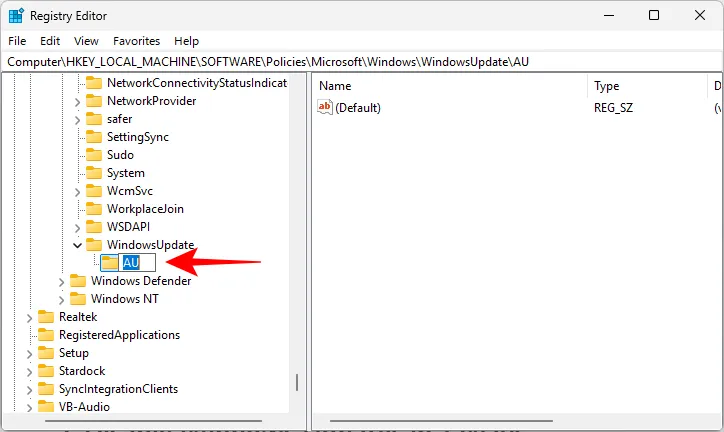
- AU キーを選択した状態で、右側のスペースを右クリックし、[新規] > [DWORD (32 ビット) 値]を選択します。
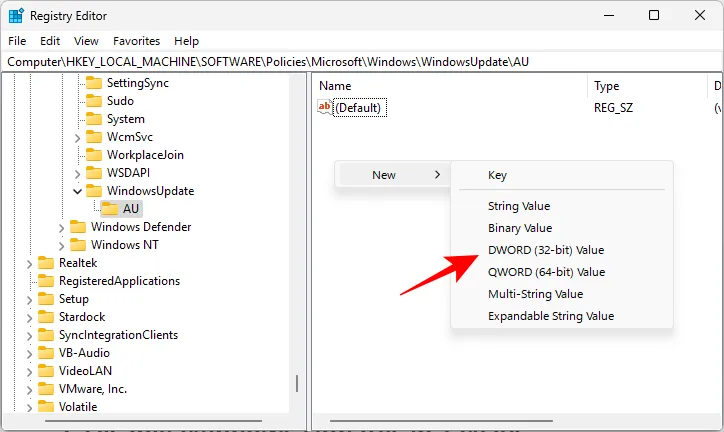
- この値にAUOptionsという名前を付けます。
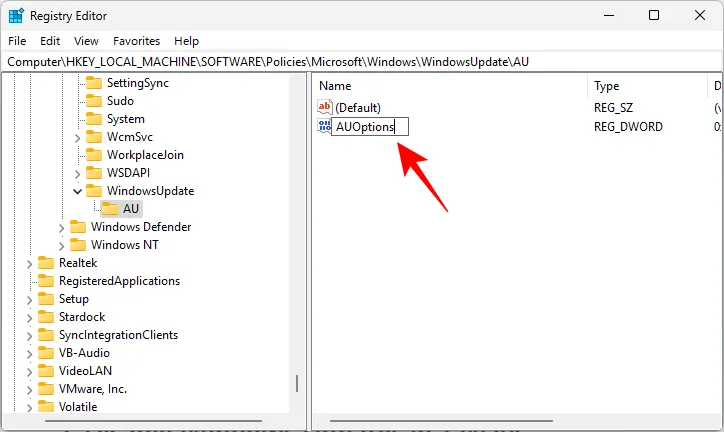
- AUOptionsをダブルクリックし、希望する構成に応じて値を変更します。
- 2:ダウンロードと自動インストールを通知する
- 3:自動ダウンロードとインストールの通知
- 4:自動ダウンロードとインストールのスケジュール
- 5:ローカル管理者が設定を選択できるようにする
- 7:ダウンロードを許可、インストールを通知、再起動を通知
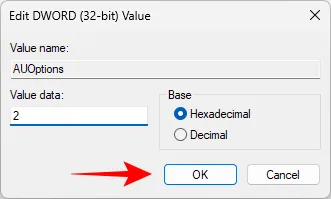
値を調整したら、[OK]をクリックして構成を完了します。これで、レジストリ エディターを介して Windows 更新プログラムが無効になります。
方法5: 従量制接続を使用する
接続を従量制に設定すると、バックグラウンドでの Windows Update アクティビティが制限され、実質的に更新が無期限にブロックされる可能性があります。PC でこれを設定するには、以下の手順に従ってください。
- を押して
Win+I、[ネットワークとインターネット]を選択します。 - Wi-Fiをクリックします。
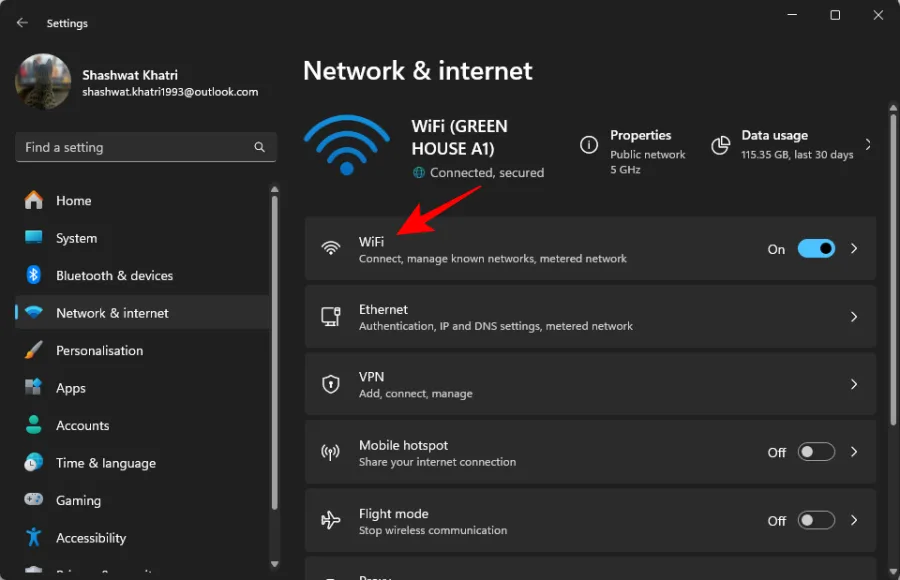
- Wi-Fi接続を選択してください。
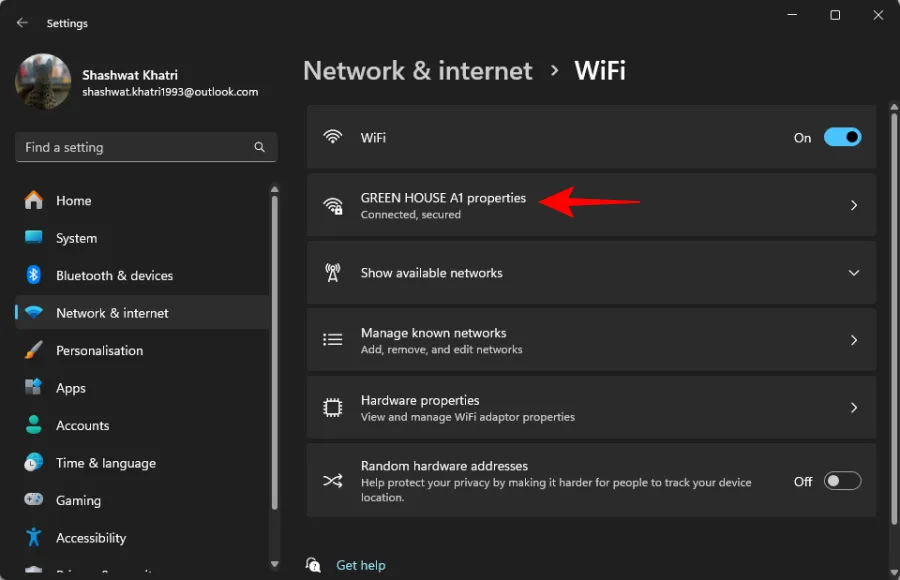
- 従量制接続のトグルを有効にします。
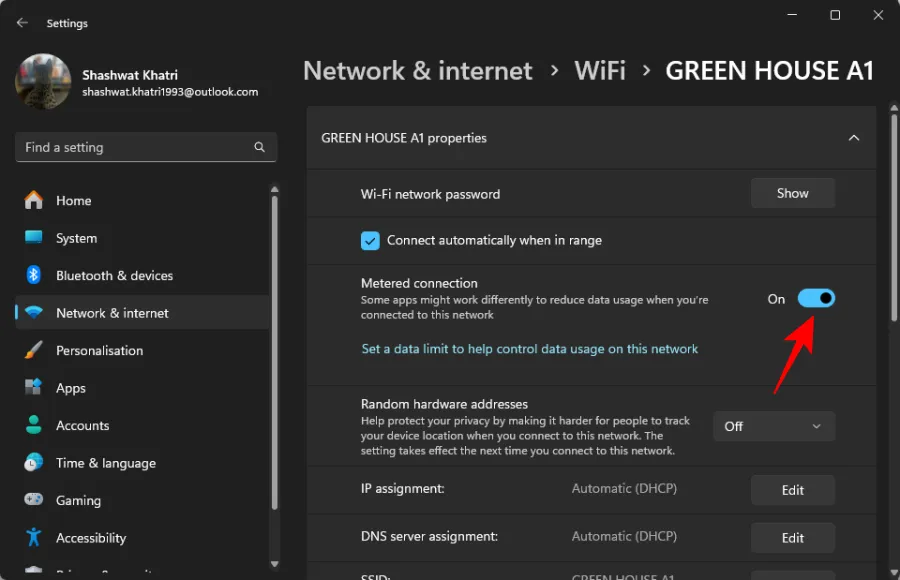
- 次に、Windows Updateに移動し、詳細オプションを選択します。
- 従量制接続でアップデートをダウンロードするのトグルがオフになっていることを確認します。
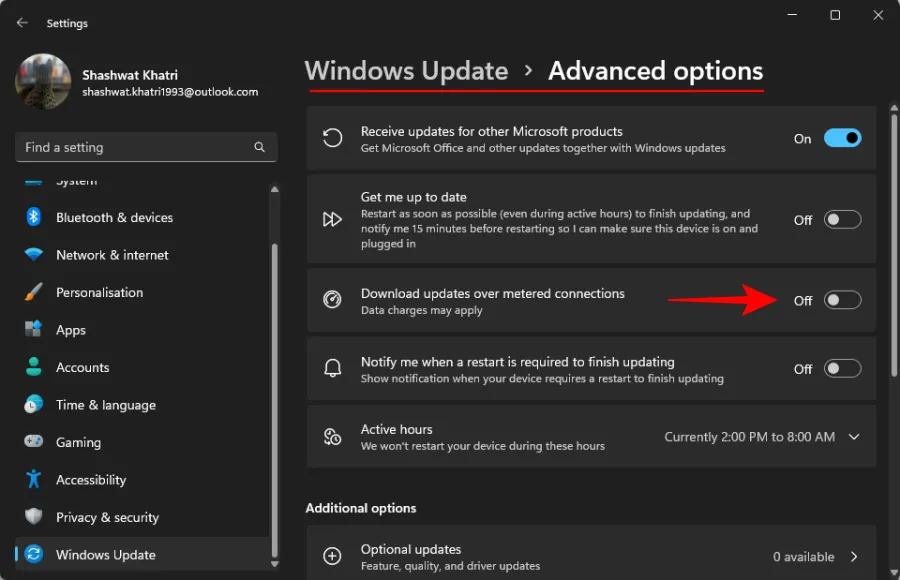
これらの設定により、Windows はネットワーク構成に準拠し、従量制接続での自動更新を事実上無効にします。ただし、PC 上の非従量制ネットワークでは更新が引き続き実行されることに注意してください。
方法6: 更新を非表示にする
Microsoft は、Windows Update トラブルシューティング ツールというユーティリティを提供しており、これを使用すると、ユーザーは特定の更新プログラムを非表示にしたり表示したりできます。このツールは、OEM が発行する必須のドライバー更新プログラムを回避する場合に特に便利です。このユーティリティを使用して、不要な更新プログラムのインストールを定期的にブロックします。方法は次のとおりです。
- 上記のリンクからツールをダウンロードして実行します。ツールが開いたら、「次へ」をクリックします。
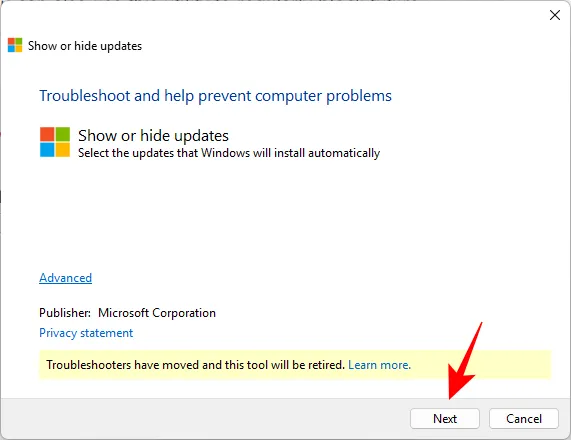
- ツールは利用可能な更新プログラムと非表示の更新プログラムの両方をスキャンします。[更新プログラムを非表示]をクリックします。
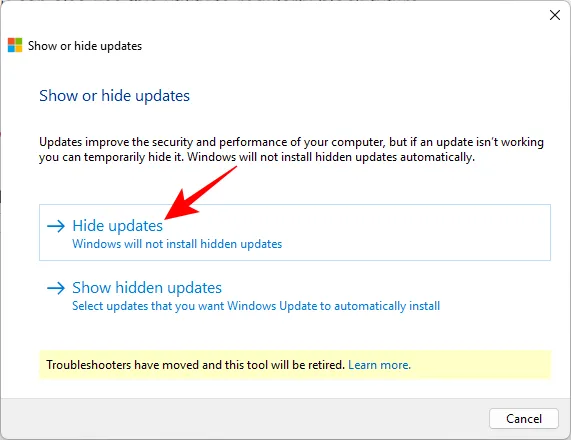
- 非表示にする利用可能なアップデートを選択します。このアップデートは非表示解除しない限り表示されなくなります。[次へ]をクリックします。
- 選択した更新プログラムを非表示にしたら、[閉じる]をクリックします。
選択したアップデートはシステムから隠されます。
方法7: サードパーティのアプリを活用する
Windows 11 で Windows Update を無効にするのに役立つアプリケーションは多数あります。強く推奨されるオプションの 1 つは Win Update Stop です。
- Win アップデート停止|ダウンロードリンク
- アプリケーションをダウンロードしてインストールし、実行します。[無効にする]をクリックします。
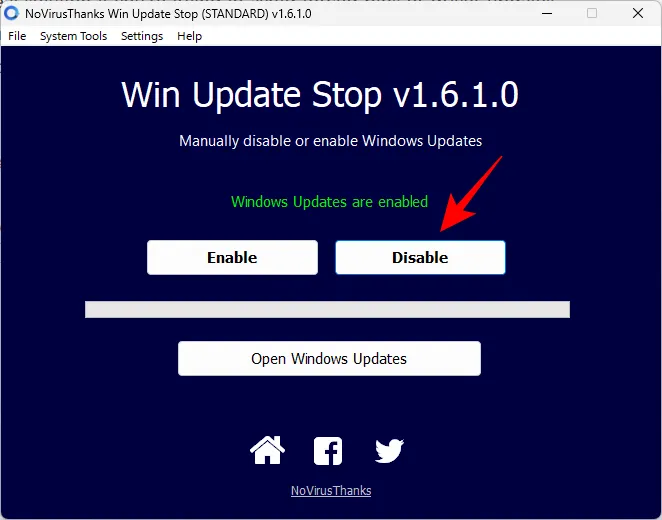
- これで完了です。Win Update Stop により更新が無効になります。
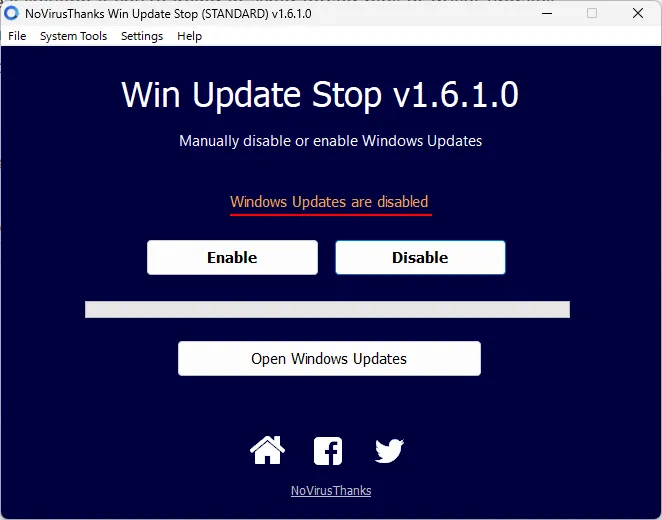
2. Windows 11 で Microsoft 製品の更新プログラムを無効にする
Office や OneDrive などのアプリケーションは、Windows Update を通じて更新を受け取ります。この動作を防ぐには、次の手順に従います。
- を押して
Win+I、Windows Updateを選択し、詳細オプションをクリックします。
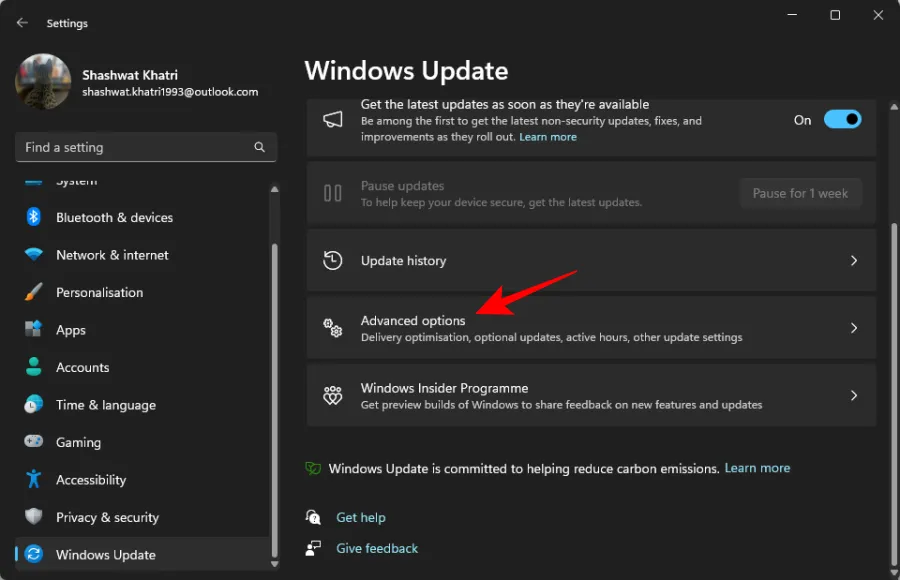
- 他の Microsoft 製品の更新を受信するためのトグルを無効にします。

これで、システム上で Microsoft 製品の更新がオフになります。
3. Windows 11でMicrosoft Storeのアップデートを無効にする
Microsoft Store はインストールされたアプリケーションを自動的に更新し、追加のリソースとデータを消費することがあります。この機能を無効にするには:
- コンピューターで Microsoft Store を開き、右上隅にあるプロフィール写真をクリックします。
- [設定]を選択します。
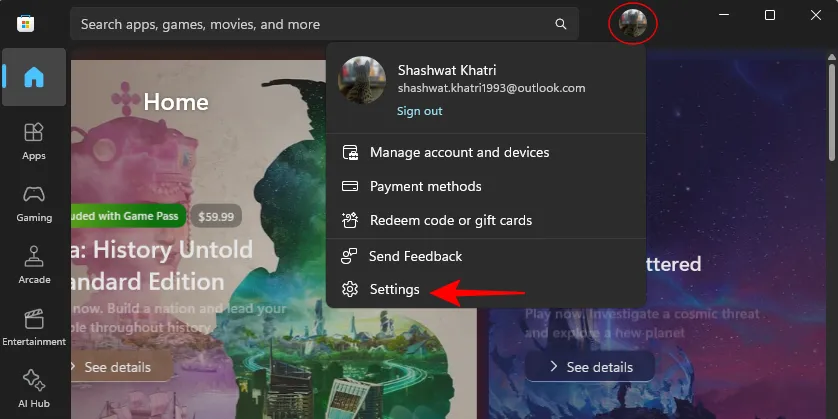
- アプリの更新の切り替えをオフにします。

ストア アプリはバックグラウンドで自動的に更新されなくなります。
Windows 11 で更新を無効にする理由
通常、Windows アップデートを無効にすることは推奨されませんが、場合によっては無効にすることが必須になることがあります。
ユーザーから報告された更新によって、新たなセキュリティの脆弱性やバグが導入される場合があります。ユーザーは、機能を中断させるハードウェア ドライバーの自動更新を避け、古いバージョンを維持することを好む場合があります。
一部のユーザーは、Windows に自動的に更新を行わせるのではなく、手動で更新を確認し、選択的にインストールすることを好む場合があります。
Windows 11 でインストールされた更新プログラムをアンインストールする
システムから Windows 更新プログラムをアンインストールするには、次の簡単な手順に従います。
- を押して
Win+I、Windows Updateに移動し、更新履歴を選択します。
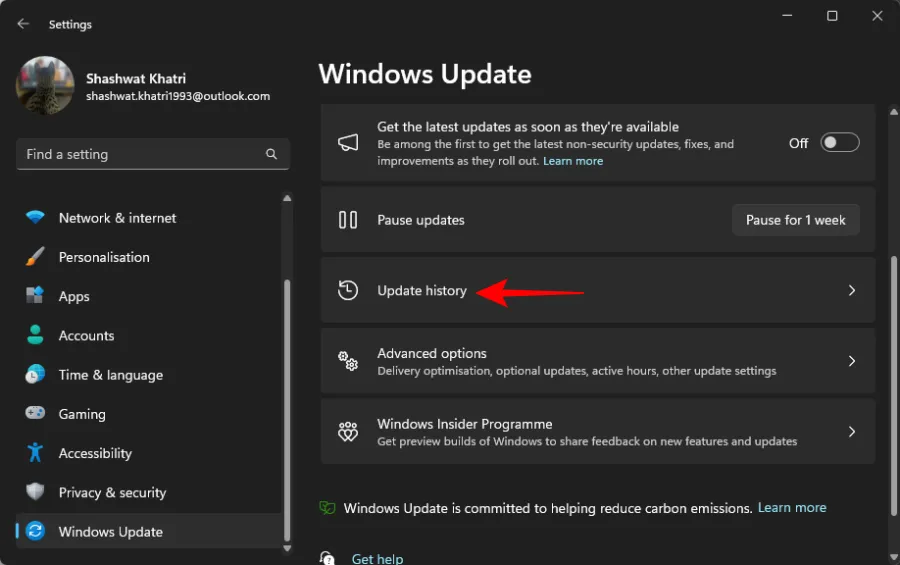
- 「更新プログラムのアンインストール」をクリックします。
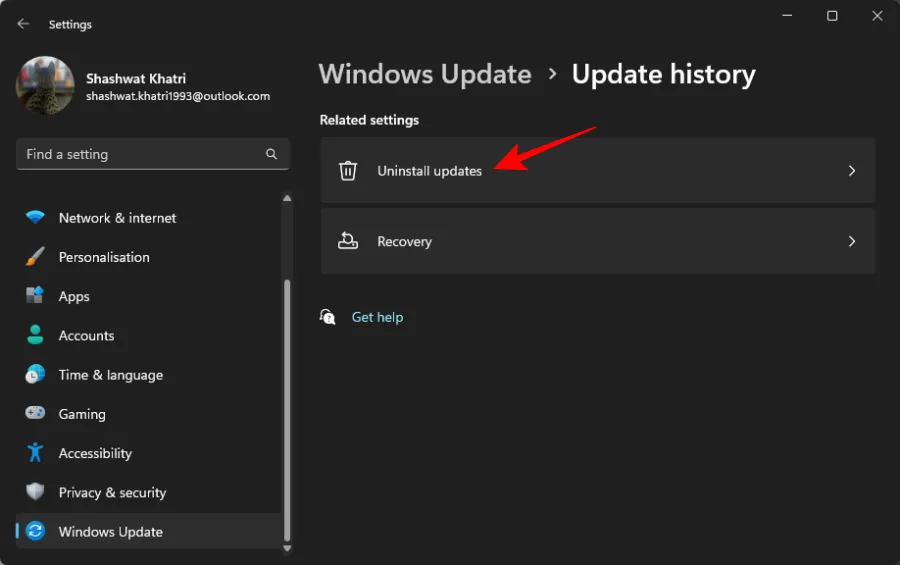
- 削除するアップデートを選択し、その横にある「アンインストール」を選択します。もう一度「アンインストール」
をクリックして確認します。

- アップデートは正常にアンインストールされます。
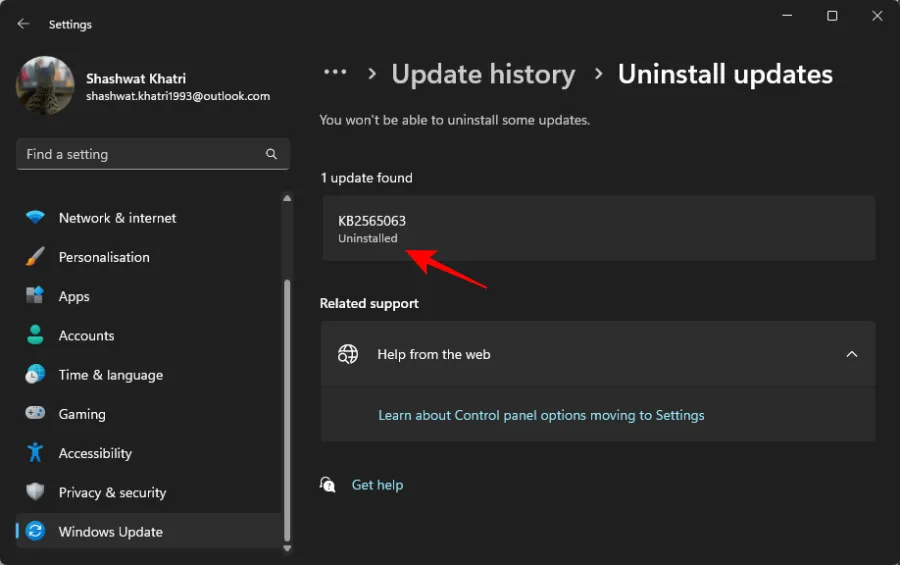
よくある質問
以下は、Windows 11 で Windows 更新プログラムを無効にすることに関する一般的な質問です。
Windows 11 で更新を無効にする必要がありますか?
Windows アップデートを無効にすることは、本当に必要な場合のみ検討してください。ドライバーが正常に動作しており、問題のあるパッチに遭遇していない場合は、Windows アップデートを有効にしておくことをお勧めします。これらは、最終的に必要になる重要なセキュリティ パッチと累積的な更新プログラムを取得するために不可欠です。
Windows 11 で更新を永久に無効にすることはできますか?
はい、このガイドで説明されている方法を使用して、更新を永続的に無効にすることができます。Microsoft はユーザーにシステムを最新の状態に保つことを頻繁に推奨していますが、提供されている手順により、望ましくない更新を防ぐことができます。
再度更新を無効にする必要がありますか?
Windows のリセット、更新プログラムの再インストール、または機能更新プログラムの適用を実行する場合は、更新プログラムを無効にしておくために構成をやり直す必要がある場合があります。ただし、Windows は、Microsoft Store アプリやその他の製品を手動で更新するための設定を尊重するはずです。
更新を再度有効にできますか?
もちろんです! 変更を元に戻し、コンピューターを再起動するだけです。その後、設定アプリケーションからアップデートを確認し、利用可能なアップデートをインストールできます。
このガイドが、システムで Windows アップデートを無効にする際に効果的に役立ったことを願っています。何か問題が発生した場合や追加の質問がある場合は、コメント セクションからお気軽にお問い合わせください。



コメントを残す