VMware Workstation Pro で仮想マシンを作成するためのステップバイステップ ガイド

VMware Workstation Pro を無料でダウンロードしてインストールしたら、仮想マシンをセットアップする準備が整います。この仮想環境では、複雑なシステム、ソフトウェア アプリケーション、ゲームなどを試すことができます。
Windows 上の VMware Workstation で新しい仮想マシンを作成する
VMware Workstation Pro で仮想マシンをセットアップするには、次の手順に従ってください。
Windows 11 ISOを入手する
ステップ 1: Windows 11 のダウンロード ページにアクセスします。[x64 デバイス用の Windows 11 ディスク イメージ (ISO) のダウンロード] の下のドロップダウン メニューから、Windows 11を選択します。
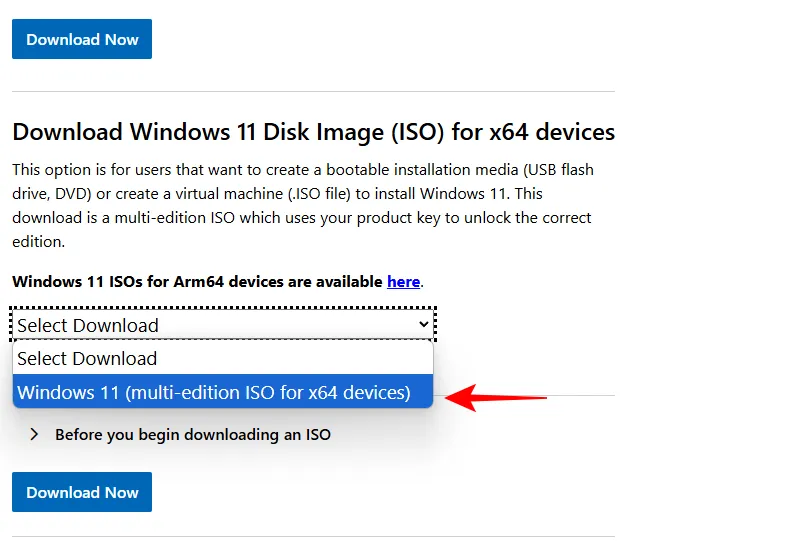
ステップ 2: [今すぐダウンロード] をクリックします。
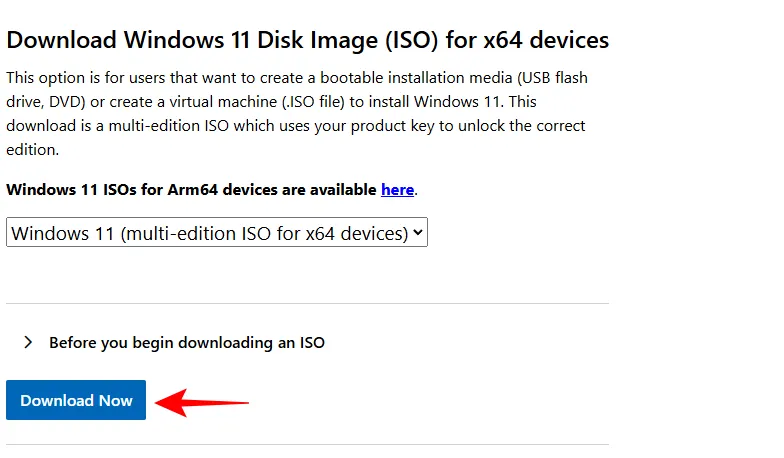
ステップ 3:製品の言語を選択し、「確認」をクリックします。
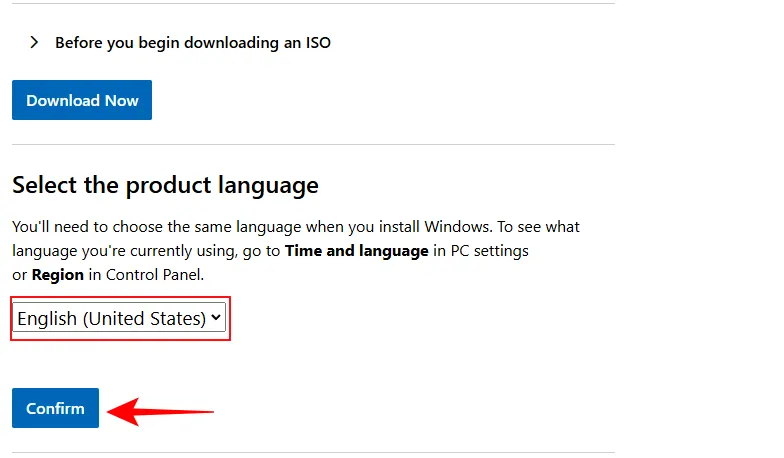
ステップ 4: [ダウンロード – Windows 11]の下のリンクをクリックします。
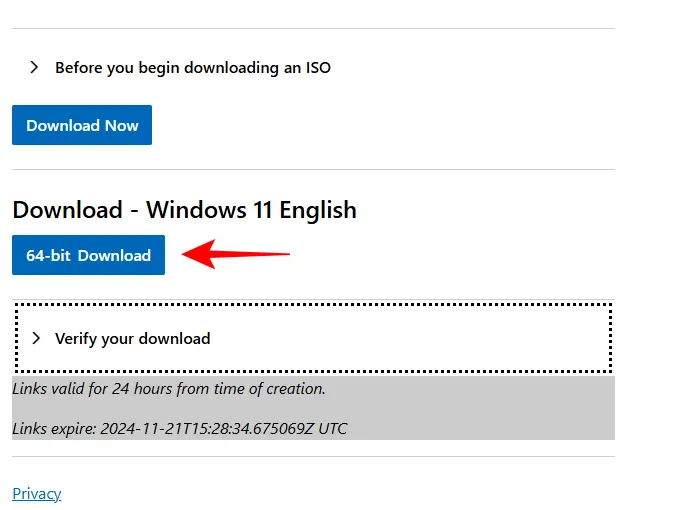
ステップ 5: ISO ファイルをコンピューターに保存します。
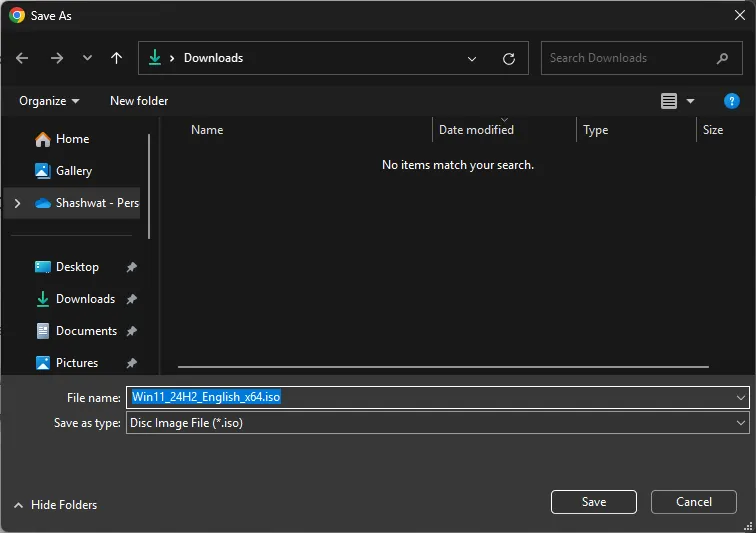
新しい VMware Workstation の構成
ステップ 1: VMware Workstation Pro を開きます。
ステップ 2: [新しい仮想マシンの作成]を選択します。
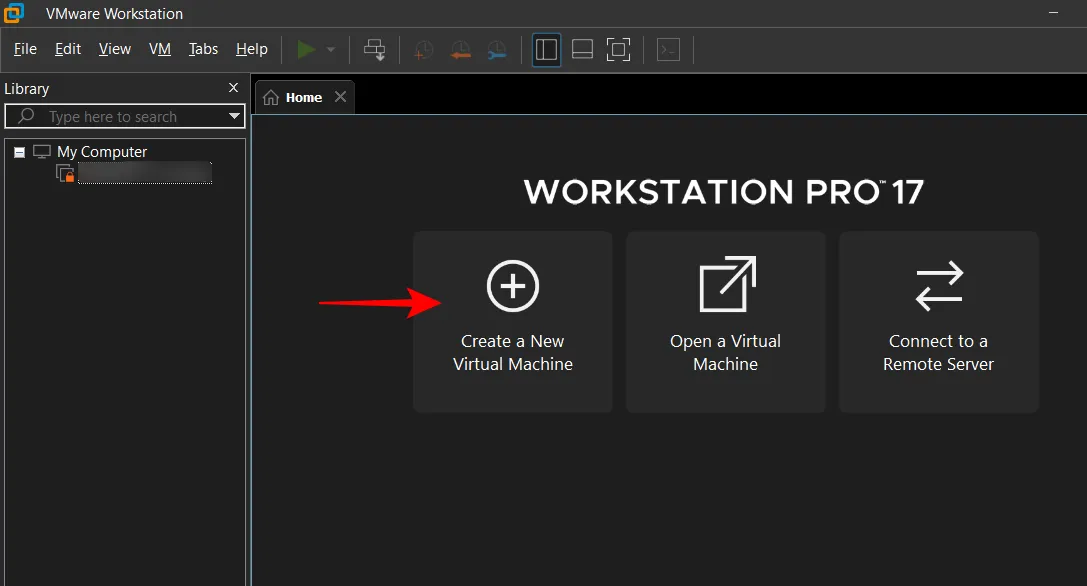
ステップ 3:標準 (推奨)セットアップを選択し、[次へ]をクリックします。
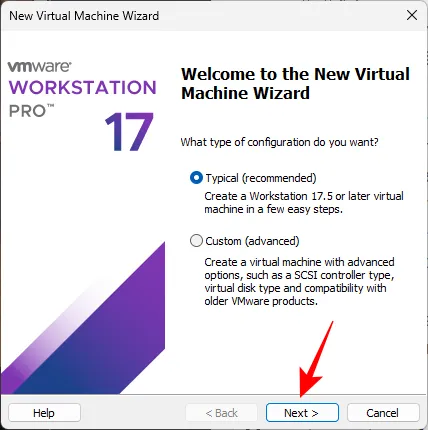
ステップ 4: 「参照」をクリックして、先ほどダウンロードした ISO ファイルを見つけて選択します。
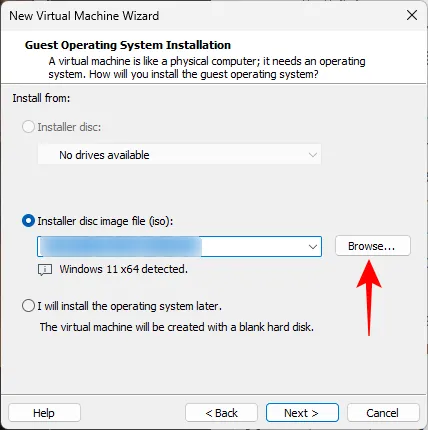
ステップ 5: Windows 11 ISO ファイルを選択し、「開く」をクリックします。
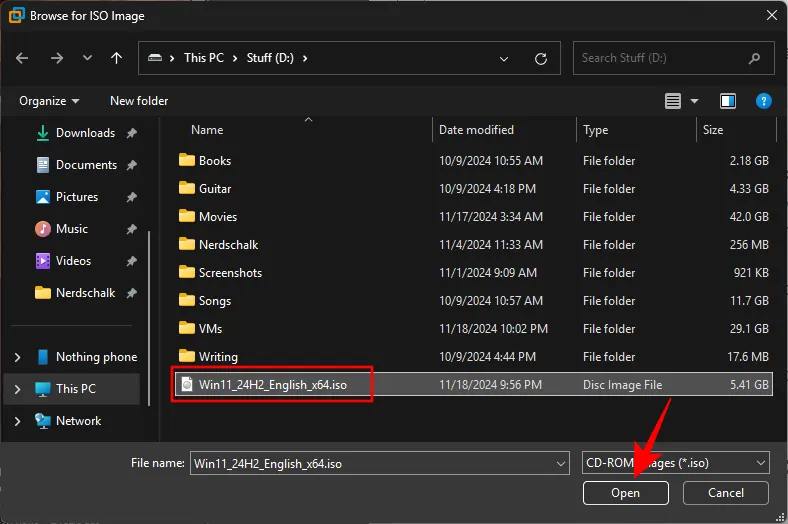
ステップ 6: 「次へ」をクリックします。
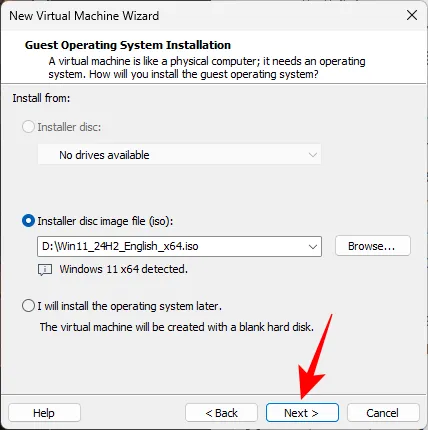
ステップ 7:必要に応じて仮想マシンに名前を付けます。デフォルトでは C ドライブに保存されますが、[参照] をクリックして別の場所を選択することもできます。
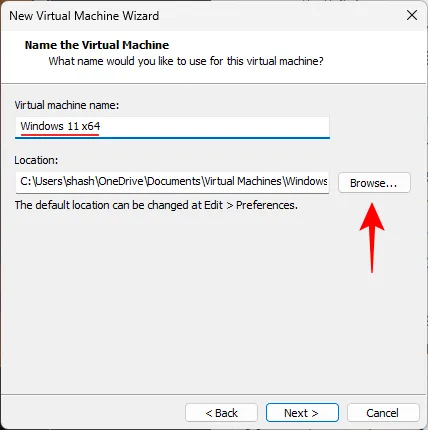
ステップ 8:目的の場所を選択し、「OK」をクリックします。
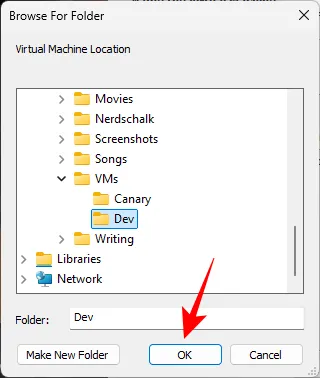
ステップ 9: 「次へ」をクリックします。
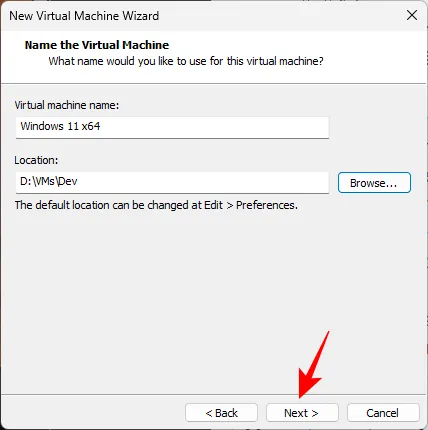
ステップ 10:デフォルトの暗号化タイプを選択し、TPM をサポートするために必要なファイルのみが暗号化されることを確認し、パスワードを入力して「次へ」をクリックします。
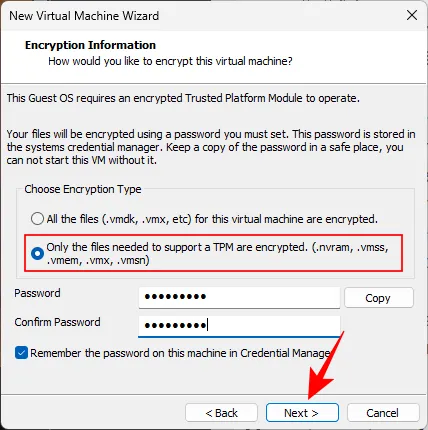
ステップ 11:仮想ディスクのサイズを設定し、「次へ」をクリックします。
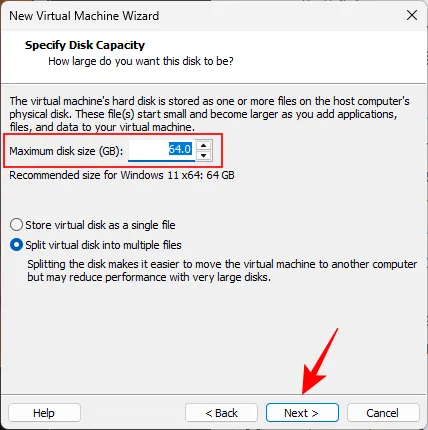
ステップ 12: RAM をカスタマイズするには、[ハードウェアのカスタマイズ]を選択します。

ステップ 13:スライダーを使用して仮想マシンに必要な量の RAM を割り当て、カスタマイズ ウィンドウを閉じます。
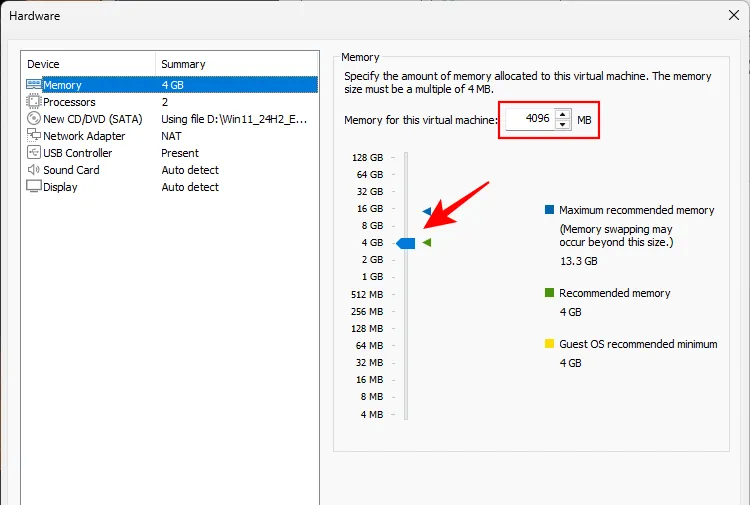
ステップ 14: [完了]をクリックしてセットアップを完了します。
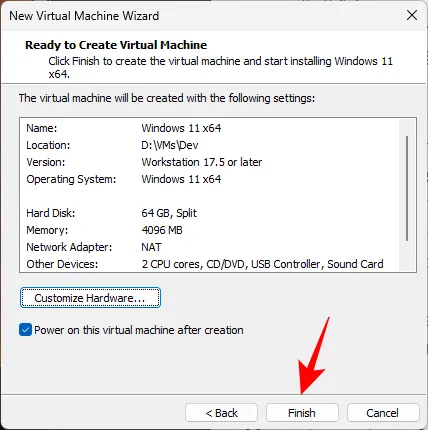
Windowsのインストール
仮想マシンを作成すると、自動的に起動します。Windows のインストール中に問題が発生した場合は、次の手順に従ってください。
ステップ 1:タイムアウト画面が表示された場合は、上部の一時停止ボタンをクリックし、「ゲストをシャットダウン」を選択します。
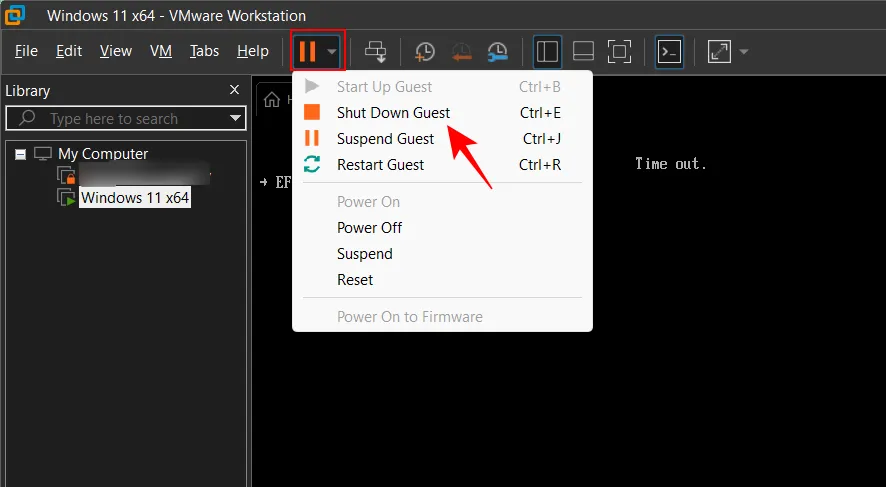
手順 2: [この仮想マシンをパワーオンする] オプションを選択して、仮想マシンを再起動します。
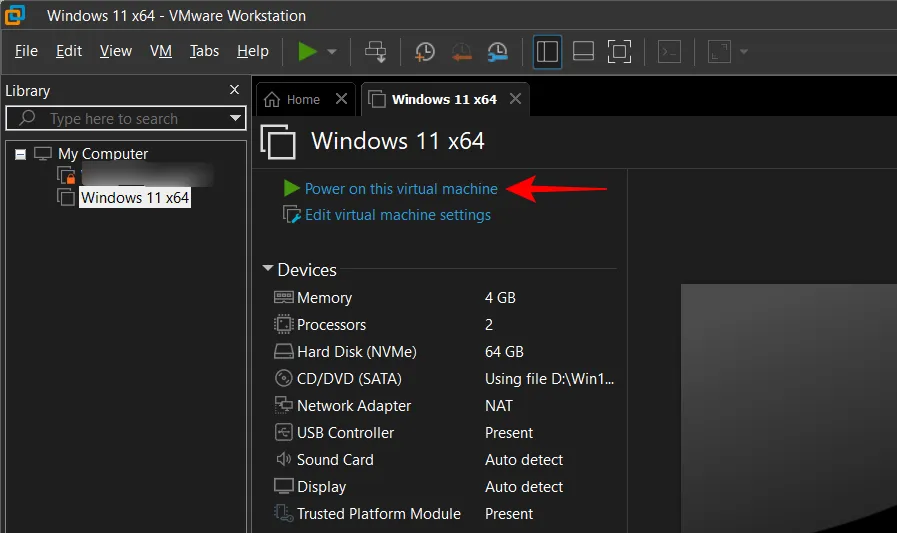
ステップ 3:「CD または DVD から起動するには任意のキーを押してください」というメッセージが表示されたら、仮想マシン内をクリックし、タイムアウトが発生する前に任意のキーを押します。
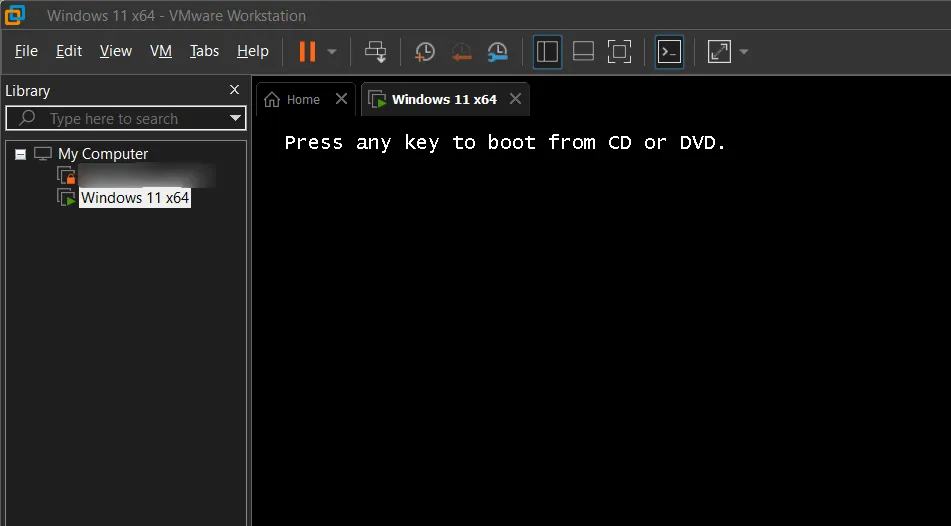
ステップ 4: Windows 11 のインストール プロセスを続行します。
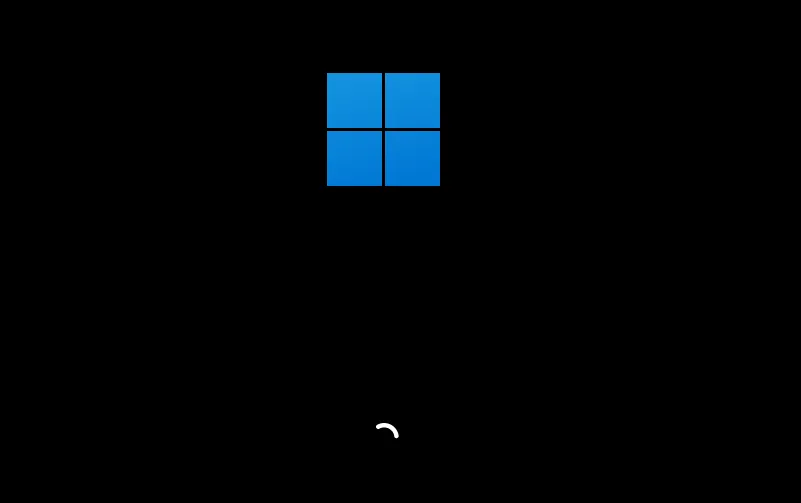
仮想マシン設定の変更: VMware ツールバーとヒントを非表示にする
仮想マシンを使用する前に、よりスムーズなエクスペリエンスを実現するためにいくつかの調整を行うことをお勧めします。
画面解像度を調整し、全画面表示を有効にする
最初は画面解像度が足りないと感じるかもしれません。解像度を上げるには、「設定」>「システム」>「ディスプレイ」>「ディスプレイ解像度」に移動します。
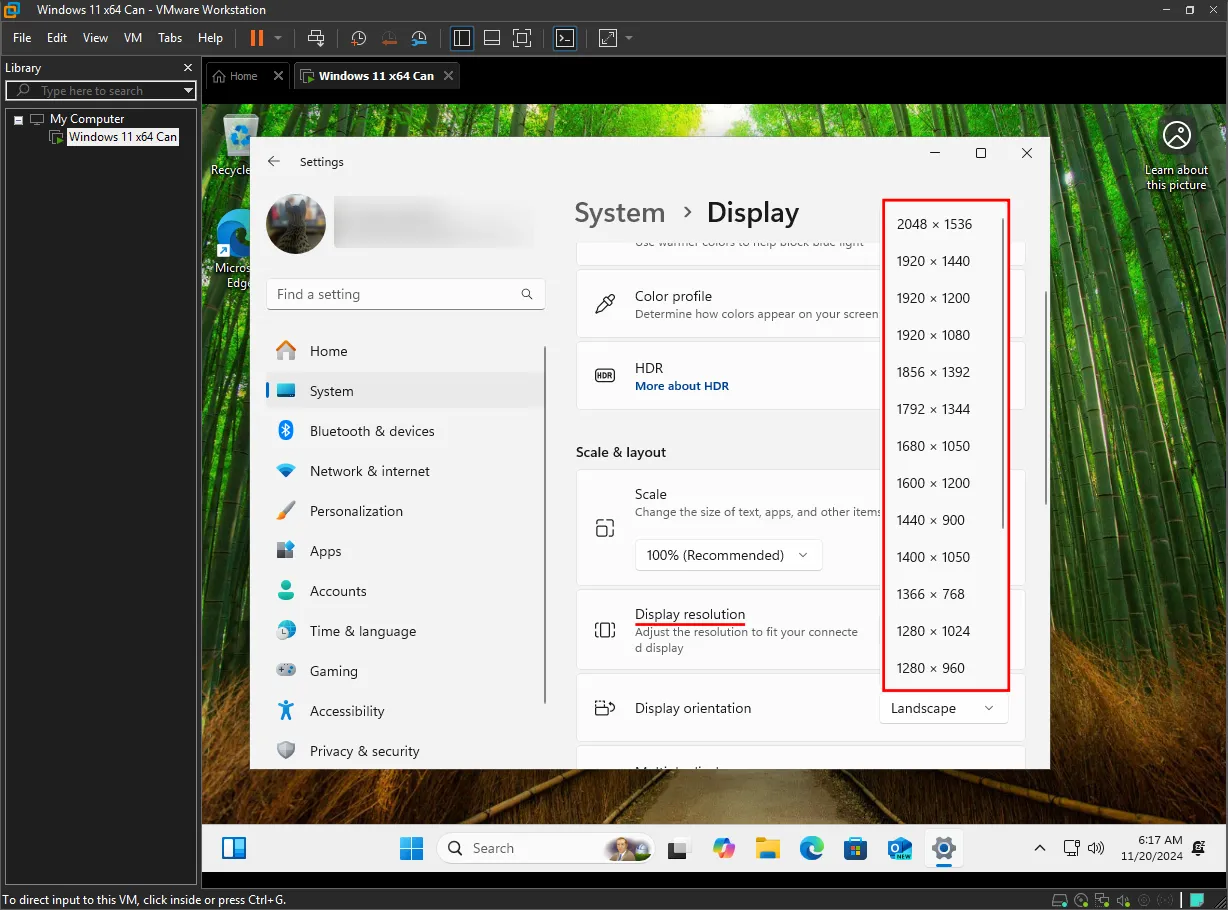
フルスクリーン モードに入るには、VMware Workstation ツールバーのフルスクリーン アイコンをクリックするだけです。
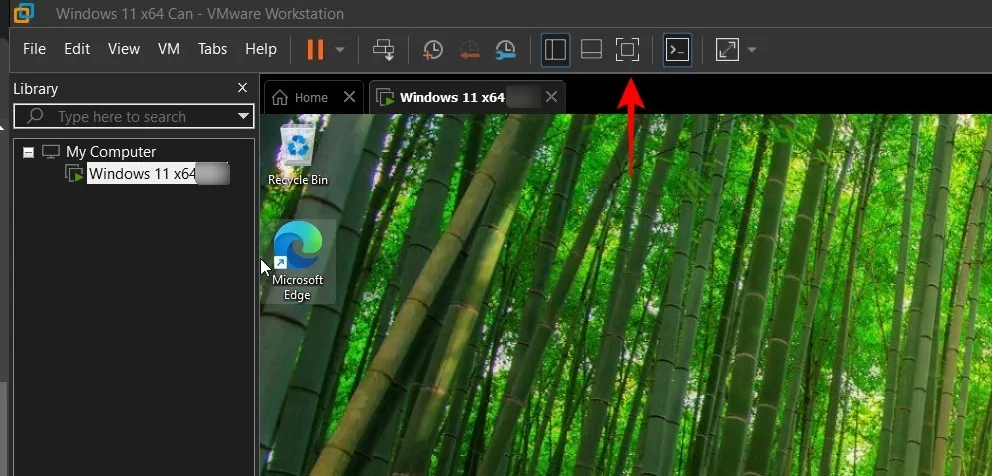
VMware ツールバーを非表示にする
VMware ツールバーが表示されていて非表示にしたい場合は、次の手順に従います。
ステップ 1:左端のピン アイコンをクリックしてピンを解除します。再度上端にマウスを移動しない限り、ツールバーは非表示になります。
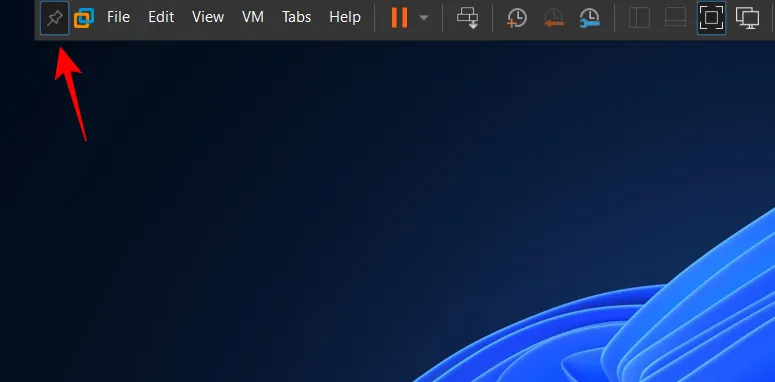
ステップ 2:ツールバーの上端を完全に非表示にするには、[編集] > [環境設定]に移動します。
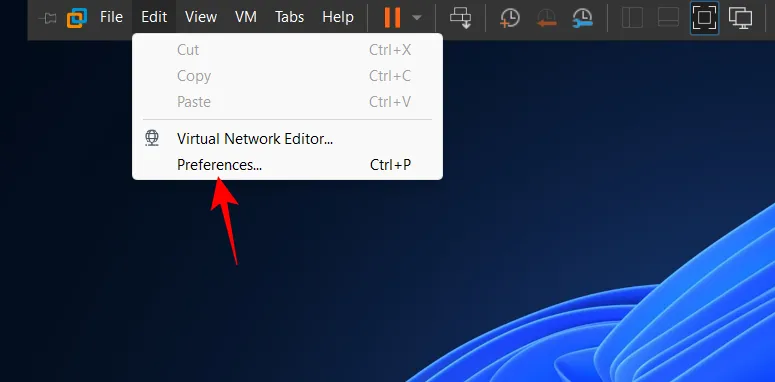
ステップ 3: [表示]を選択し、[全画面で固定解除されたときにツールバーの端を表示する] のチェックを外して、[OK]をクリックします。
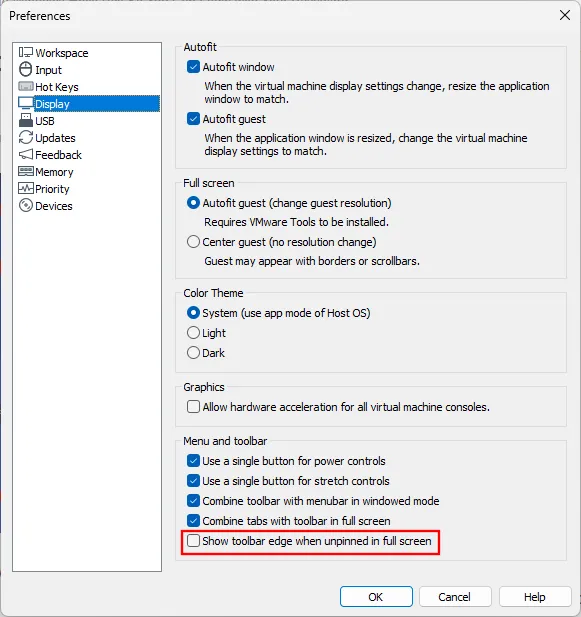
VMwareヒントを無効にする
上部のヒント(「入力を解除するには、Ctrl + Alt を押してください」など)が煩わしい場合は、VMware Tools をインストールして削除できます。
ステップ 1: VMware ツールバーにアクセスし、VMをクリックして、[VMware Tools のインストール] を選択します。
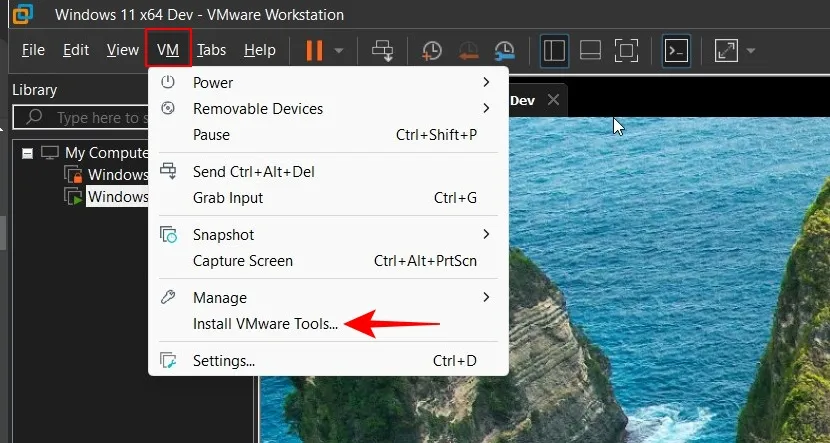
このアクションは VMware ツール イメージをマウントします。
ステップ 2:を押してWin+R[実行] ボックスを開きます。D:\setup.exe(VMware Tools がマウントされているドライブを D: に置き換えます) と入力し、Enter キーを押します。
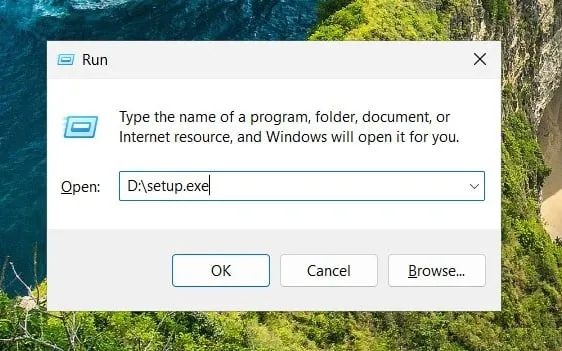
ステップ 3: 「次へ」をクリックします。
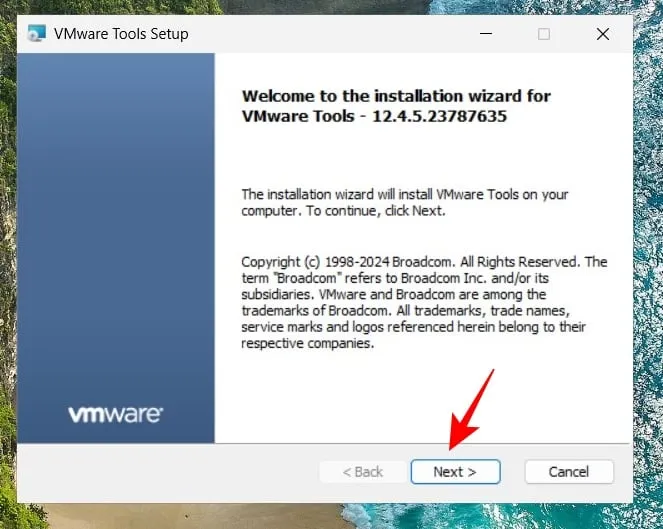
ステップ 4: [標準インストール]を選択し、[次へ]をクリックします。
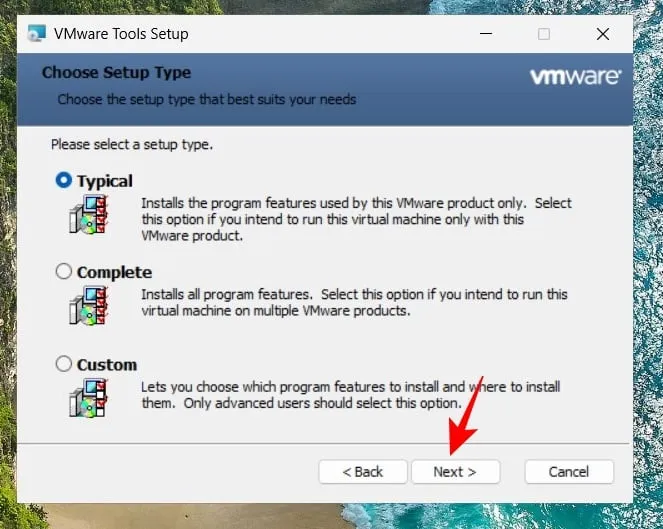
ステップ 5:最後に、[インストール]を押します。
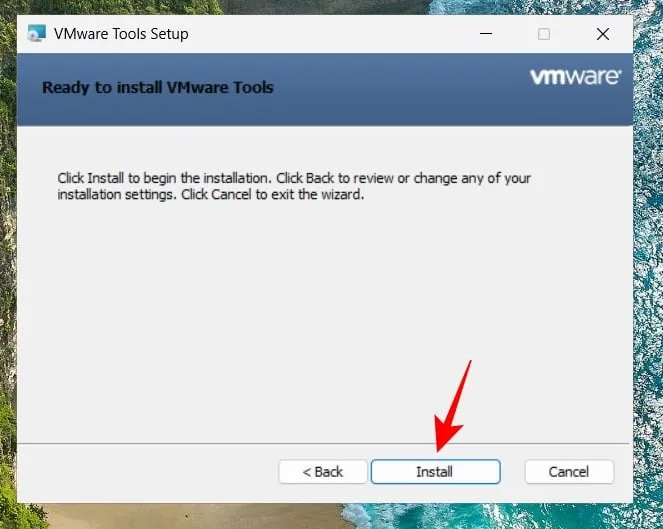
仮想マシンを再起動するように求めるプロンプトが表示されます。再起動すると、これらの煩わしいヒントは表示されなくなります。
「匿名ページングファイルを作成できませんでした」エラーを解決する
仮想マシンのロード時に「MB の匿名ページング ファイルを作成できませんでした: 要求されたサービスを完了するためのシステム リソースが不足しています」というエラーが表示された場合は、次の手順に従ってトラブルシューティングしてください。
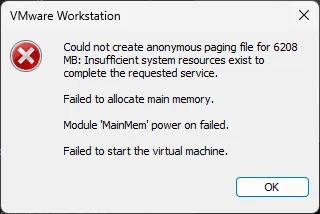
ステップ 1:コマンドを使用して RUN ダイアログを開きますWin+R。
ステップ 2:入力しsysdm.cplて Enter キーを押します。
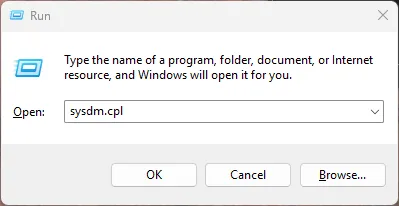
ステップ 3:「詳細設定」タブに移動し、「パフォーマンス」セクション内の「設定」をクリックします。
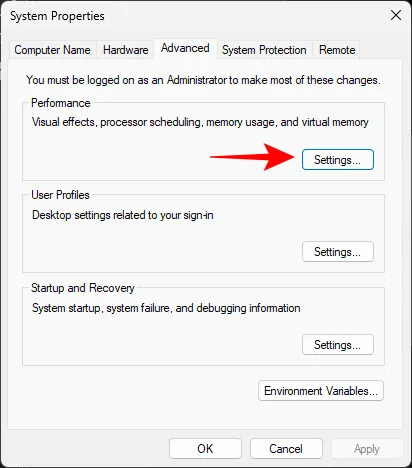
ステップ 4:「詳細設定」タブに戻り、「仮想メモリ」領域の「変更」をクリックします。
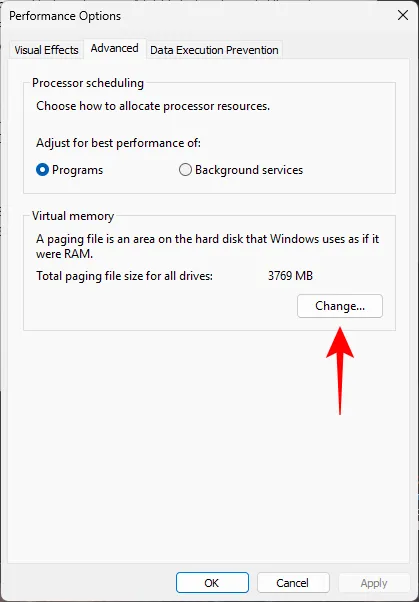
ステップ 5: [すべてのドライブのページング ファイル サイズを自動的に管理する]のボックスのチェックを外します。
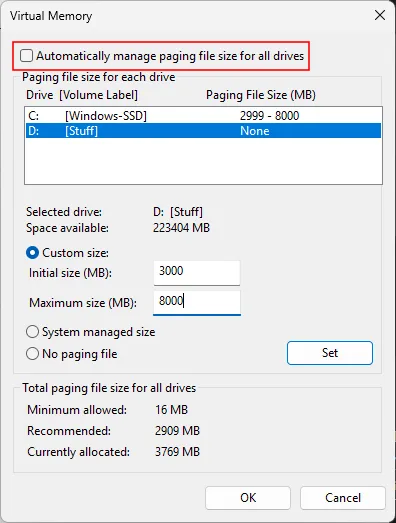
ステップ 6:仮想マシンが存在するドライブを選択します。

ステップ 7: [カスタム サイズ]を選択し、[初期サイズ] と [最大サイズ] を指定します。最大値がエラー メッセージに示されている要件を超えていることを確認して、[設定]をクリックします。
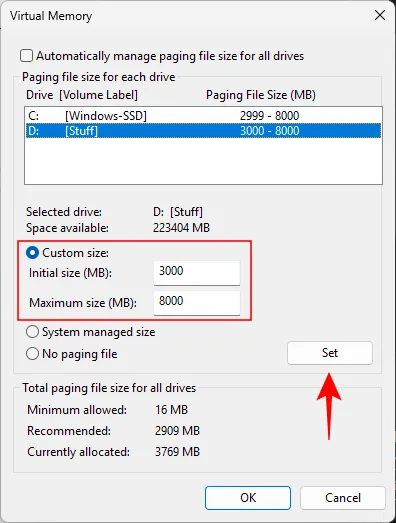
ステップ 8: [OK]をクリックします。
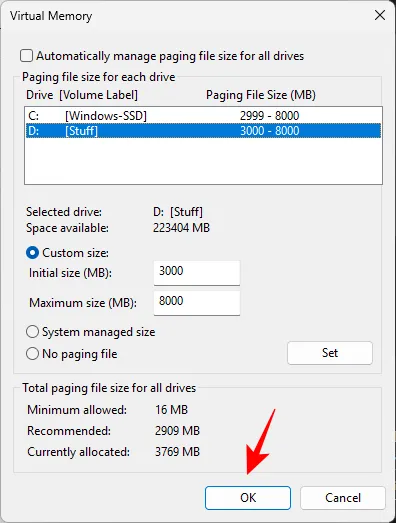
VMware ワークステーションはエラーなくスムーズに動作するはずです。
このガイドが、VMware Workstation Pro を使用して仮想マシンを作成し、Windows をインストールし、ユーザー エクスペリエンスを最適化するための設定を構成する際に役立つことを願っています。
コメントを残す