Windows Server でデータ重複排除を構成するためのステップバイステップ ガイド
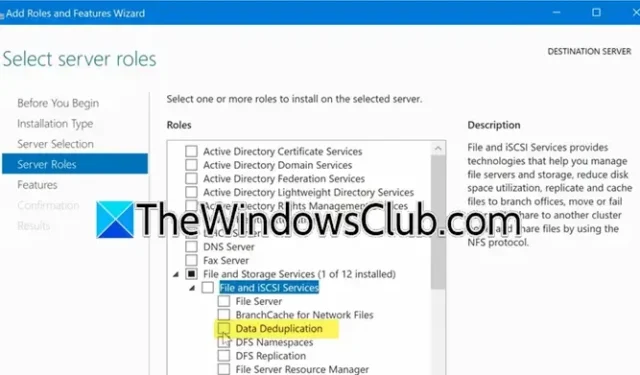
この包括的なガイドでは、 Windows Server でデータ重複除去を設定および構成する方法について説明します。これは、使用可能なストレージ容量を最大化することを目指すサーバー管理者にとって重要なタスクです。このトピックに興味がある場合は、この記事はあなたにぴったりです。
Windows Server でのデータ重複排除の設定
データ重複除去 (一般に Dedup と呼ばれます) は、冗長データのフットプリントを最小限に抑え、ストレージ費用を削減する強力なソリューションです。データ重複除去を有効にすると、ボリューム上のデータが分析され、重複部分のコピーが 1 つだけ特定されて保持されます。また、圧縮オプションにより、ストレージ効率がさらに高まります。重要なのは、このプロセスによって冗長性が排除される一方で、データの整合性と正確性が維持されることです。
データ重複排除を構成するには、次の簡単な手順に従います。
- サーバーにデータ重複排除機能をインストールします。
- 選択したボリュームのデータ重複排除を有効にして設定します。
- 重複排除のステータスを確認します。
それぞれのステップを詳しく見ていきましょう。
1] データ重複排除機能のインストール
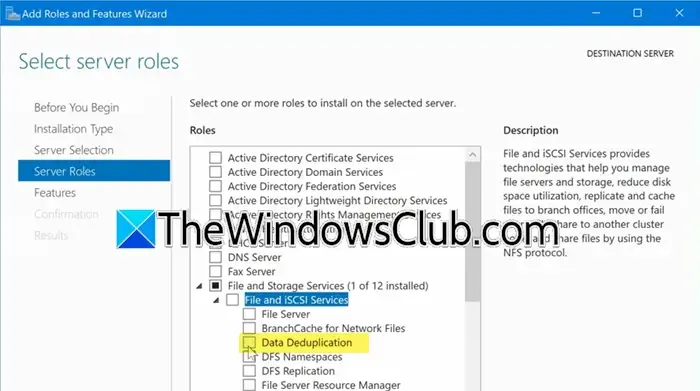
まず、サーバーにデータ重複除去機能をインストールします。手順は次のとおりです。
- マシン上でサーバー マネージャーを起動します。
- [管理] > [役割と機能の追加] をクリックします。
- [次へ] を選択し、[役割ベースまたは機能ベースのインストール] を選択して、もう一度 [次へ] をクリックします。
- [サーバー ロール] セクションに到達するまで [次へ] をクリックし続け、[ファイル サービスとストレージ サービス]、[ファイル サービスと iSCSI サービス] の順に展開し、[データ重複除去] オプションをオンにして、[インストール] をクリックします。
- プロンプトが表示されたら、「機能の追加」を選択します。
そこからインストールプロセスを完了します。
代わりに、PowerShell を使用してデータ重複除去をインストールすることもできます。管理者権限で PowerShell を実行し、次のコマンドを実行するだけです。
Windows Server 2016 以降を搭載したサーバー、または RSAT を搭載した Windows PC からインストールする場合は、以下を使用します。
Install-WindowsFeature -ComputerName <Server-Name> -Name FS-Data-Deduplication
PowerShell リモート処理が有効になっている場合は、次のコマンドを実行します。
Enter-PSSession -ComputerName <Server-Name> dism /online /enable-feature /featurename:dedup-core /all
2] 選択したボリュームのデータ重複排除を有効にして構成する
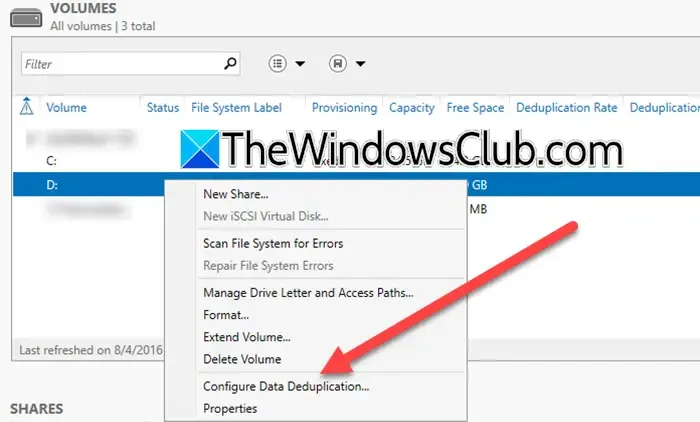
インストールが成功したら、目的のボリュームでデータ重複排除を有効にすることができます。次の手順に従います。
- サーバー マネージャーで、[更新] ボタンをクリックします。
- ファイルおよびストレージ サービスに移動します。
- ボリュームをクリックします。
- この機能を有効にするボリュームを右クリックし、「データ重複除去の構成」を選択します。
- 表示されるデータ重複除去インターフェイスで、データ重複除去の横にあるドロップダウン メニューを展開し、汎用ファイル サーバーを選択します。
- 「重複ファイルの有効期限」というラベルの付いたフィールドで、ファイルの重複を考慮するまでの日数を指定します。
- 「除外するカスタム ファイル拡張子」の下に特定のファイル拡張子を追加するか、「追加」ボタンでフォルダー全体を選択することにより、例外を設定できます。
- 組織の運用要件に合わせて、[重複排除スケジュールの設定] をクリックして重複排除スケジュールを構成します。
- 重複排除は優先度の低いタスクであるため、「バックグラウンド最適化を有効にする」チェックボックスをオンにしておくことをお勧めします。
- また、「スループット最適化を有効にする」をオンにして、ピーク時のリソース消費を回避するために深夜に設定します。
- 必要に応じて、「スループット最適化の 2 番目のスケジュールを作成する」を選択して、別の時間枠を設定します。スケジュールを確認したら、「適用」>「OK」をクリックします。
- [適用] > [OK] をクリックして確定します。
より効率的なアプローチとして、次のコマンドを使用して PowerShell で特定のドライブに重複排除ポリシーを作成できます。
Enable-DedupVolume -Volume <Volume-Path> -UsageType <Selected-Usage-Type>
このコマンドはタスクを効率的に実行します。
3] 重複排除ステータスの確認
重複排除が正しく設定されているかどうかを確認するには、管理者特権の PowerShell ウィンドウでコマンド Get-DedupStatus または Get-DedupStatus | fl を入力します。
重複排除スケジュールを表示するには、Get-DedupSchedule を実行します。または、タスク スケジューラにアクセスし、重複排除セクションに移動して、作成されたスケジュールを確認します。任意のタスクを右クリックして実行すると、すぐに確認できます。重複排除ステータスを監視するには Get-DedupStatus を実行し、ジョブの詳細については Get-DedupJob を実行します。
スケジュールとジョブの実行に満足したら、Server Manager を閉じるだけで、タスクが計画どおりに進行し、ボリュームが重複排除されることを確信できます。
以上です!
Windows Server で重複排除を有効にするにはどうすればいいですか?
Windows Server でデータ重複除去を開始するには、まずサーバー マネージャーから機能がインストールされていることを確認します。その後、前述の手順に従って重複除去を構成し、その操作をスケジュールします。
Windows でのデータ重複排除の前提条件は何ですか?
データ重複除去を効果的に使用するには、Windows Server 2012 以降のバージョンが必要です。また、重複除去が必要なボリュームは NTFS でフォーマットされている必要があります。この機能は、汎用ファイル サーバー、仮想デスクトップ インフラストラクチャ (VDI)、仮想化バックアップ ソリューションなど、さまざまなワークロードで最適に動作します。



コメントを残す