Windows 11 のタスクバーにタスク終了オプションを追加する手順ガイド
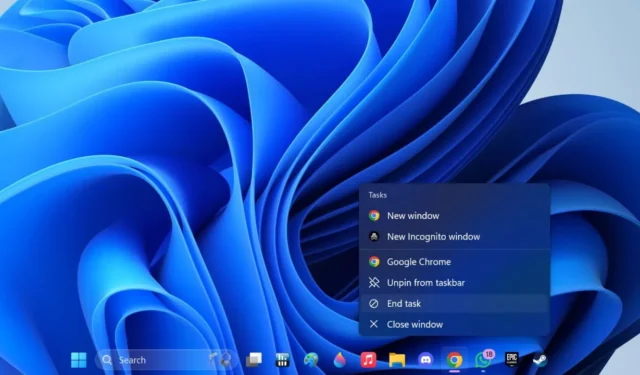
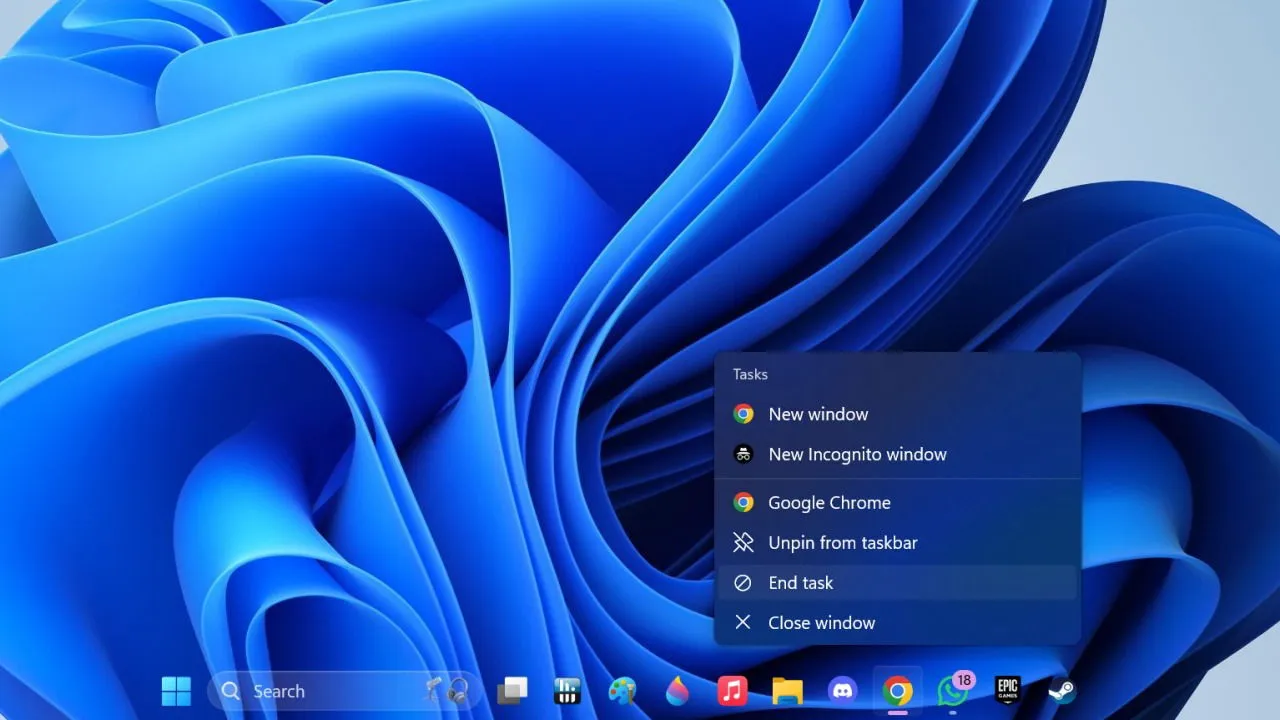
アプリケーションがフリーズしたり、ゲームが不安定になったりする問題に直面している場合、タスク マネージャーが救世主となることがあります。ただし、Windows 11 では、タスク マネージャーの使用が必ずしも必要というわけではありません。多くのユーザーは、「タスクの終了」機能を有効にすることで、問題のあるアプリをタスク バーから直接強制終了でき、トラブルシューティング プロセスを効率化できることに気付いていないかもしれません。
Windows 設定でタスクバーのタスクの終了を有効にする
まず、Win+を押して Windows 設定にアクセスしますI。そこから、左側のメニューから「システム」を選択します。
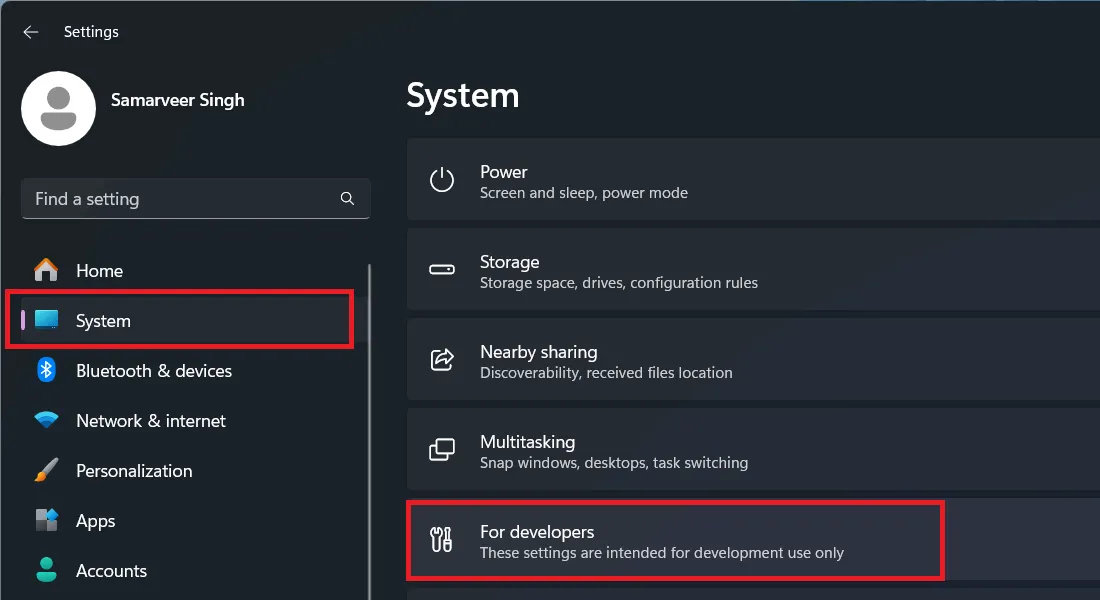
次に、 「開発者向け」をクリックすると、Windows 11 の開発者向け設定に移動し、さまざまなオプションを探索できます。この機能をタスクバーに統合するには、「タスクの終了」スイッチをオンにします。
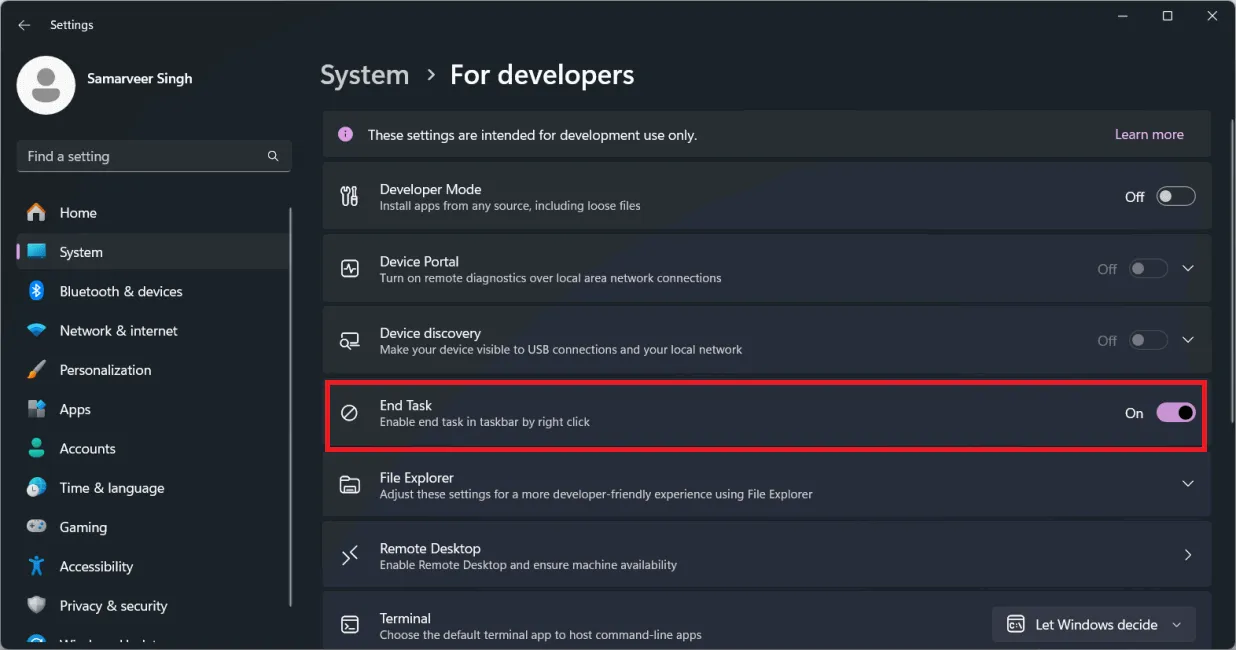
これで、タスクバー内の任意のアプリを右クリックすると、選択したアプリケーションをすばやく終了できる「タスクの終了」オプションが表示されます。
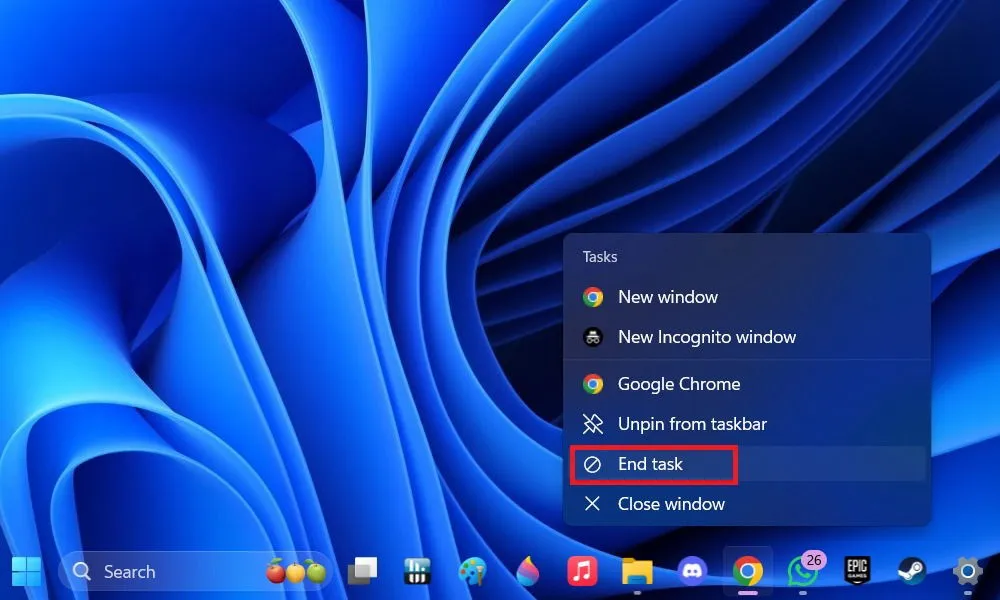
Windows レジストリを使用してタスクバーにタスクの終了を追加する
Windows レジストリから直接タスクの終了機能をアクティブ化することもできます。
まず、+で[実行]ダイアログを開きます。ボックスに入力し、[OK]をクリックしてレジストリ エディターを起動します (他の方法でもアクセスできます)。WinRregedit
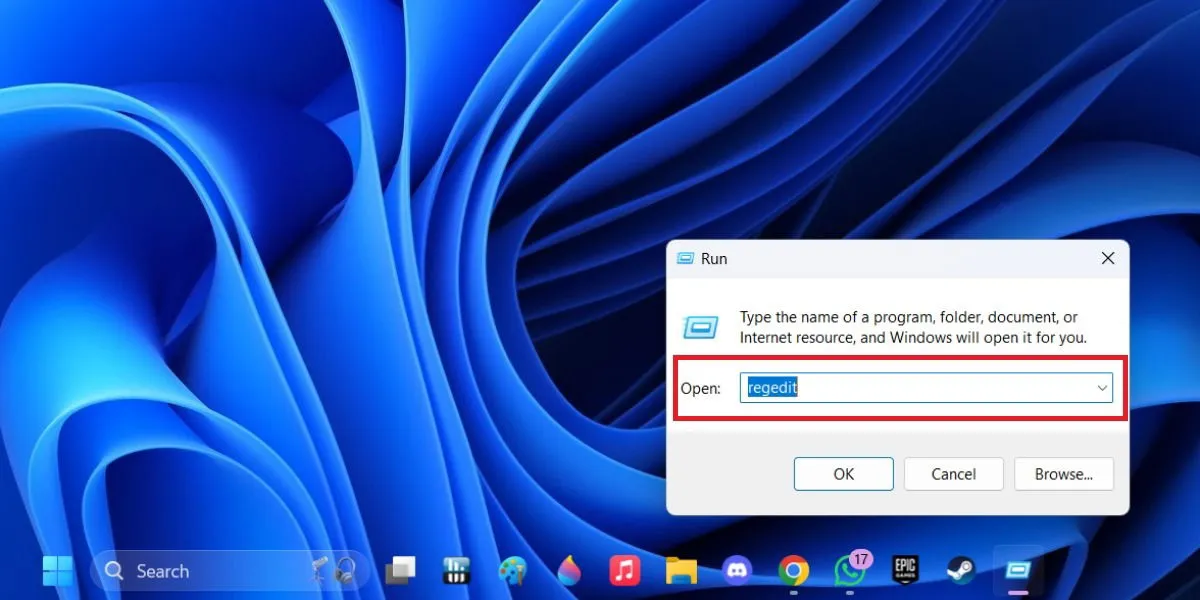
次に、次のパスに移動します。
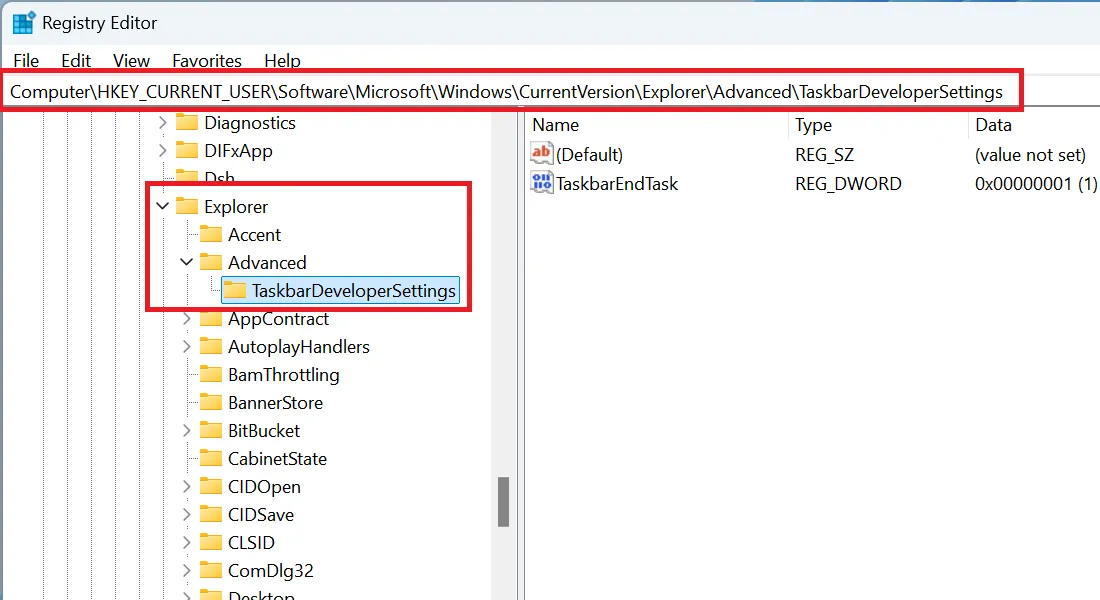
右側にTaskbarEndTaskエントリが表示されます。TaskbarEndTask を右クリックし、[変更]を選択して、新しいウィンドウで値のデータを0 から 1 に変更します。

[OK] をクリックして確認すると、タスクバーで実行中のアプリケーションを右クリックすると、[タスクの終了]オプションが表示されます。
TaskbarDeveloperSettingsキーが regedit の Advanced キーの下に表示されない場合は、 Advancedを右クリックして、[新規] -> [キー]を選択します。
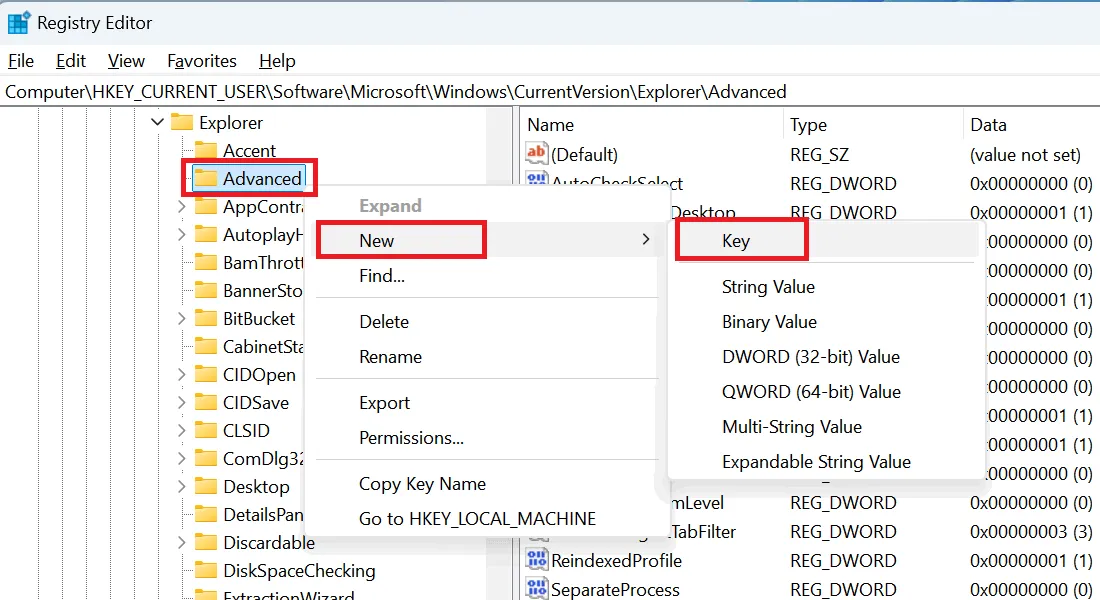
新しいキーにTaskbarDeveloperSettingsという名前を付けます。その後、このキーにTaskbarEndTaskという新しい 32 ビット値を作成します。これを行うには、新しく作成したキー内で右クリックし、新しい項目の追加を選択します。
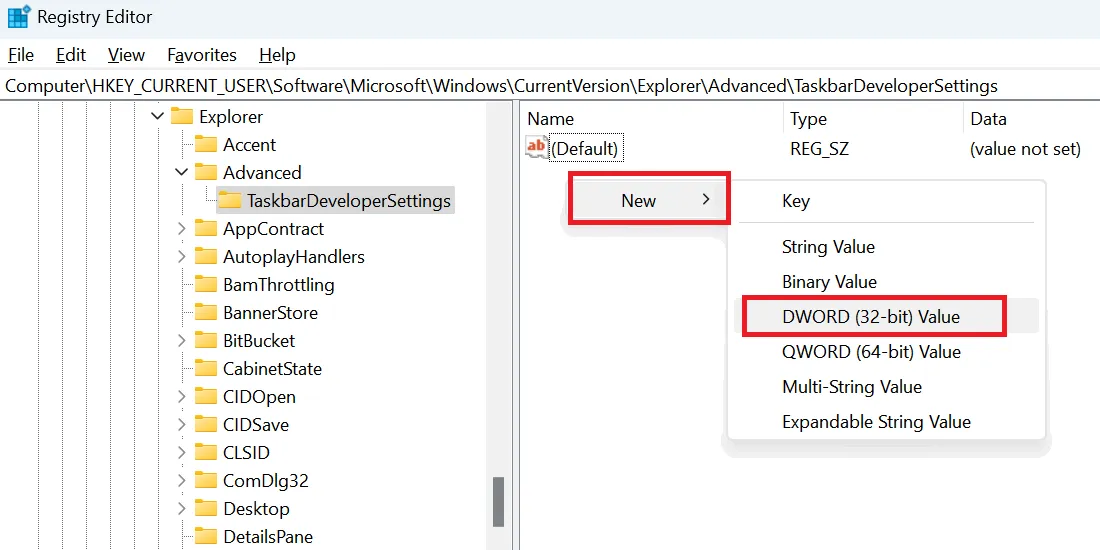
[新規]を選択し、[DWORD (32 ビット) 値]を選択します。この新しいエントリにTaskbarEndTaskというラベルを付けます。次に、それを右クリックし、[変更]を選択して、値のデータを0から1に更新します。
Windows 11 のこの機能は見落とされがちですが、非常に便利です。タスク マネージャーは、ときどき正常に機能しなかったり、管理者によって制限されている場合があります。これらの方法は、タスク マネージャーを復元し、再びスムーズに使用できるようにします。
画像クレジット: すべての画像はSamarveer Singhによるものです



コメントを残す