Windows 11 および 10 に Google Gemini アプリをインストールするためのステップバイステップ ガイド
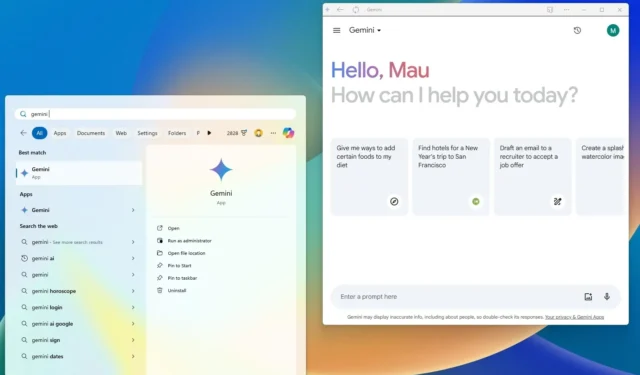
Google Gemini AI は Windows 11 (および 10) にアプリとしてインストールできます。このガイドでは、このタスクを完了する方法を説明します。Gemini は、Google が開発した人工知能言語モデルです。以前のモデルよりも汎用性と機能性が高く、より幅広いタスクに対応し、自然言語を使用してより有益で包括的な応答を提供できるように設計されています。
ChatGPT や Copilot と同様に、Gemini はテキスト、画像、コードなど、さまざまなソースからの情報を処理して理解できます。ストーリー、詩、コードなどのクリエイティブなコンテンツを生成できます。また、Gemini は、電子メールの作成、記事の要約、言語の翻訳などのタスクにも役立ちます。
Gemini はさまざまな Google 製品やサービスに統合されていますが、Windows デバイス用のネイティブ アプリはありません。ただし、Microsoft Edge と Google Chrome を通じてプログレッシブ ウェブ アプリ (PWA) としてチャットボットをインストールできます。
プログレッシブ ウェブ アプリ (PWA) は、ウェブサイトがシームレスなアプリのようなエクスペリエンスを提供できるようにするテクノロジーです。オフライン機能、通知、自動更新、簡単なインストールとアンインストールをユーザーに提供します。ただし、開発者がこれらの機能を実装する必要があります。
現時点では、Copilot、ChatGPT、Gemini などの最も人気のあるチャットボットにはネイティブ Windows アプリが存在しないことに注意してください。そのため、Web エクスペリエンスをアプリとしてインストールすることが唯一の選択肢となります。Windows 11 および 10 には新しい Copilot アプリが付属していますが、これも Web アプリケーションです。
このガイドでは、Windows 11 または Windows 10 に Google Gemini をアプリとしてインストールする手順を説明します。Windows 上の他のアプリと同様に、いつでもアプリをアンインストールできます。
Windows 11 の Edge から Gemini をアプリとしてインストールする
Windows 11 (または 10) に Gemini をインストールするには、次の手順に従います。
-
Microsoft Edgeを開きます。
-
[サインイン]ボタンをクリックします。
-
右上隅にある[設定とその他] (3 つの点) ボタンをクリックします。
-
[アプリ]サブメニューを選択します。
-
「このサイトをアプリとしてインストールする」オプションをクリックします。
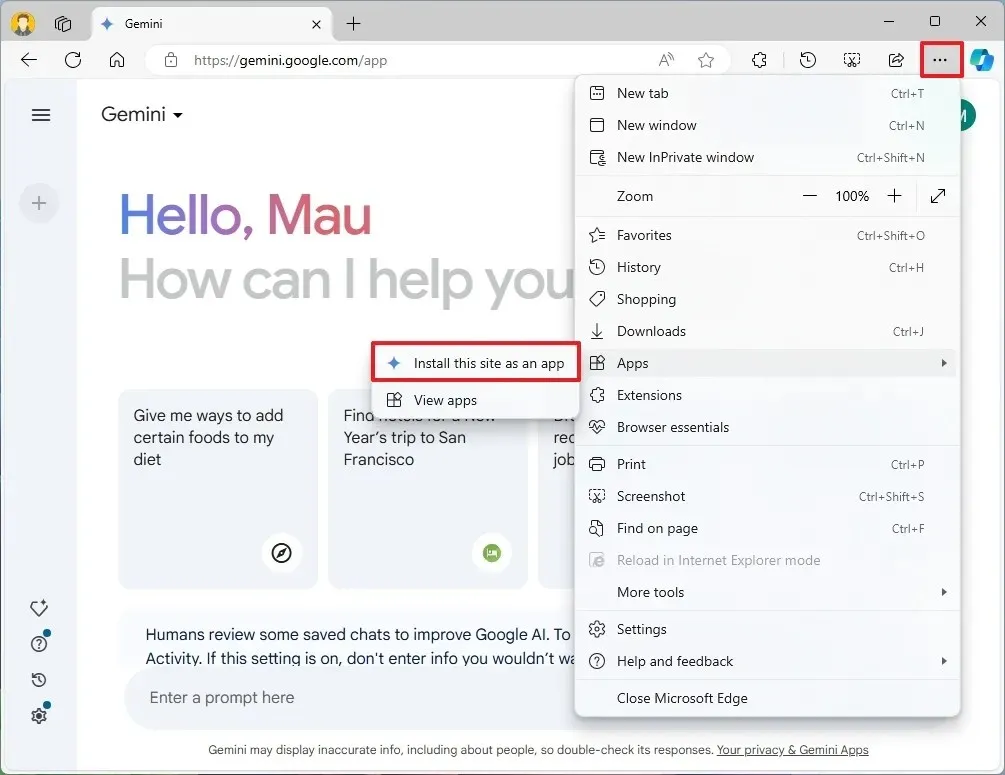
-
[インストール]ボタンをクリックします。
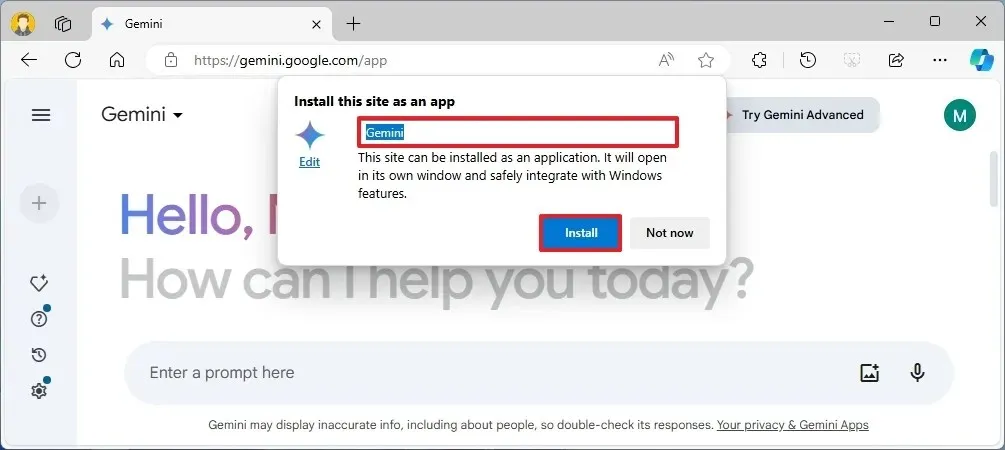
手順を完了すると、Gemini の Web アプリ バージョンがインストールされ、他のアプリと同様にスタート メニューから利用できるようになります。また、他のアプリと同様に動作し、サイズ変更、ドラッグ、最小化、最大化など、ネイティブ アプリケーションと同様のあらゆる操作を実行できます。
スタート メニューを開いた場合は、いつでも Gemini アプリを右クリックして「スタート」にピン留めするオプションを選択すると、「ピン留め」セクションに表示されるようになります。また、「タスク バーにピン留めする」オプションを選択すると、タスク バーから直接アプリにアクセスできます。
アプリは Gemini の Web バージョンと実質的に同じで、サインインすると、チャットボット、最近のチャット、アクティビティ、拡張機能にアクセスできます。「Gemini Advanced」サブスクリプションをお持ちの場合は、デスクトップ アプリケーションからもアクセスできます。
Microsoft EdgeからGeminiアプリをアンインストールする
Windows 11 (または 10) から Gemine アプリを削除するには、次の手順に従います。
-
Google Geminiアプリを開きます。
-
右上隅にある[設定とその他] (3 つの点) ボタンをクリックします。
-
アプリ設定を選択します。
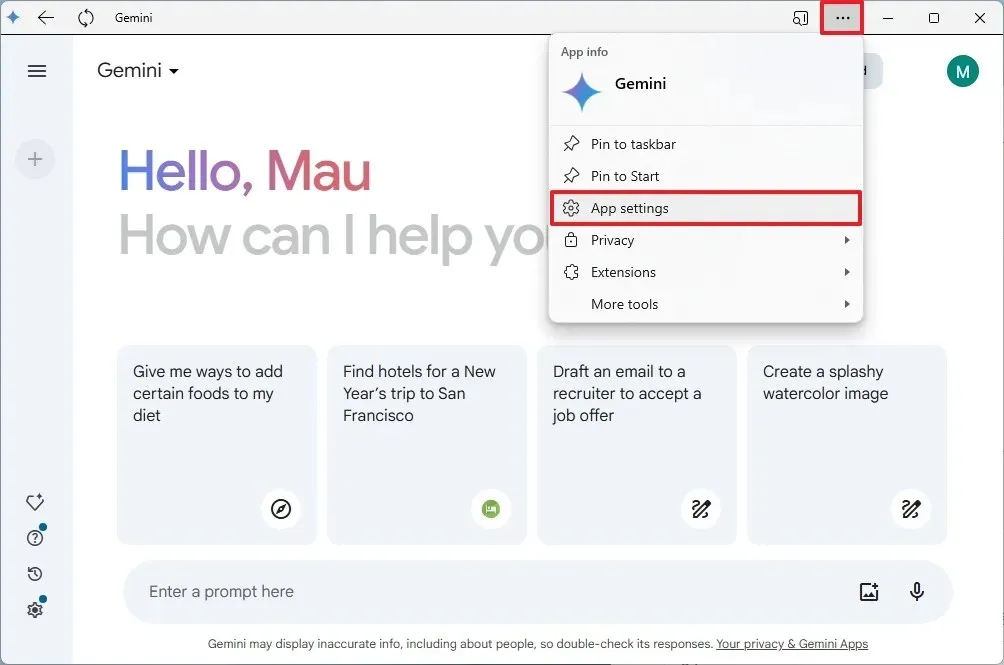
-
[アンインストール]ボタンをクリックします。
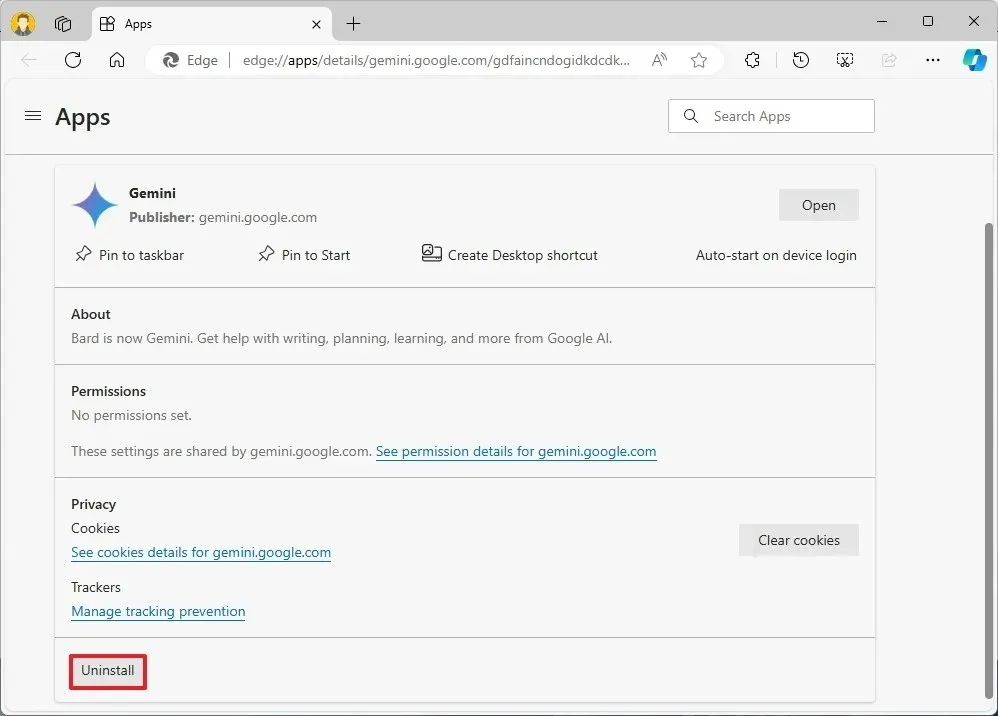
-
(オプション) 「Microsoft Edge からのデータも消去する」オプションをオンにします。
-
[削除]ボタンをクリックします。
手順を完了すると、Web アプリがコンピューターから削除されます。
ChromeからWindows 11にGeminiをアプリとしてインストールする
Chrome から Gemini をインストールするには、次の手順に従います。
-
Google Chromeを開きます。
-
右上隅にある「カスタマイズとコントロール」 (3 つのドット)ボタンをクリックします。
-
「キャスト、保存、共有」 メニューを選択し、「ページをアプリとしてインストール」オプションを選択します。
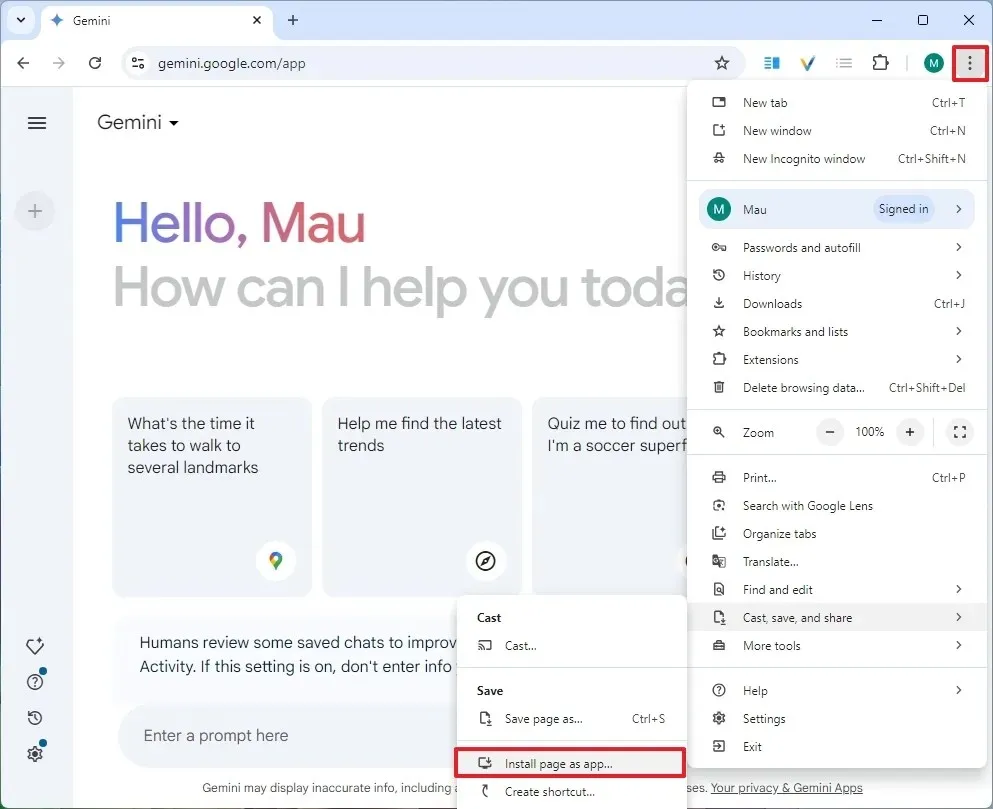
-
(オプション) アプリのカスタム名を確認します。
-
[インストール]ボタンをクリックします。
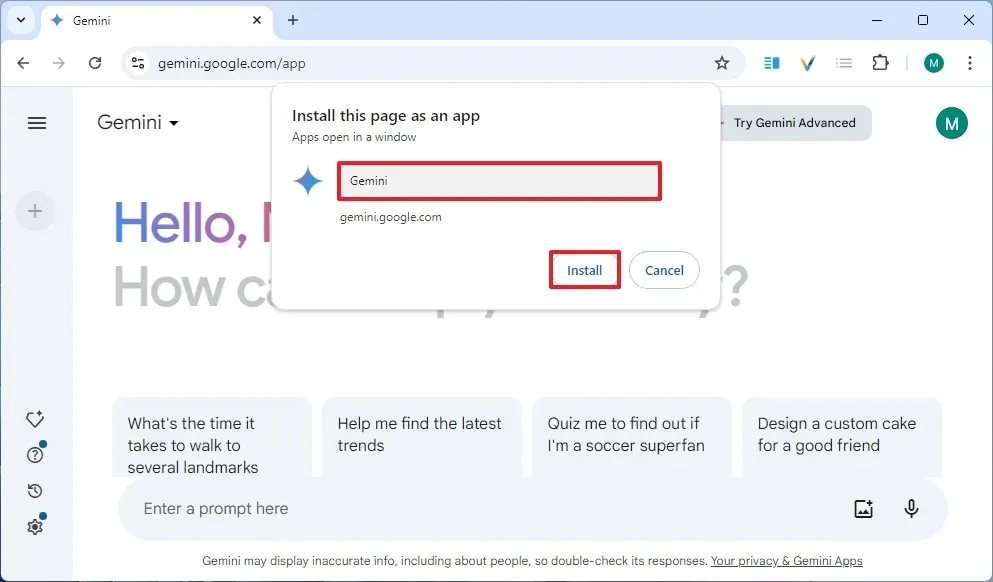
手順を完了すると、Google Chrome は Gemini を Windows 上の Web アプリとしてインストールします。
Google ChromeからGeminiアプリをアンインストールする
Chrome から Gemini アプリをアンインストールするには、次の手順に従います。
-
Google Geminiアプリを開きます。
-
右上隅にある「カスタマイズとコントロール」 (3 つのドット)ボタンをクリックします。
-
Gemini のアンインストールオプションを選択します。
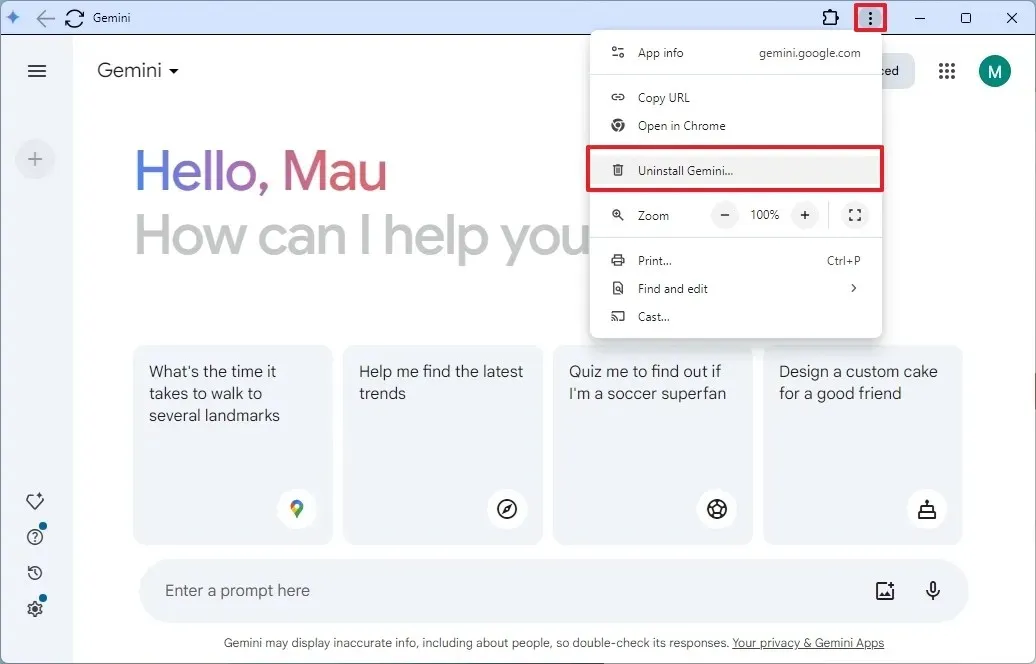
また、設定>アプリ>アプリと機能から Gemini アプリをアンインストールし、アプリを選択して「アンインストール」ボタンをクリックすることもできます。または、スタート メニューからアプリを右クリックして「アンインストール」ボタンを選択します。



コメントを残す