Windows Server に DHCP サーバーをインストールするためのステップバイステップ ガイド
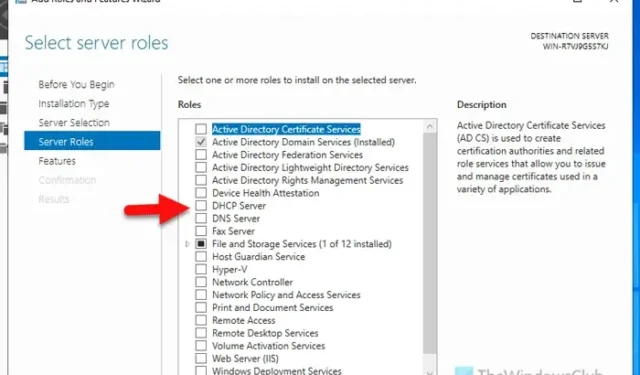
Windows Server に DHCP サーバーをインストールする場合、次の手順に従ってください。サーバー マネージャーと PowerShell を使用して、DHCP サーバーをインストールおよびアンインストールできます。
DHCP サーバーとは何ですか?
DHCP (Dynamic Host Configuration Protocol) サーバーは、クライアントのコンピューターに IP アドレスを割り当てることで、組織のコンピューター ネットワークを構成するのに役立ちます。このプロセスは自動的に実行されるため、設定以外に何もする必要はありません。
Windows Server に DHCP サーバーをインストールする方法
Windows Server に DHCP サーバーをインストールするには、次の手順に従います。
- コンピュータでサーバー マネージャーを開きます。
- [管理] > [役割と機能の追加]をクリックします。
- 役割ベースまたは機能ベースのインストールオプションを選択します。
- サーバー プールからサーバーを選択します。
- [サーバー ロール] タブで[DHCP サーバー]チェックボックスをオンにします。
- 「機能の追加」オプションをクリックします。
- [インストール]ボタンをクリックします。
サーバー マネージャーを開き、[管理] > [役割と機能の追加]をクリックします。
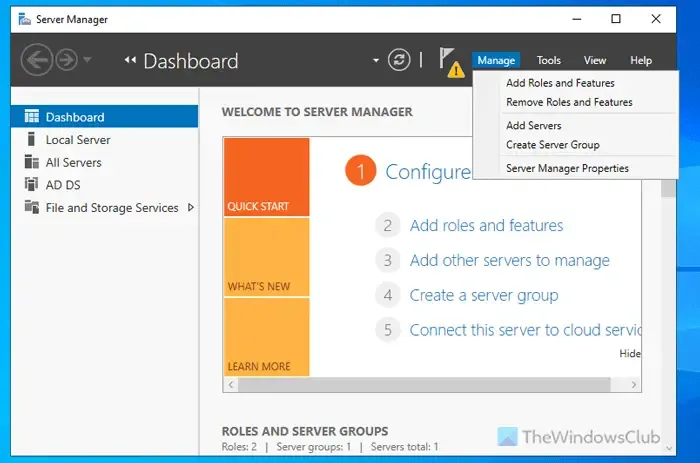
次に、役割ベースまたは機能ベースのインストールオプションを選択し、[次へ] ボタンをクリックします。
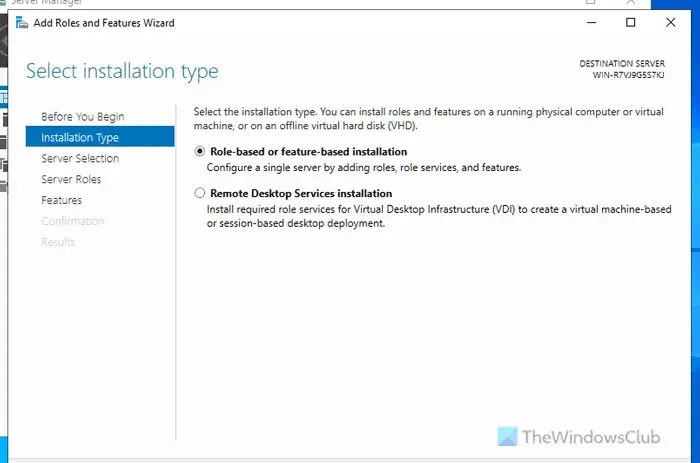
次に、サーバー プールから目的のサーバーを選択します。ただし、サーバーが 1 台しかない場合は、[次へ] ボタンをクリックする以外に何もする必要はありません。
次に、DHCP サーバーのチェックボックスをオンにして、「次へ」および「機能の追加」ボタンをクリックします。
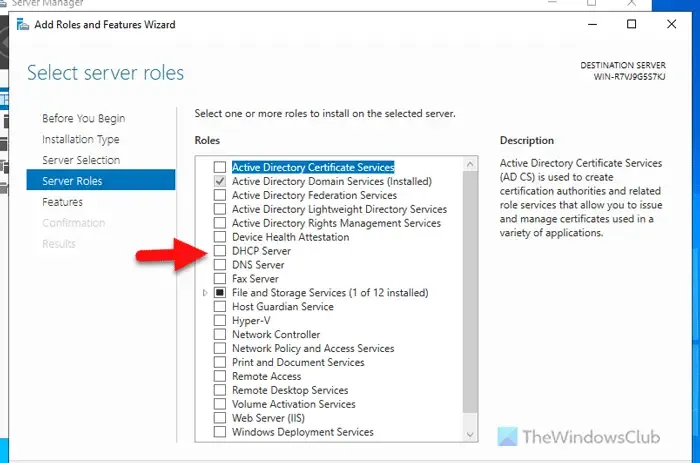
最後に、「インストール」ボタンをクリックしてインストール プロセスを開始します。完了したら、すべてのウィンドウを閉じることができます。
PowerShell を使用して Windows Server に DHCP サーバーをインストールする方法
PowerShell を使用して Windows Server に DHCP サーバーをインストールするには、次の手順に従います。
- タスクバーの検索ボックスで powershell を検索します。
- それを右クリックして、「管理者として実行」オプションを選択します。
- [はい]ボタンをクリックします。
- 次のコマンドを入力します: Install-WindowsFeature DHCP -IncludeManagementTools
これらの手順について詳しく知るには、読み続けてください。
開始するには、管理者権限で PowerShell を開く必要があります。そのためには、タスクバーの検索ボックスでpowershellを検索し、右クリックして、[管理者として実行] オプションを選択し、[はい] ボタンをクリックします。
開いたら、次のコマンドを入力します。
Install-WindowsFeature DHCP -IncludeManagementTools
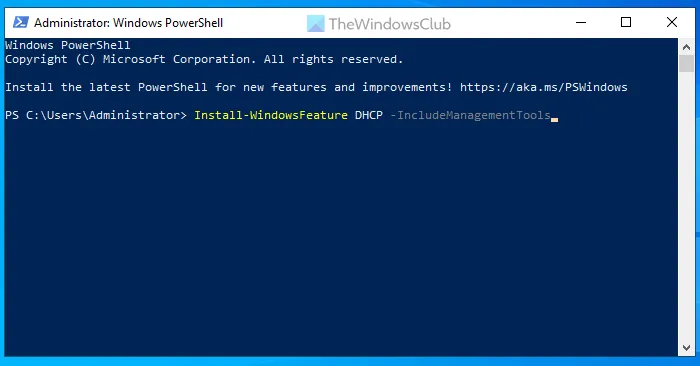
完了します。完了したら、PowerShell ウィンドウを閉じることができます。
Windows Server から DHCP サーバーをアンインストールする方法
Windows Server から DHCP サーバーをアンインストールするには、次の手順に従います。
- サーバー マネージャーを開きます。
- [管理] > [役割と機能の削除]をクリックします。
- サーバー プールからサーバーを選択します。
- DHCP サーバーのチェックボックスのチェックを外します。
- [機能の削除]ボタンをクリックします。
- [機能] タブの [次へ] ボタンをクリックします。
- [確認] タブの[削除]ボタンをクリックします。
- すべてのウィンドウを閉じて、サーバーを再起動します。
コンピュータでサーバー マネージャーを開き、[管理] > [役割と機能の削除]をクリックします。
次に、サーバー プールからサーバーを選択し、[次へ] ボタンをクリックします。その後、[DHCP サーバー]チェックボックスのチェックを外します。

完了すると、サーバーにインストールされているすべての DHCP ツールを示すウィンドウが表示されます。リストを展開してすべてを表示できます。最後に、[機能の削除]ボタンをクリックします。
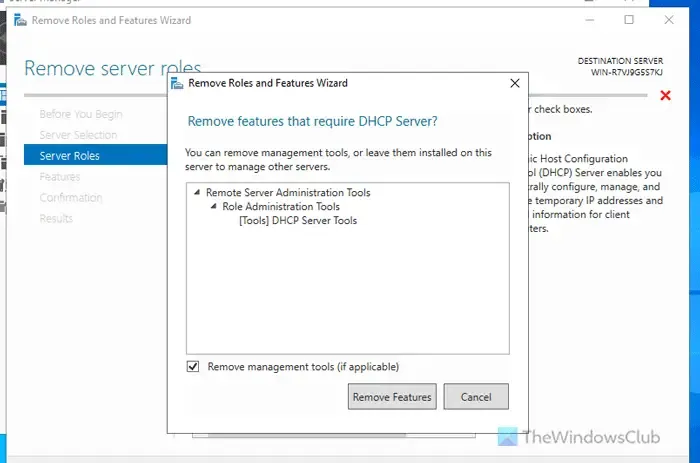
「機能」タブにリダイレクトされます。「次へ」ボタンをクリックする以外は何もする必要はありません。
次に、確認ウィンドウで「削除」ボタンをクリックします。
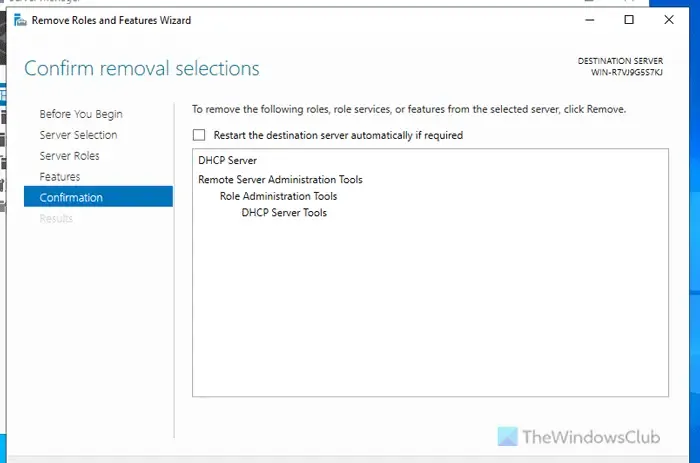
完了したら、すべてのウィンドウを閉じてサーバーを再起動します。または、 [削除] ボタンをクリックする前に、[必要に応じて宛先サーバーを自動的に再起動する]チェックボックスをオンにしても同じ結果になります。
DHCP サーバーにアクセスするにはどうすればいいですか?
DHCP サーバーを取得するには、サーバー マネージャーを使用できます。そのためには、役割ベースまたは機能ベースのインストール オプションを選択し、サーバー プールからサーバーを選択します。次に、DHCP サーバーのチェックボックスをオンにして、インストールする機能を選択します。最後に、[インストール] ボタンをクリックして作業を完了します。または、管理者権限で PowerShell を開き、次のコマンドを入力します: Install-WindowsFeature DHCP -IncludeManagementTools。
cmd で DHCP を有効にする方法は?
Windows Server で CMD を使用して DHCP を有効にすることはできません。ただし、PowerShell の Install パラメータを使用してこの作業を完了できます。そのためには、タスク バーの検索ボックスで PowerShell を検索し、右クリックして [管理者として実行] オプションを選択し、[はい] ボタンをクリックします。次に、次のコマンドを入力します: Install-WindowsFeature DHCP -IncludeManagementTools。インストールが完了するまでに数分かかります。



コメントを残す