インストールの検証中にSteamがスタックする[修正]
![インストールの検証中にSteamがスタックする[修正]](https://cdn.thewindowsclub.blog/wp-content/uploads/2023/04/steam-stuck-on-verifying-installation-640x360.webp)
Steam が Verifying Installation でスタックしている場合は、この投稿が役立つ場合があります。Steam は、Valve によるデジタル動画配信サービスおよびストアフロントです。このプラットフォームにより、ゲーマーは自分のパソコンでビデオ ゲームを購入、ダウンロード、およびプレイできます。また、グループに参加したり、ゲーム コンテンツを共有したり、他のプレイヤーとのディスカッションに参加したりすることもできます。しかし最近、ユーザーは、Steam がインストールの検証ページでスタックしていると不満を漏らしています。幸いなことに、いくつかの簡単な提案に従ってエラーを修正できます。
インストールの検証中にSteamが動かなくなる問題を修正
Windows PC で Steam がインストールの検証中に動かなくなった場合は、次の提案に従ってください。
- Steam クライアントを再起動する
- Steamダウンロードキャッシュをクリアする
- インターネット接続を確認する
- 管理者としてSteamを起動
- Windows Defender ファイアウォールを無効にする
- Steam コンテンツ フォルダのコンテンツを削除する
- クリーン ブート モードでの Steam のトラブルシューティング
- Steam を再インストールする
それでは、これらを詳しく見てみましょう。
1] Steamクライアントを再起動します
まず、Steam クライアントと PC を再起動して、インストールの検証エラーが修正されているかどうかを確認します。再起動してもうまくいかない場合は、次の提案に従ってください。
2] Steamダウンロードキャッシュをクリアする
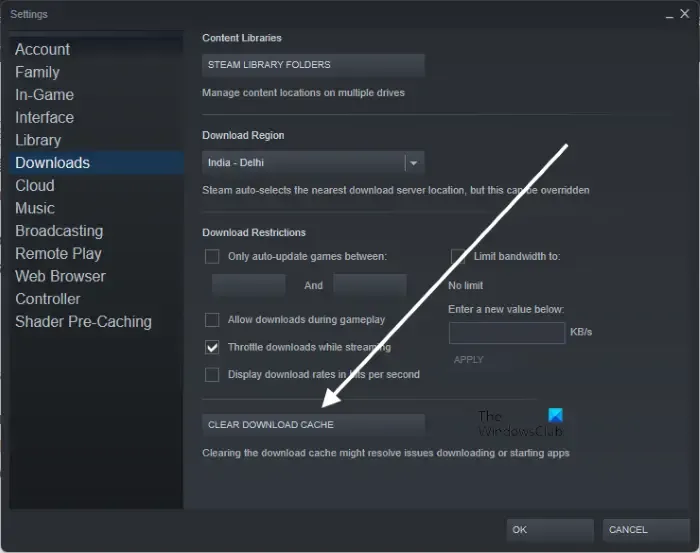
Steam ダウンロード キャッシュは、現在ダウンロード中、更新中、またはパッチ適用中のゲームが最終的な場所にコピーされるために使用されます。このキャッシュ データが破損してエラーが発生することがあります。ダウンロード キャッシュをクリアすると、Steam でのインストールの検証エラーを修正するのに役立ちます。方法は次のとおりです。
- Steamを開き、 [Steam] > [設定] > [ダウンロード]に移動します。
- ここで、[Clear Download Cache]をクリックして、エラーが修正されたかどうかを確認します。
3] インターネット接続を確認する
次に、接続しているインターネット接続が安定していることを確認します。不安定なインターネット接続が原因で、Steam でインストールの検証エラーが発生する可能性があります。速度テストを実行して、インターネット接続を確認します。選択したプランよりも速度が遅い場合は、ルーターの再起動を検討し、サービス プロバイダーに連絡してください。
4]管理者としてSteamを起動する
管理者権限で Steam を起動すると、権限の不足によるエラーが発生しなくなります。これを行うには、 Steam.exeショートカット ファイルを右クリックし、 [管理者として実行]を選択します。
5] Windows Defenderファイアウォールを無効にする
Windows Defender ファイアウォールなどのセキュリティ アプリケーションからの干渉も、Steam でインストールの検証エラーを引き起こす可能性があります。これを修正するには、 Windows Defender ファイアウォールを無効にする必要があります。
6] Steam コンテンツ フォルダの内容を削除する

Steam アプリケーションは、その一時データとキャッシュを Steam インストール ディレクトリの Depotcache および Appcache フォルダに保存します。これらのフォルダーの内容を削除すると、Steam でのインストールの検証エラーを修正するのに役立ちます。方法は次のとおりです。
- ファイル マネージャーを開き、Steam のインストール ディレクトリに移動します。
- ここで、DepotcacheフォルダーとAppcacheフォルダーを 1 つずつ開きます。
- フォルダー内でCTRL + Aを押してすべてのファイルを選択し、次にShift + Del を押してこれらのファイルを完全に削除します。
- 完了したらデバイスを再起動し、エラーが修正されたかどうかを確認します。
6] Steamサービスの優先度を高く設定する
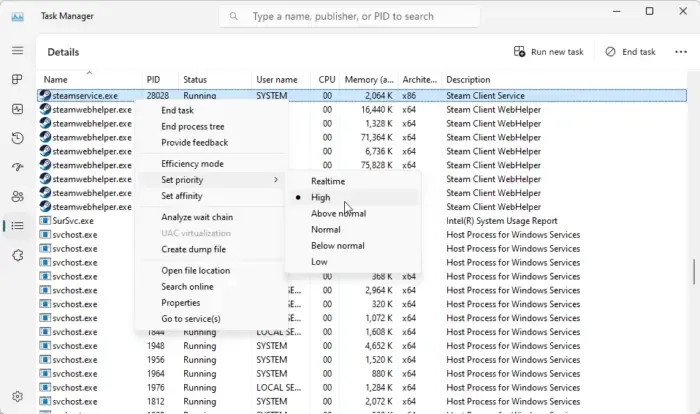
Steam サービスの優先レベルを高く設定することは、Steam エラーを修正するもう 1 つの方法です。そうすることで、Steam クライアントのパフォーマンスが向上し、ラグやフリーズなどの問題が軽減されます。方法は次のとおりです。
- Steamクライアントを開いて最小化します。
- 次に、タスク マネージャーを開き、[詳細]タブに移動します。
- 下にスクロールしてsteamservice.exeを検索します。
- それを右クリックし、[優先度の設定] > [高]を選択します。
7]クリーンブートモードでのSteamのトラブルシューティング
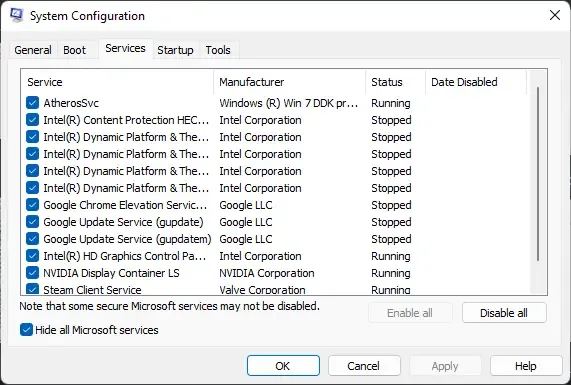
エラーが修正されない場合は、Steam をクリーン ブート モードで実行してみてください。これは、デバイスにインストールされているアプリケーションが、Steam でインストールの検証エラーが発生する原因となっている可能性があるためです。PC のクリーン ブートを実行してすべてのサードパーティ アプリケーションを制限し、再度ログインを試みます。クリーン ブートを実行する方法は次のとおりです。
クリーン ブート モードで Steam がスムーズに動作する場合は、プロセスを次々と手動で有効にし、どのプロセスが原因かを調べます。特定したら、ソフトウェアを無効にするかアンインストールします。
8] Steamを再インストールする
これらの提案のいずれも役に立たなかった場合は、Steam の再インストールを検討してください。エラーがアプリのコア ファイルにあり、手動で修正できない場合があります。Steam を再インストールすると、ほとんどのユーザーがエラーを修正するのに役立ちました。
これらの提案がお役に立てば幸いです。
Steam がインストールを検証しているのはなぜですか?
Steam が PC へのインストールを確認し続ける場合、インターネット接続が遅いか不安定であることが原因である可能性があります。これを修正するには、インターネット接続を確認し、Steam のキャッシュ データをクリアして、アプリケーションを最新バージョンに更新してください。
Steam ゲームが 100% インストールでスタックするのはなぜですか?
ダウンロード中の Steam ゲームが 100% で停止している場合、デバイスでディスクの読み取り/書き込みエラーが発生しているか、ゲーム ファイルが破損している可能性があります。また、アプリのダウンロード キャッシュをクリアし、サーバーが実行されているかどうかを確認します。



コメントを残す