Steam にはゲーム録画機能が組み込まれています。入手方法と使い方をご紹介します

知っておくべきこと
- PC 上の Steam オーバーレイと Steam Deck を使用して、Steam ゲームを録画できるようになりました。
- 「設定」>「インターフェース」>「クライアント ベータ参加」から Steam ベータに参加してください。
- 設定から「ゲーム録画」を選択し、「バックグラウンドで録画」を選択してプレイを開始すると自動的に録画を開始するか、「オンデマンドで録画」を選択して Ctrl+F11 を押して手動で録画を開始します。
- Steam では、ゲームプレイ中に何が起こったかに応じてタイムライン上にイベント マーカーを自動的に配置するタイムライン強化ゲームも導入されており、ゲーム内の瞬間や実績に簡単にアクセスできます。
Steam の背後にある企業 Value は最近、 Steam の PC アプリと Steam Deck でゲームプレイを録画できるようになると発表しました。これは、これまでゲームプレイをキャプチャするためにサードパーティのアプリを使用していた人にとっては嬉しい追加機能です。
つまり、Steam オーバーレイからすべてのゲームを録画できるということです。もちろん、「リプレイ」機能を使用して最後の数秒を思い出すこともできます。
Steamでゲーム録画機能を利用する方法
2024 年 6 月 29 日現在、ゲーム録画機能はベータ段階にあります。ただし、Steam の設定ページからベータ オプションにアクセスすれば、今すぐ簡単に動作させることができます。新しい「ゲーム録画」機能を有効にする方法は次のとおりです。
- 左上隅のSteamをクリックし、 「設定」を選択します。
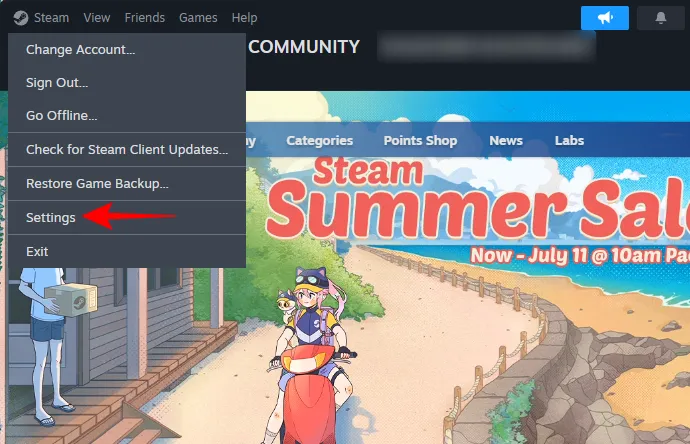
- 左側の「インターフェース」をクリックします。右側で、 「クライアント ベータ参加」の横にあるドロップダウン メニューをクリックし、2 つの Steam ベータ オプション (Steam ベータ アップデートまたは Steam ファミリー ベータ) のいずれかを選択します。
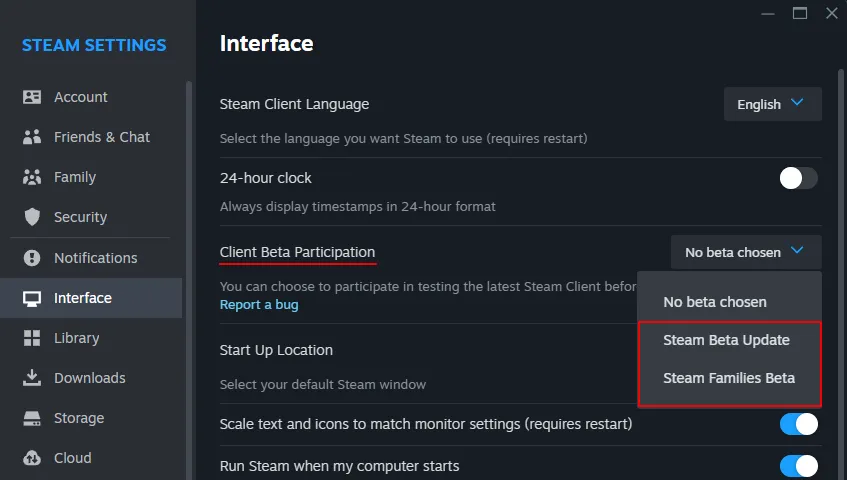
- 「今すぐ再起動」をクリックして確認します。
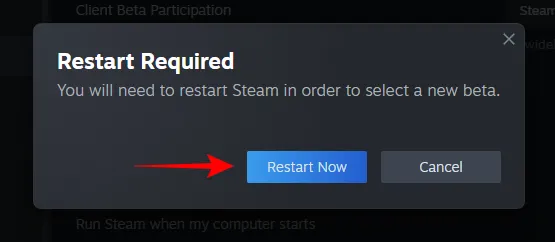
- もう一度 Steam 設定を開きます。左側に新しいゲーム録画オプションが表示されます。
Steamでゲーム録画機能を利用する方法
- PC で Steam アプリを開きます。左側のペインで「ゲーム録画」をクリックします。
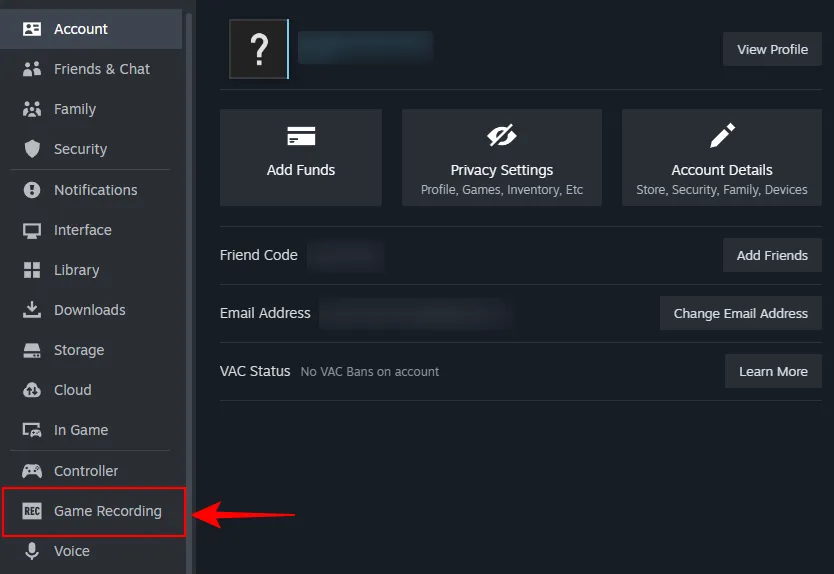
- 「ゲーム録画」のウェルカムメッセージが表示されたら、「了解しました」をクリックします。

- Steam のゲーム録画機能には、「バックグラウンドで録画」と「オンデマンドで録画」の2 つのオプションがあります。
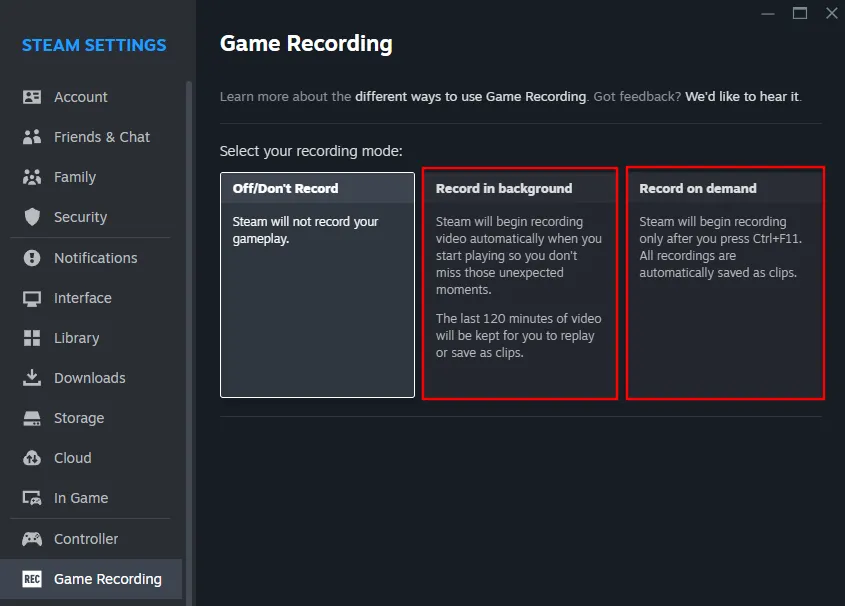
- バックグラウンドで録画すると、プレイを開始すると自動的にゲームの録画が開始されます (ストレージ スペースに余裕がある場合)。同じページから録画の品質と長さを変更できます。

- 一方、必要なときにのみ録画を開始したい場合は、「オンデマンド録画」を選択します。デフォルトのショートカットは です
Ctrl+F11が、いつでも好みに合わせて変更できます。
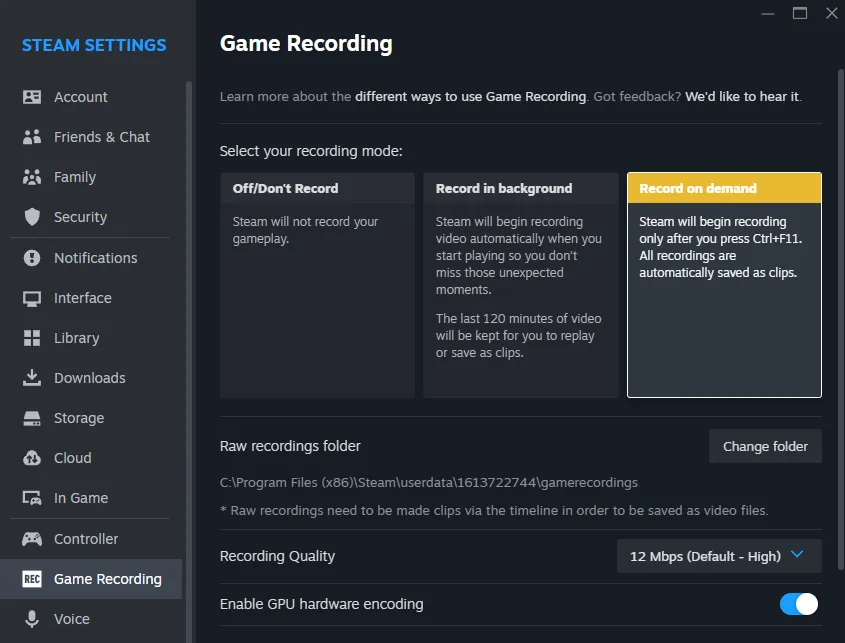
ゲーム録画機能に加えて、Steam では新しい「タイムライン強化」ゲームも導入されました。これらのタイトルの録画を積極的に開始すると、ゲームプレイ中に何が起こったかに応じて Steam タイムラインが自動的にイベント マーカーを生成するのがわかります。これには Steam の実績やスクリーンショットも含まれます。
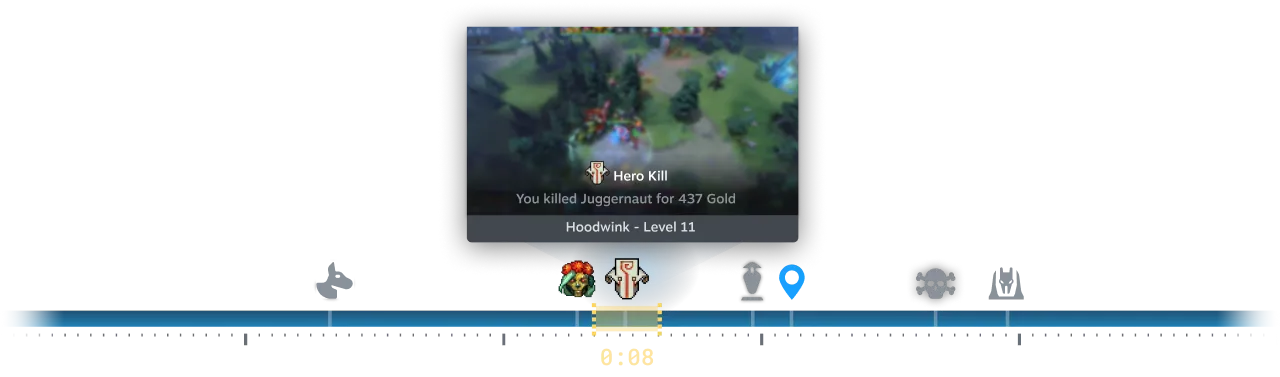
独自のマーカーを追加することもできます。イベント マーカーを使用すると、ゲーマーはバックグラウンド録画にメモを追加したり、クリップをすばやく取得したりできるようになります。
ゲームのハイライトを録画したいと思いませんか? 録画ボタンを押してください (または Steam に任せてください)。



コメントを残す