Steam エラー コード -21、Web ページの読み込みに失敗しました (不明なエラー)
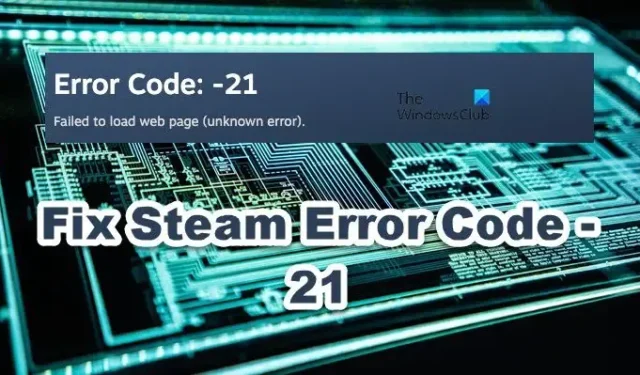
一部のSteamユーザーが Steam プロフィールを開いてマーケット、ストア、またはフレンドのネットワークにアクセスしようとすると、失敗し、エラー コード -21が表示されます。ここで何が起こっているのかというと、ネットワークエラーまたはキャッシュの破損により、SteamがWebページを読み込むことができないということです。この投稿では、この問題について説明し、 Steam エラー コード -21、Web ページの読み込みに失敗しました (不明なエラー) が発生した場合の対処法を説明します。
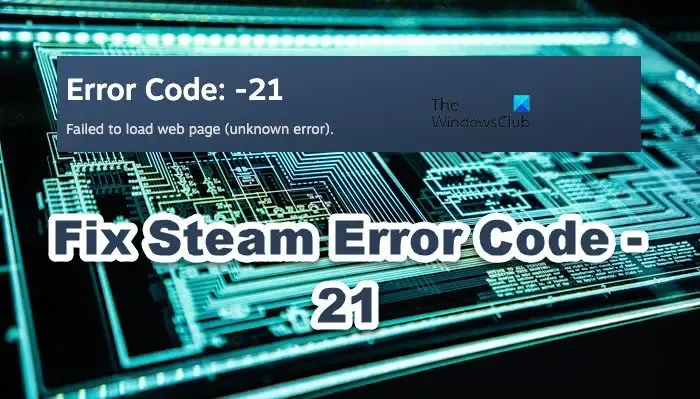
Steam エラー コード -21、Web ページの読み込みに失敗しました (不明なエラー) を修正
Steam エラー コード -21 が発生した場合は、以下の解決策に従って問題を解決してください。
- Steamを再起動してもう一度お試しください
- Web Steam とダウンロード キャッシュをクリアする
- ルーターの電源を入れ直します
- 統合ネットワークカードを無効にする
- ダウンロード地域の変更
- DNS設定を変更する
- ネットワークドライバーを更新する
それらについて詳しく話しましょう。
1] Steamを再起動してもう一度お試しください
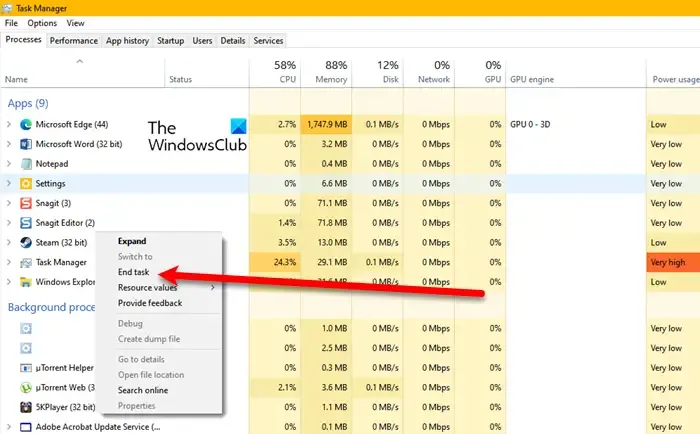
まず、Steam のすべてのインスタンスを閉じてから、再度開く必要があります。これにより、問題の原因となっている可能性のある不具合が解消されます。同じことを行うには、タスク マネージャーを開き、Steam を右クリックして、タスクの終了をクリックします。次に、Steam を開き、問題が解決したかどうかを確認します。
2] Steam Webとダウンロードキャッシュをクリアする
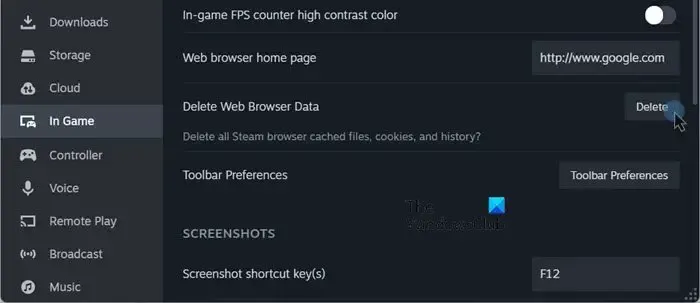
Steam クライアント アプリを再起動してもダメな場合は、Web ブラウザのキャッシュをクリアする必要があります。これは、キャッシュが破損に対して非常に脆弱であり、非常に簡単に破損する可能性があるためです。したがって、Steam には同じことを行うオプションが用意されています。以下の手順に従って同じことを行うことができます。
- Steam クライアント アプリを開きます。
- [Steam] > [設定] に移動します。
- 次に、[ゲーム内] タブに移動し、[ Web ブラウザ データの削除] に関連付けられている [削除] ボタンをクリックします。
- 「確認」をクリックします。
- 次に、「ダウンロード」タブに移動します。
- ダウンロード キャッシュのクリアに関連付けられている [キャッシュのクリア] ボタンをクリックします。
最後に、問題が解決したかどうかを確認します。
3] ルーターの電源を入れ直します
ルーターの電源を入れ直すと、問題の原因となった可能性のあるネットワークの不具合が解消されます。同じことを行うには、デバイスの電源を切り、すべてのケーブルを取り外し、再度差し込み、デバイスを起動します。問題が解決されることを願っています。
4]統合ネットワークカードを無効にする
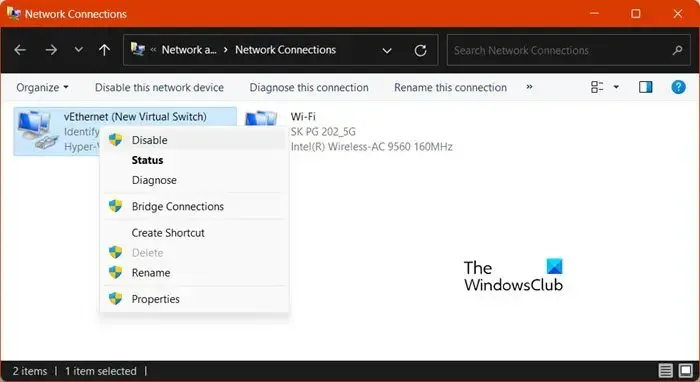
統合ネットワーク インターフェイス カード (NIC) は、コンピュータのマザーボードの一部として組み込まれているイーサネット コントローラです。最近のバグにより、一部のシステムでは Steam が NIC と互換性がありません。したがって、これを無効にする必要があります。NIC を無効にしても WiFi の使用が停止されるわけではないことに注意してください。
NIC を無効にするには、以下の手順に従います。
- 「コントロールパネル」を起動します。
- 次に、「ネットワークとインターネット > ネットワークと共有センター」に移動します。
- 次に、「アダプター設定の変更」をクリックする必要があります。
- USB ネットワーク アダプタを右クリックし (そこにない場合は、統合 NIC がありません)、[無効にする] を選択します。
これでうまくいくことを願っています。
5] ダウンロード地域を変更する
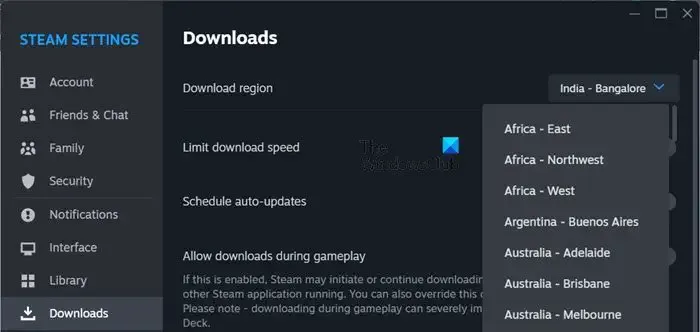
現在のダウンロード地域に問題がある場合、マーケットプレイスにアクセスするときに問題が発生します。したがって、ダウンロード地域を変更する必要があります。同じことを行うには、以下の手順に従います。
- スチームを開きます。
- [Steam] > [設定] に移動します。
- [ダウンロード] > [ダウンロード地域] に移動します。
- 最後に、ドロップダウン メニューを使用して地域を変更します。
これでうまくいくことを願っています。
6]DNS設定を変更する

Google Public DNS、Cloudflare、Open DNSなどの優れた無料のパブリック DNS サーバーを使用してください。
Windows で DNS 設定を変更するには、[コントロール パネル] > [ネットワークとインターネット] > [ネットワークと共有センター] > [アダプター設定の変更] を開く必要があります。> 接続を選択し、必要な操作を行います。
7] ネットワークドライバーを更新する
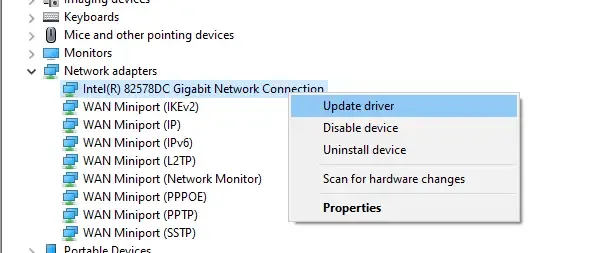
古いネットワーク ドライバーは互換性の欠如を引き起こし、問題のエラーを引き起こす可能性があります。したがって、ネットワークドライバーを更新する必要があります。同じことを行うには、以下で説明するいずれかの方法を使用します。
- 製造元の Web サイトからネットワーク ドライバーの最新バージョンをダウンロードします。
- 無料の Driver Updater ソフトウェアのいずれかを使用してください。
- デバイス マネージャーからドライバーを更新します。
この投稿で説明されている解決策を使用して問題を解決できることを願っています。
エラーコード 21 を修正するにはどうすればよいですか?
Steam エラー コード 21 は、ネットワークの問題が原因で発生します。これを解決したい場合は、最初の解決策から実行を開始し、下に進んでください。おそらく、統合 NIC を無効にするとうまくいきます。
Steamエラーを修正するにはどうすればよいですか?
すべての Steam エラー コードには意味が関連付けられています。ほとんどの場合、問題は Web キャッシュとダウンロード キャッシュをクリアすることで解決されますが、それでも解決しない場合は、その特定のエラー コードの解決策を探してください。同じことを行うには、検索バーにエラー コードを入力し、関連するガイドを探します。



コメントを残す