Steam Deck の電源が入らない、または充電できない [修正]
![Steam Deck の電源が入らない、または充電できない [修正]](https://cdn.thewindowsclub.blog/wp-content/uploads/2023/05/steam-deck-not-opening-640x375.webp)
Steam Deck を使用すると、最新の発売された Stream ゲームをレトロなハンドヘルド デバイスで楽しむことができます。その多彩な機能が多くのゲーマーの心を捉えています。ただし、一部のユーザーはSteam Deck の電源が入らない、または充電できないと報告しています。この記事では、そのようなシナリオで何ができるかを見ていきます。
Steam Deck が充電されない、または電源が入らないのはなぜですか?
この原因の最も一般的な理由の 1 つは、デバイスのバッテリー切れまたはバッテリー残量の低下です。したがって、バッテリーを少なくとも 3 時間充電してから、電源ボタンを押して効果があるかどうかを確認してください。これが機能しない場合は、ここで説明されている解決策を確認して問題を解決してください。
Steam Deckの電源が入らない、または充電できない問題を修正
Steam Deck が充電されない、または電源が入らない場合は、以下に規定されている解決策を試してください。
- 電源ボタンを確認してください
- デッキを接続し、その隣の LED を調べます
- Steam Deck を強制的に再起動する
- 以前の SteamOS アップデートへのロールバック
- ブート ファイルを手動で選択する
- Steam Deck イメージを再インストールする
- Steam Deck サポートにお問い合わせください
この仕事を進めてみましょう。
1]電源ボタンを確認します
多くの場合、電源ボタン内に粒子や破片が入り込み、ボタンをクリックしても機能しなくなります。これは、ユーザーが時間を節約するために最初に試みるべきトラブルシューティング ソリューションの 1 つです。鋭利な素材を使用し、破片を取り除いてから、スチーム デッキの電源を入れてみてください。電源ボタン内に粒子が詰まっていることが問題の原因である場合は、この解決策で問題は解決します。
2] デッキを接続し、その隣の LED を検査します。
Steam デッキが突然反応しなくなったり、電源が入らなくなった場合は、充電器を接続して LED ライトを調べてください。LED ライトが点灯している場合は、正しく充電されており、デバイスが完全に充電されるまで同じ状態が続きます。点滅している場合は、デバイスを接続して 15 分間放置してから、デバイスを起動してみてください。ただし、Steam デッキが充電中であるのに電源ボタンが機能しない場合は、音量 + ボタンを押したまま電源を入れ、BIOS オプションから起動します。
デバイスがまったく充電されていない場合は、電源アダプターを交換して試してください。デバイスには問題がなく、アダプターに障害がある可能性が非常に高いです。アダプターに問題がない場合は、ポートを確認してください。ポートにゴミが詰まっていないことを確認した後、最寄りのサービス センターに行ってください。
3] Steamデッキを強制的に再起動します
Steam の電源が時々オンにならない場合は、強制的に再起動してみてください。再起動するには、電源ボタンをクリックして少なくとも 3 秒間押し続け、開かない場合はさらに 10 秒間押します。これによりデバイスが閉じられ、閉じたら電源ボタンをクリックして Steam Deck を起動します。これがこの問題の解決に役立つことを願っていますが、問題が解決しない場合は、次の解決策を参照してください。
4] 以前の SteamOS アップデートにロールバックする
多くのユーザーが、SteamOS をアップデートした後にこの問題に直面することに不満を抱いていました。あなたがそのようなユーザーの場合は、デバイスを以前の SteamOS アップデートにロールバックすると、魔法のように動作するようになります。同じことを行うには、以下の手順に従ってください。
- まずスチームデッキを完全に閉じます。
- 電源 + 省略記号ボタンを押し、カチッという音が聞こえるまで押し続けます。
- 次に、電源ボタンを放しますが、省略記号ボタンを押したままにします。
- SteamOS イメージの配列またはいくつかの復元ポイントが画面に表示されます。
- 現在のバージョンの前のバージョンを選択し、デバイスの電源を入れます。
Steam Deck が起動すると、問題は解決されます。
5] ブートファイルを手動で選択します
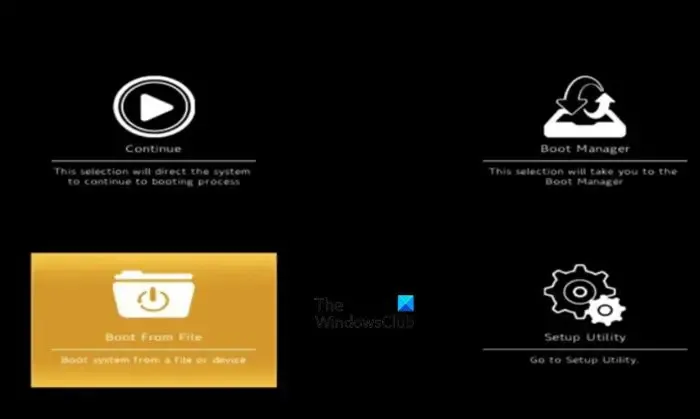
Steam Deck が起動できない原因の 1 つは、起動ファイルの識別に失敗していることです。このようなシナリオでは、適切なブート ファイルに移動してブート ファイルを手動で選択する必要があります。その方法は次のとおりです。
- 音量を上げるボタンと電源ボタンを同時にクリックして、ブート メニューを開きます。
- 画面に 4 つのオプションが表示されますが、[ファイルから起動]オプションを選択します。
- ファイルエクスプローラー画面が表示されるので、そこからESPファイルをクリックします。
- これにより、EFI フォルダーが開きます。次に、SteamOS ディレクトリをクリックし、STEAMCL.EFI ファイルをクリックします。
上記の手順により、Steam Deck 起動システムは常に適切な起動ファイルを認識し、デバイスをホーム画面で再起動します。
6] Steam Deckイメージを再インストールします
ブート ファイルを手動で選択することが問題ではなかった場合は、OS 内の問題がこの問題の原因である可能性があるため、Steam Deck を再インストールしてみてください。Steam Deck イメージを再インストールするには、以下に規定されている手順に従ってください。
- 何よりもまず、store.steampowered.comにアクセスし、Steam デッキ イメージをダウンロードします。
- 次に、十分なメモリを備えた USB スティックを使用し、 Rufusを使用してそれを SteamOS 起動可能ディスクに変換します。
- Steam デッキを適切に閉じて、USB ブート可能ディスクをそれに接続します。
- ブート メニューにアクセスするには、[電源オン + ボリュームを上げる] ボタンをクリックしてアクセスし、ブート マネージャーを選択するか、ブート マネージャーが画面に表示されるまでこれら 2 つのボタンを押します。
- [EFI USB デバイス] をクリックして、USB スティックをソース ディレクトリとして設定します。
- Steam デッキは SteamOS を再インストールし、完了するとホーム画面に戻ります。
最後に、問題が解決したかどうかを確認します。
7] Steam Deck サポートにお問い合わせください
この記事に記載されている解決策を使用して問題を解決できることを願っています。
Steam Deck が充電されているかどうかを確認するにはどうすればよいですか?
Steam Deck を初めて使用する場合は、使用前に接続する必要があります。ケーブルを接続すると、黄色の LED ライトが点灯し続けて充電を示し、Steam Deck が完全に充電されると消灯します。



コメントを残す