Steam クライアント Webhelper が動作を停止しました [修正]
![Steam クライアント Webhelper が動作を停止しました [修正]](https://cdn.thewindowsclub.blog/wp-content/uploads/2023/07/steam-webhelper-1-640x375.webp)
Steam クライアント WebhelperまたはSteamwebhelper.exeはSteam アプリケーションの一部であり、Web ベースのタスクを管理するために使用されます。しかし、最近になって、それはあまり良い仕事をしていません。Steam クライアント Webhelper は多くの Windows コンピュータで動作を停止し、次のエラーをスローします。
Steamwebhelper が応答しません
Steam の重要なコンポーネントである steamwebhelper.exe が応答しません。Steam UIは使用できなくなります。
また
Steam クライアント Webhelper が動作を停止しました
![Steam クライアント Webhelper が動作を停止しました [修正] Steam クライアント Webhelper が動作を停止しました [修正]](https://cdn.thewindowsclub.blog/wp-content/uploads/2023/07/steam-webhelper.webp)
Steam クライアント Webhelper が動作しなくなった問題を修正
Steam クライアント Webhelper (Steamwebhelper.exe) がシステム上で動作を停止したか、応答しない場合は、以下の解決策に従って問題を解決してください。
- プロンプトからSteamを再起動します
- ウイルス対策プログラムが Steam クライアント Webhelper を停止しているかどうかを確認する
- ハードウェア アクセラレーションを無効にする
- ディスプレイドライバーを更新する
- Steam クライアント Webhelper を修復する
- クリーン ブートでの Steam のトラブルシューティング
それらについて詳しく話しましょう。
1] プロンプトからSteamを再起動します
まず、エラー メッセージに表示されるオプションについて説明します。問題を迅速に解決するのに役立ちます。これらのオプションが何であるか、またオプションをクリックすると Steam に何が起こるかについて詳しく説明します。
- Steam の再起動:これは、Steam クライアントを完全に閉じ、そのすべてのインスタンスを強制終了してから再起動するため、最も単純です。
- GPU アクセラレーションを無効にして Steam を再起動する:ハードウェア アクセラレーションを使用すると、コンピューターはハードウェアを使用して特定のタスクを迅速に実行できます。ただし、いくつかの不具合により、この機能は直感に反する場合があります。場合によっては、特に低品質のハードウェアでは、GPU アクセラレーションを有効にすると Steam に干渉し、その機能の一部が停止します。このボタンを使用して GPU アクセラレーションを無効にするだけです。
- ブラウザのサンドボックスを無効にして Steam を再起動する:サンドボックスは、Steam の機能を停止する可能性があるセキュリティ機能です。サンドボックスを無効にしても Steam を起動できます。
- steamwebhelper.exe を再起動する: Steam クライアント Webhelper のみを再起動します。
これが機能した場合は、毎回同じことを行う必要があるという意味ではありません。サンドボックスを無効のままにすることは推奨されないことに注意してください。そこで、この問題に対する恒久的な修正をいくつか見てみましょう。
2] ウイルス対策プログラムが Steam クライアント Webhelper を停止しているかどうかを確認します
次に、セキュリティ プログラムの競合により Steam クライアント Webhelper が停止しているかどうかを確認する必要があります。同じことを行うには、ウイルス対策ソフトウェアまたは Windows Defender を一時的に無効にします。次に、Steam を開き、Web ヘルパーが動作しているかどうかを確認します。Steam を起動できる場合は、Steam をウイルス対策の例外として追加してください。これでうまくいくことを願っています。
3] ハードウェアアクセラレーションを無効にする

ハードウェア アクセラレーションは、機能しているときは素晴らしい機能ですが、ソフトウェアの負荷を軽減しようとするため、Steam Web Helper の機能が停止してしまいます。だからこそ、それを無効にする必要があります。クイックフィックスのプロンプトが表示されない場合は、ハードウェア アクセラレーションを手動で無効にします。
4] ディスプレイドライバーを更新する
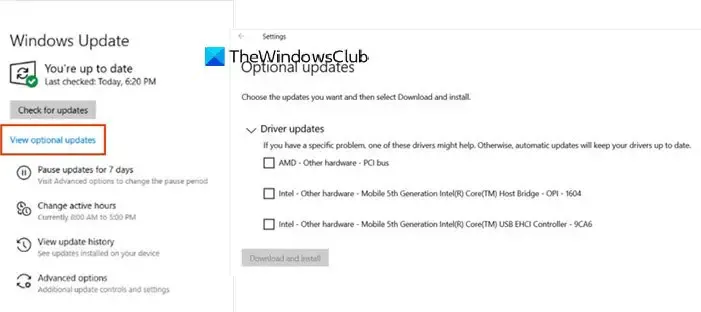
ハードウェア アクセラレーションの問題により Steam Web Helper が停止している場合は、表示が更新されていない可能性があります。したがって、グラフィックス ドライバーを更新して、問題が解決されたかどうかを確認してください。
5] SteamクライアントWebhelperを修復する
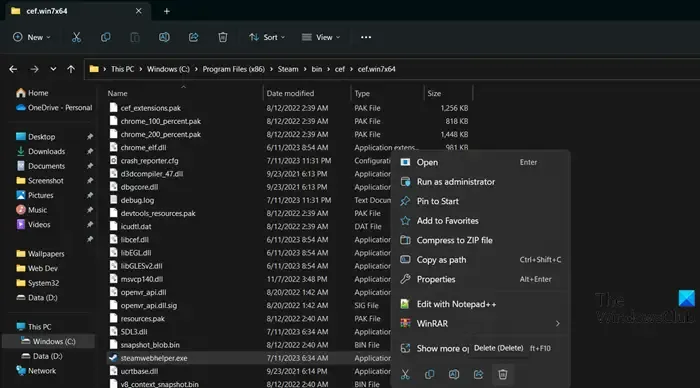
Web ヘルパーが機能しない理由の 1 つは、サービス自体が破損していることです。破損は、プログラムの競合、ウイルス対策などのさまざまな要因によって発生する可能性があります。同じことを行うには、以下の手順に従ってください。
- Win + Eでエクスプローラーを開きます。
- 次に、次の場所に移動します:C:\Program Files (x86)\Steam\bin\cef\cef.win7x64
- steamwebhelper.exe を右クリックし、[削除] を選択します。
- 削除したら、コンピューターを再起動し、Steam クライアント アプリを開きます。
Steam が起動すると、アップデートが検索され、不足しているファイルがインストールされます。これで十分です。
6] クリーン ブートでの Steam のトラブルシューティング
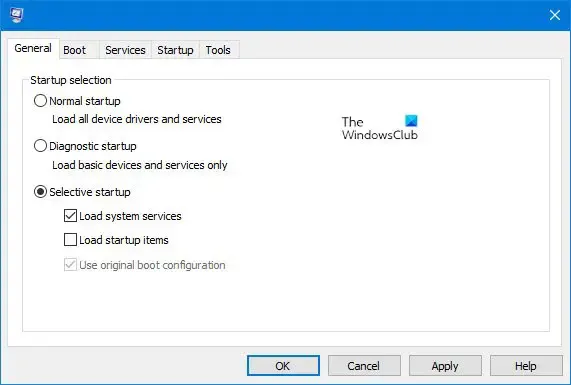
何も解決しなかった場合の最後の手段は、問題の原因となっているサードパーティ製アプリを探すことです。ユーザーの場合、D3DGear が原因でした。同様に、あなたのケースでも原因を探す必要があります。同じことを行うには、クリーン ブートを実行します。これにより、すべてのサードパーティ ソフトウェアが無効になり、Steam が開きます。開いている場合は、アプリの競合が問題の原因であると考えられます。その後、それらを手動で有効にして、どれが原因かを特定できます。犯人がわかったら、それを削除または無効にすると、問題は解決します。
この投稿で説明した解決策を使用して問題を解決できることを願っています。
Steam クライアント WebHelper の実行を停止するにはどうすればよいですか?
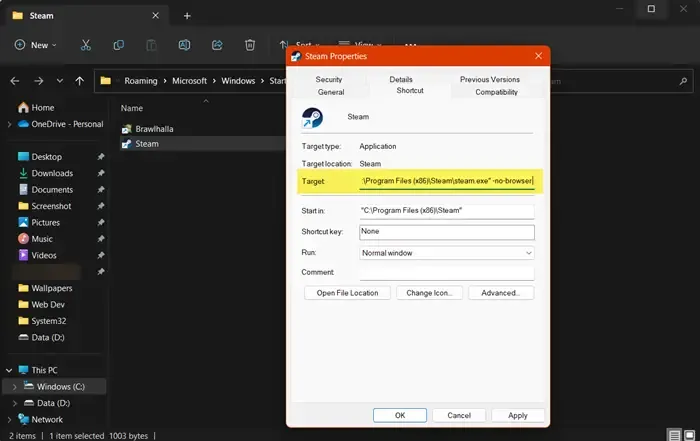
Steam クライアント Webhelper を停止するのは非常に簡単です。必須のプロセスではないため、サービスが存在しない場合でも Steam は動作します。無効にするには、Win + Sを押して「Steam」と入力し、Steamアプリを右クリックして「ファイルの場所を開く」を選択し、ファイルエクスプローラーでSteam.exeを右クリックし、プロパティを選択して、ショートカットタブに移動し、追加します「ターゲット」フィールドに書かれたテキストに-no-browser を入力し、「適用」>「OK」をクリックします。
Steam WebHelper はなぜ CPU をそれほど多く使用するのですか?
Steam WebHelper は、特に集中的なタスクを実行する場合に CPU を過剰に使用することがあります。ただし、これは頻繁に発生するものではありません。頻繁に発生する場合は、 Steam が大量のコンピュータ リソースを使用している場合の対処方法についてガイドを確認してください。問題が簡単に解決されることを願っています。



コメントを残す