Steam クライアントがクラッシュし続ける。すぐに開いたり閉じたりする
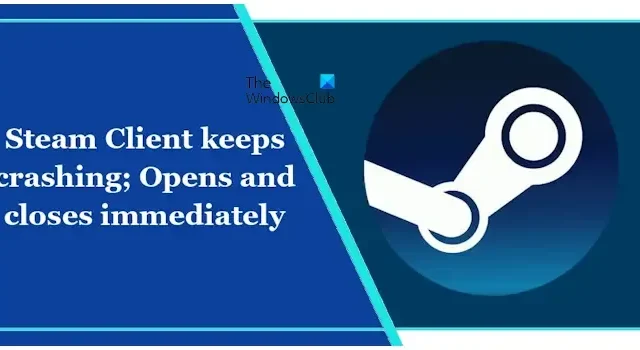
Steam クライアントがクラッシュし続ける場合、または すぐに開いたり閉じたりする場合 の場合、この記事で説明する解決策が問題の解決に役立ちます。この問題には、ドライバが古いか破損している、Steam クライアント ファイルが破損しているなど、いくつかの原因が考えられます。
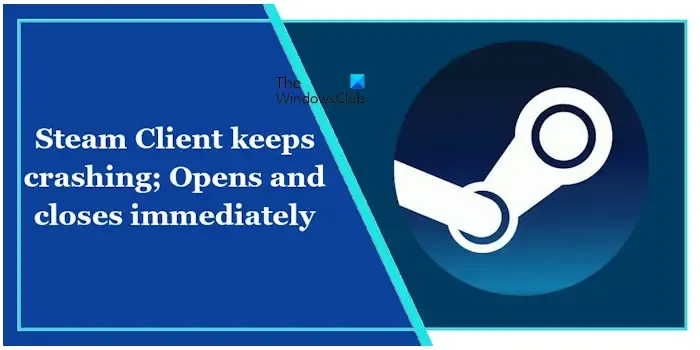
Steam クライアントがクラッシュし続ける。すぐに開いたり閉じたりする
Windows 11/10 コンピューターで Steam クライアントがクラッシュし続ける場合、またはすぐに開いたり閉じたりする場合は、次の解決策を使用してください。
- グラフィックス カード ドライバーをロールバックまたは再インストールします
- Steam ベータ版からオプトアウトする
- Steamサービスを修復する
- ウイルス対策を一時的に無効にする
- Steamフォルダー内のファイルを削除する
- Steam クライアントをアンインストールして再インストールする
はじめましょう。
1] グラフィックカードドライバーをロールバックまたは再インストールします
私たちの経験に基づくと、ゲームまたはゲーム関連アプリケーションのクラッシュの問題は、グラフィック カード ドライバーに関連している場合があります。グラフィック カード ドライバーを以前のバージョンにロールバックできるかどうかを確認することをお勧めします。以下の手順に従ってください。
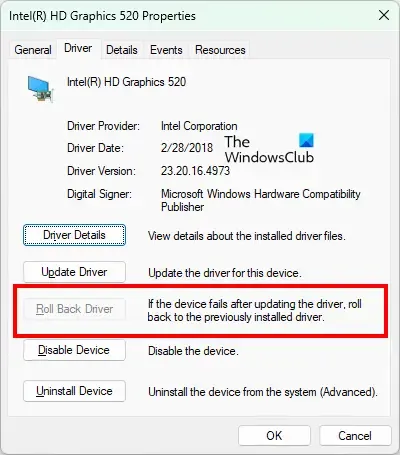
- デバイス マネージャーを開きます。
- ディスプレイ アダプター ブランチを展開します。
- グラフィック カード ドライバを右クリックし、プロパティを選択します。
- ドライバ タブに移動し、ロールバック オプションが利用可能です。
- 「はい」の場合は、グラフィック カード ドライバーをロールバックして、以前のバージョンをインストールします。
グラフィックス カード ドライバーをロールバックした後、問題が継続するかどうかを確認してください。 [ロールバック] オプションがグレー表示されている場合は、以前のバージョンのグラフィック カード ドライバーをインストールできません。この場合、グラフィック カード ドライバーをアンインストールし、再インストールします。
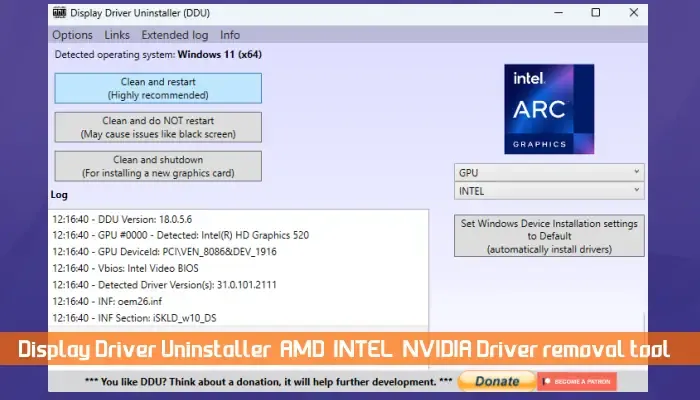
- グラフィック カード ドライバの最新バージョンをメーカーの公式 Web サイトからダウンロードします。
- DDU アプリケーションをインストールし、それを使用してグラフィック カード ドライバを完全に削除します。
- 手順 1 でダウンロードしたインストーラー ファイルを実行して、グラフィック カード ドライバーを再インストールします。
2] Steam ベータ版からオプトアウトする
Steam ベータ プログラムに参加している場合は、参加をやめて、役立つかどうかを確認してください。 Steam クライアント設定から Steam ベータ プログラムに参加または脱退できます。 Steamクライアントは開いてもすぐに閉じてしまうため、設定から行うことはできません。したがって、まず Steam クライアントを完全に閉じます。これを行うには、タスク マネージャーを開き、Steam 関連のプロセスをすべて終了します。
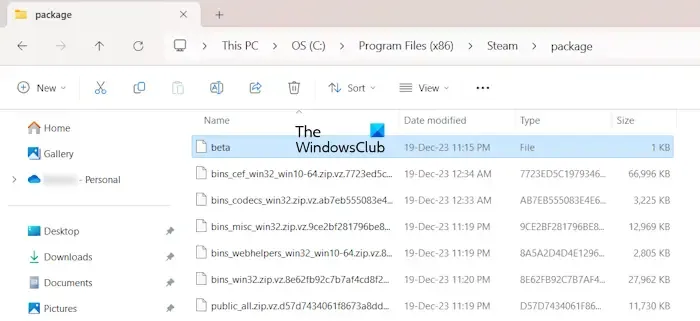
次に、ファイル エクスプローラーを開き、次のパスに移動します。
C:\Program Files (x86)\Steam\package
Steam ベータ プログラムに参加している場合は、beta という名前のファイルがそこにあります。そのファイルを削除します。ベータ版ファイルを削除した後、Steam を起動し、問題が継続するかどうかを確認します。ベータ版ファイルを削除した後に Steam クライアントを起動すると、必要なファイルがダウンロードされます。ダウンロード プロセスを完了させます。
3] Steamサービスを修復する
問題が解決しない場合は、一部の Steam ファイルが破損している可能性があります。 Steam サービスを修復することをお勧めします。このアクションにより、Steam クライアントのクラッシュの問題を解決できます。 Steam サービスを修復するには、ファイル名を指定して実行 コマンド ボックス (Win + R キー) を開き、次のコマンドをコピーして [ファイル名を指定して実行] コマンド ボックスに貼り付け、次のコマンドを押します。 と入力します。
"C:\Program Files (x86)\Steam\bin\SteamService.exe"/repair
上記のコマンドを実行した後、Steam を起動し、問題が継続するかどうかを確認します。
4] ウイルス対策を一時的に無効にします
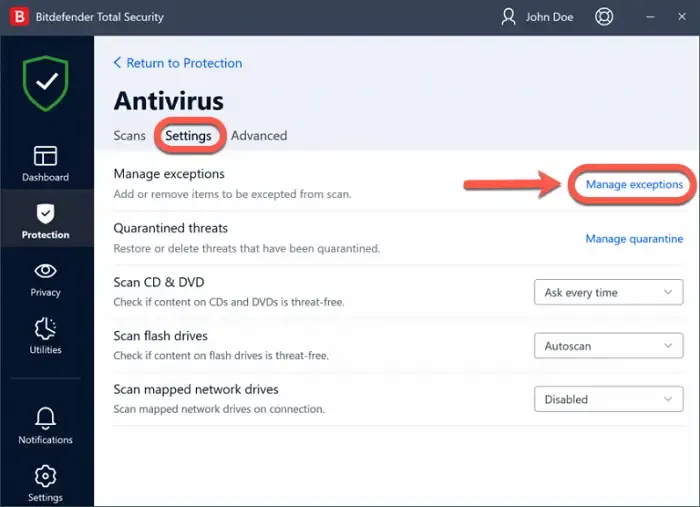
ウイルス対策ソフトウェアは誤検知を生成する可能性があります。このような誤検知フラグは無視できますが、これらのフラグが原因でウイルス対策プログラムが正規のアプリケーションをブロックするため、これらのフラグは問題を引き起こす可能性があります。これはあなたにも当てはまるかもしれません。これを確認するには、ウイルス対策ソフトウェアを一時的に無効にします。これで問題が解決した場合は、Steam exe ファイルをウイルス対策の除外リストに追加してください。
5】Steamフォルダー内のファイルを削除する
この問題を解決するためのもう 1 つの効果的な解決策は、Steam フォルダー内にあるすべてのファイルを削除することです。まず、Steam クライアントを完全に閉じます。タスクマネージャーに Steam クライアントの実行中のインスタンスがある場合は、それらのプロセスも終了します。
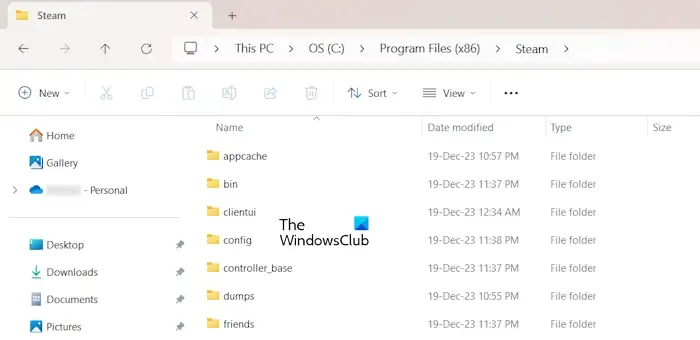
次に、ファイル エクスプローラーを開いて、次の場所に移動します。
C:\Program Files (x86)\Steam
次に、steamapps フォルダと Steam exe を除くすべてのファイルとフォルダを削除します。 a> ファイル。完了したら、Steam を開きます。不足しているファイルがすべてダウンロードされます。したがって、このプロセスには時間がかかります。これにより問題は解決されるはずです。
6] Steamクライアントをアンインストールして再インストールする
上記の修正を行っても問題が解決しない場合は、Steam クライアントをアンインストールして再インストールしてください。アンインストール後、公式サイトから最新版をダウンロードし、再インストールしてください。
それでおしまい。これがお役に立てば幸いです。
Steamのキャッシュをクリアするにはどうすればいいですか?
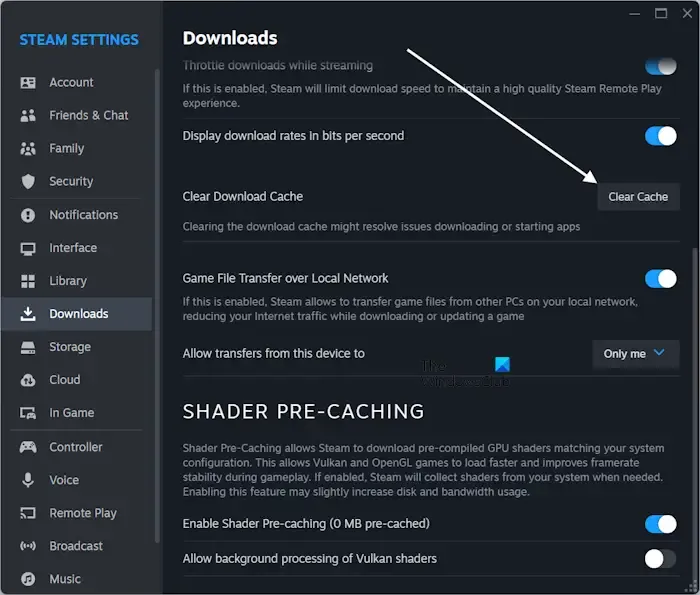
Steam ダウンロード キャッシュをクリアすると、ゲームがダウンロードされない、または起動しない問題を解決できる場合があります。これを行うには、Steam クライアント設定を開き、ダウンロード セクションに移動します。ここで、[キャッシュをクリア] ボタンをクリックします。
Steam クライアントを修正するにはどうすればよいですか?
Steam クライアントではさまざまな問題が発生する可能性があります。したがって、トラブルシューティングの手順は、Steam クライアントで発生している問題の種類によって異なります。たとえば、Steam に黒い画面が表示される場合は、グラフィック カード ドライバーに問題がある可能性があります。アンインストールして再インストールしてください。



コメントを残す