StartAllBack が動作しない [解決済み]
![StartAllBack が動作しない [解決済み]](https://cdn.thewindowsclub.blog/wp-content/uploads/2024/06/startallback-not-working-640x375.webp)
ここ数か月、StartAllBack は Windows 11 でエラーを引き起こし始め、動作しないことがよくあります。これは主に最近の Windows アップデートの変更によるものですが、システム ファイルの破損や不適切なインストールの可能性も排除できません。
トラブルシューティングを開始する前に、PC を更新し、競合するツールが PC にインストールされていないことを確認してください。別の Windows カスタマイズ アプリがある場合は、効果的なソフトウェア インストーラーを使用して削除し、改善がないか確認してください。
StartAllBack が機能しない場合はどうすればいいですか?
1. StartAllBackを更新する
- StartAllBack を起動し、[バージョン情報]タブに移動します。
- 「アップデートの確認」をクリックし、新しいバージョンが利用可能な場合はインストールします。

Windows 11 22H2 が最初にリリースされたとき、StartAllBack と ExplorerPatcher に関する無数の問題が報告されました。すぐに、開発者はアプリと OS 間の競合を解消するパッチを適用した StartAllBack v3.5.6 をリリースしました。同様の状況が再び発生する可能性があります。
2. 破損したシステムファイルを修復する
- Windows +を押してS 検索を開き、テキスト フィールドに「コマンド プロンプト」と入力して、「管理者として実行」をクリックします。
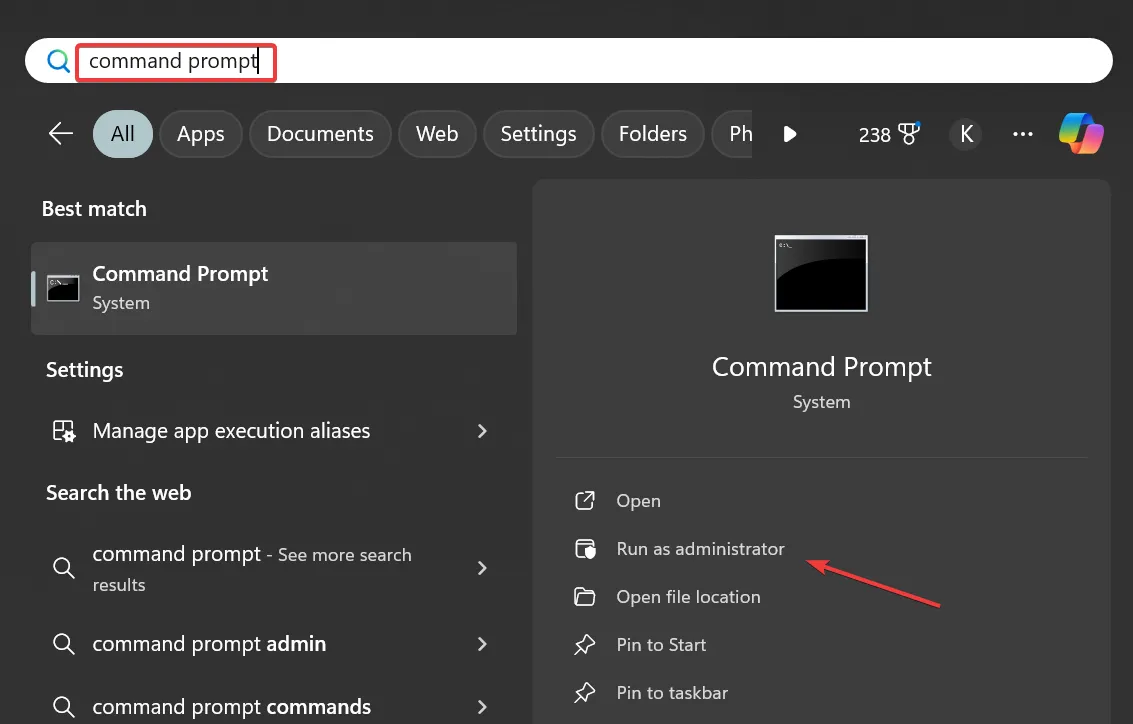
- UAC プロンプトで[はい]をクリックします。
- 次の DISM コマンドを個別に貼り付けて、Enterそれぞれ実行します。
DISM /Online /Cleanup-Image /CheckHealthDISM /Online /Cleanup-Image /ScanHealthDISM /Online /Cleanup-Image /RestoreHealth - 次に、次のコマンドを使用して SFC スキャンを実行します。
sfc /scannow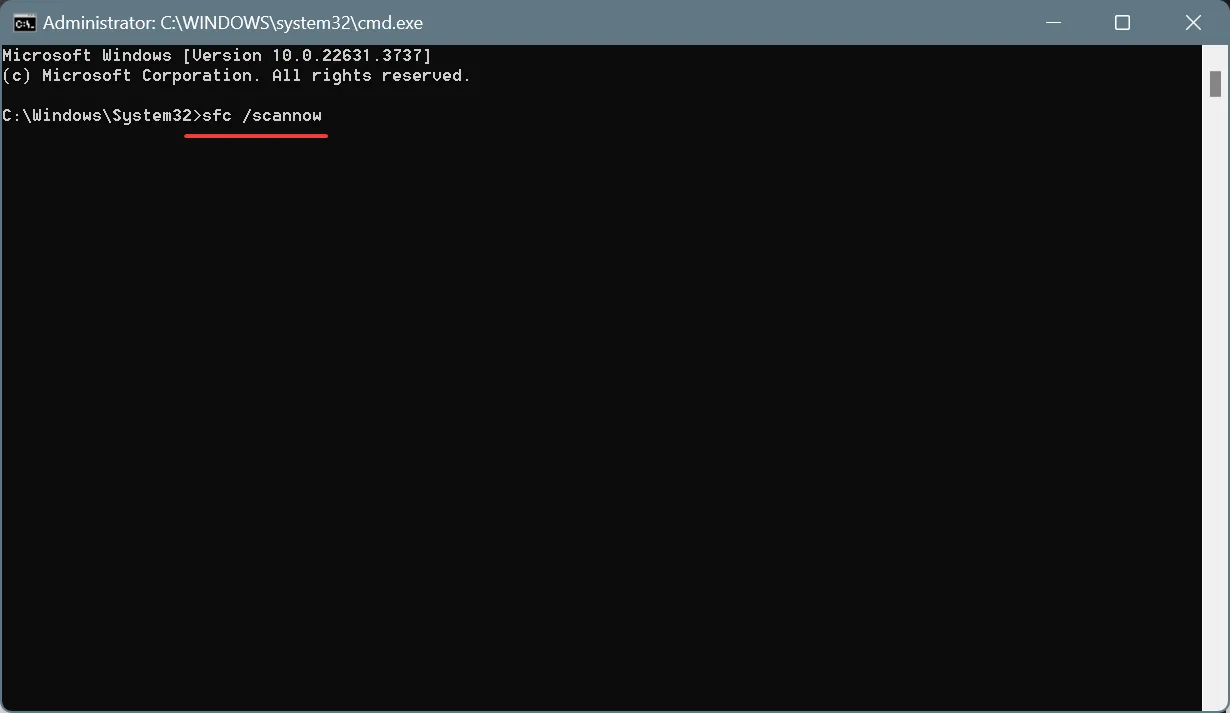
- 完了したら、コンピューターを再起動して変更を適用します。
システム ファイルが破損している場合、StartAllBack による変更は反映されず、機能していないように見えます。この場合は、DISM コマンドと SFC スキャンを実行して修復してください。
3. StartAllBackを再インストールする
- Windows +を押してR 「実行」を開き、テキスト フィールドにappwiz.cplEnterと入力して、を押します。
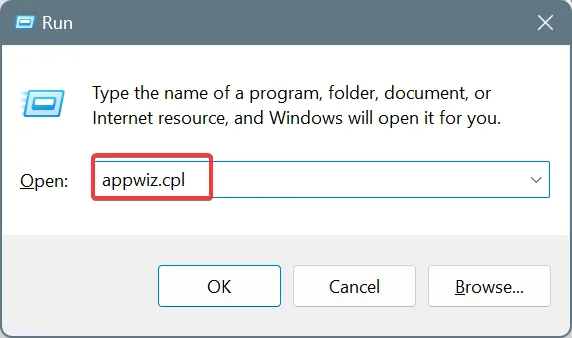
- インストールされているアプリケーションのリストから StartAllBack を選択し、[アンインストール]をクリックします。
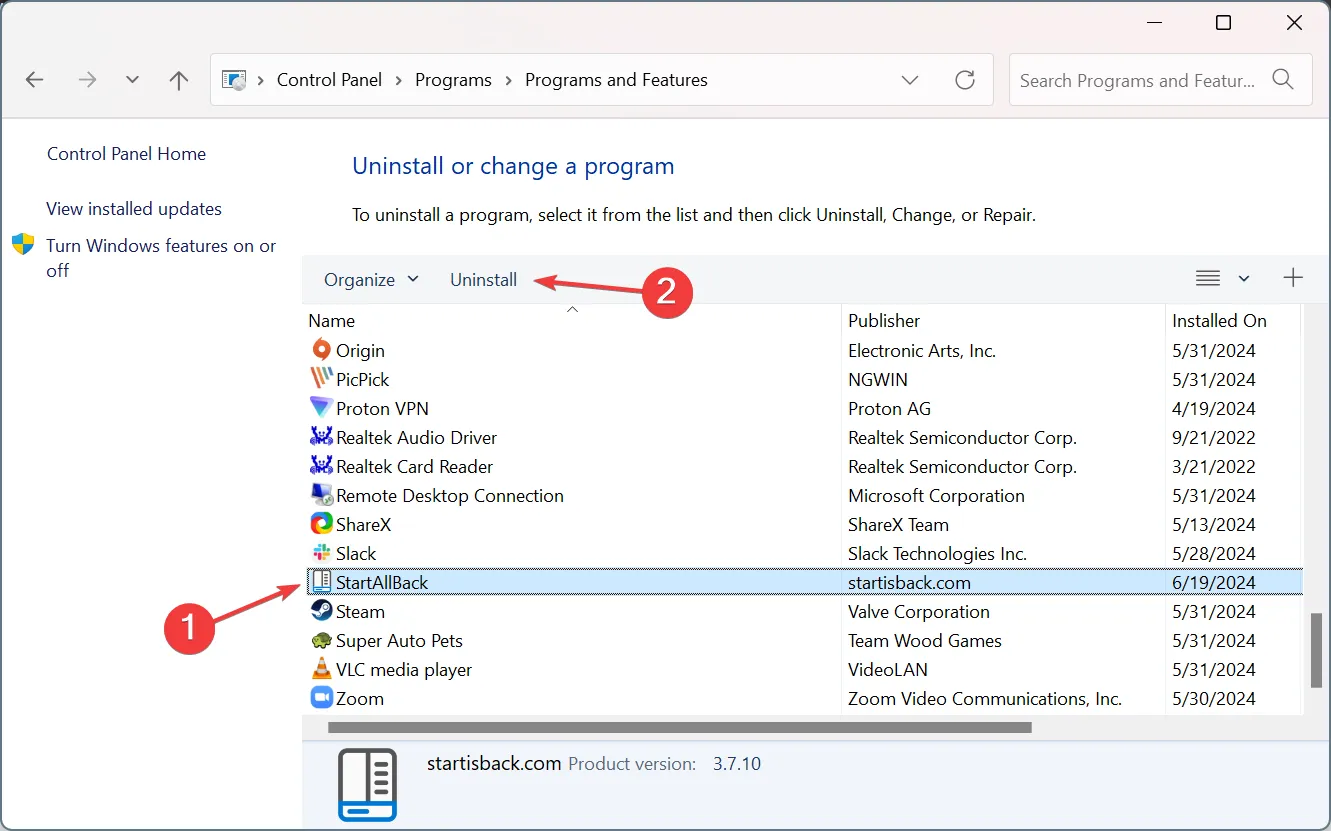
- 画面の指示に従ってアンインストール プロセスを完了し、コンピューターを再起動します。
- 最後に、公式ウェブサイトから StartAllBack セットアップをダウンロードし、アプリを再インストールして改善が見られるか確認します。
4. 最近のWindowsアップデートをアンインストールする
- Windows +を押して設定I を開き、左側のペインから Windows Update に移動して、更新履歴をクリックします。
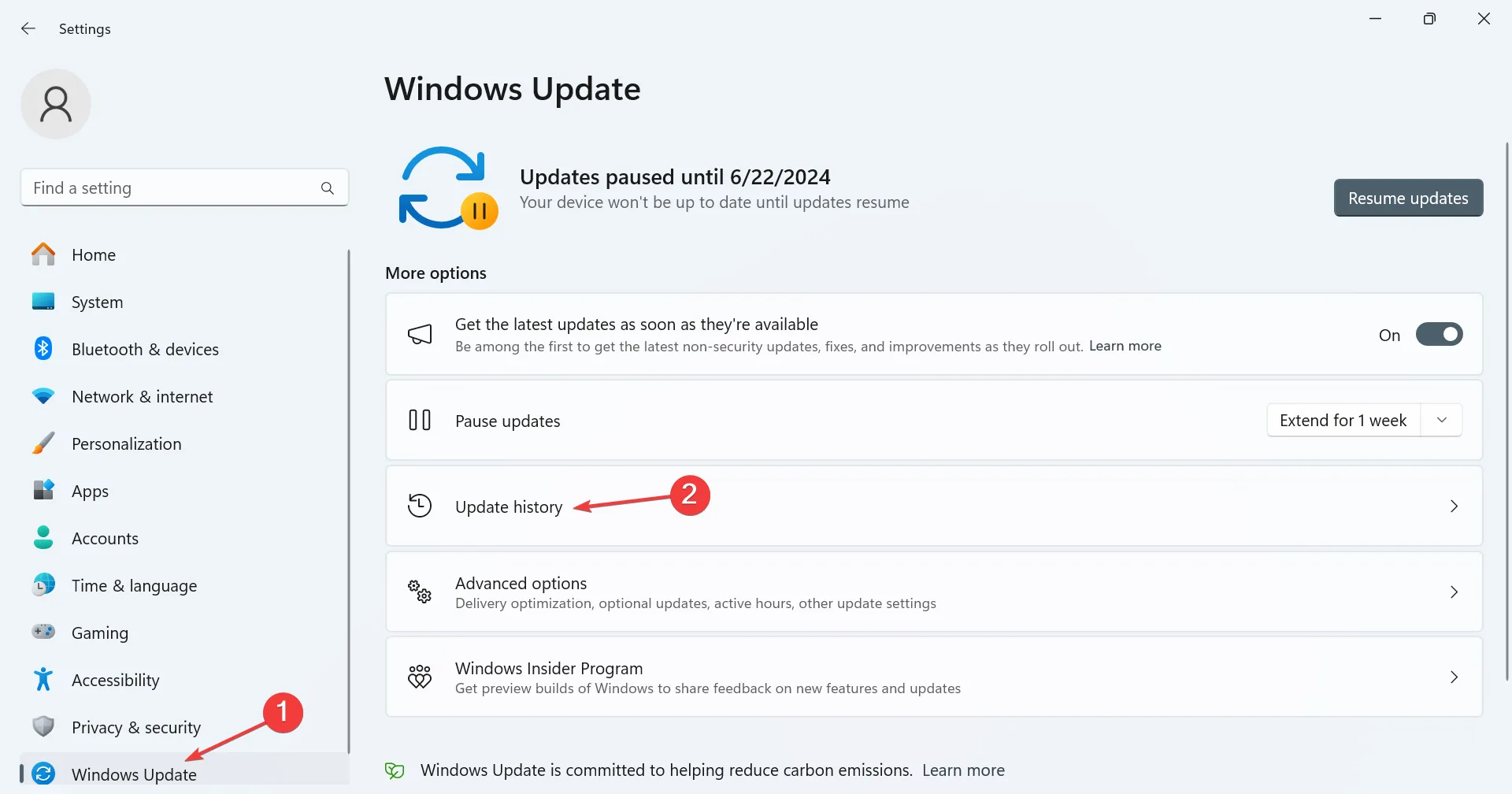
- 下にスクロールして、「更新プログラムのアンインストール」を選択します。
- StartAllBack が最初に動作しなくなったのとほぼ同じ時期にインストールされた更新プログラムの横にある[アンインストール]をクリックします。
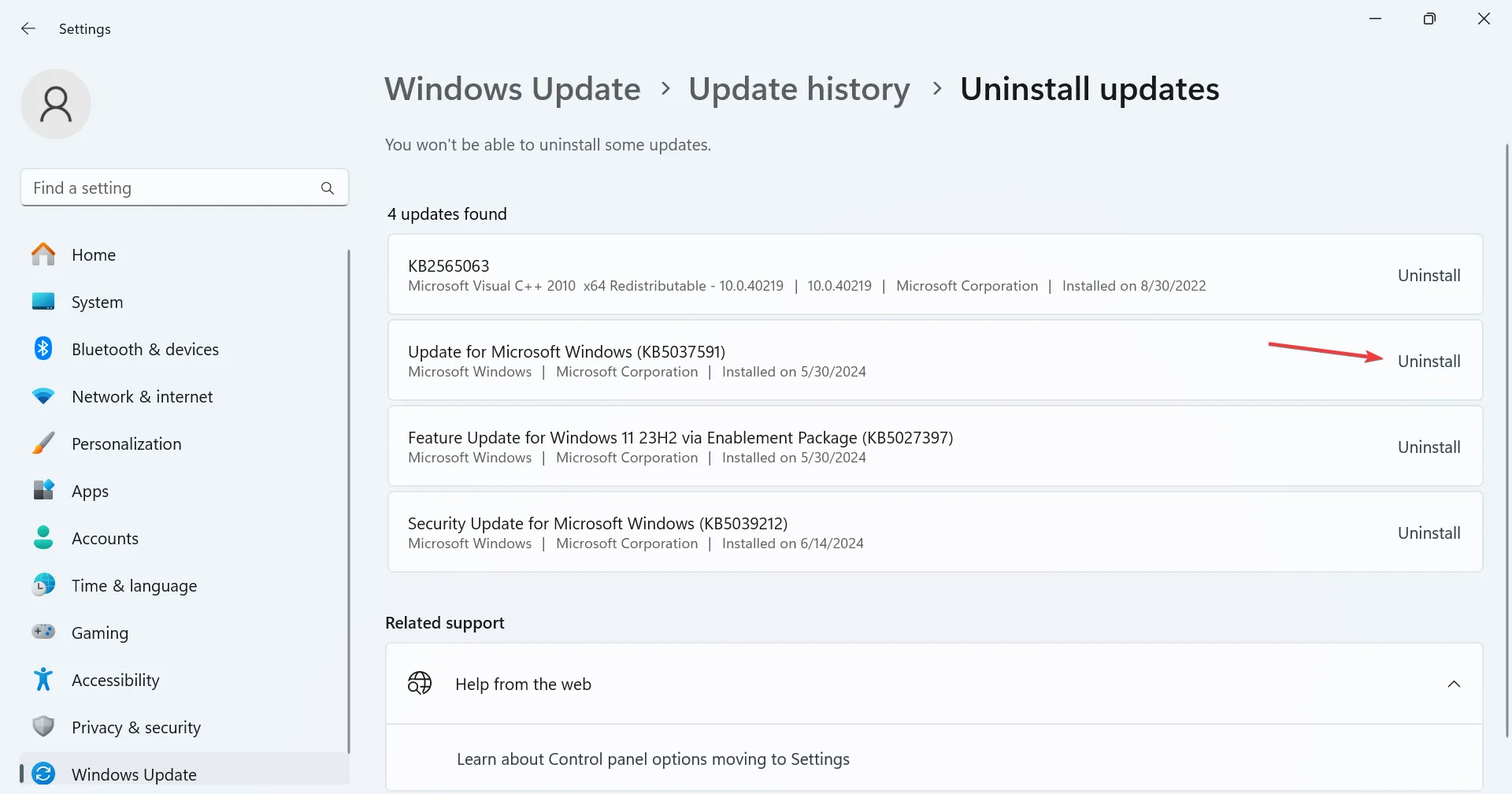
- 再度、確認プロンプトで [アンインストール] をクリックします。
- 最後に、変更を適用して改善を確認するためにコンピューターを再起動します。
昨年、KB5028182 が StartAllBack と競合し、さまざまなエラーが発生するという問題がありました。今後も同様の問題が発生する可能性があり、Windows 更新プログラムをアンインストールすれば解決するはずです。
5. システムの復元を実行する
- Windows+を押してS検索を開き、テキスト フィールドに「復元ポイントの作成」と入力して、関連する結果をクリックします。
- システムの復元をクリックします。
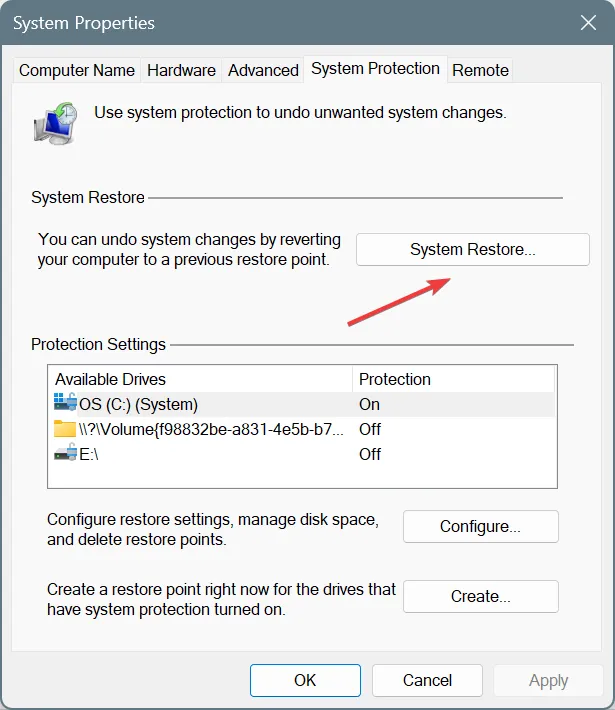
- 「別の復元ポイントを選択する」オプションを選択し、「次へ」をクリックします。
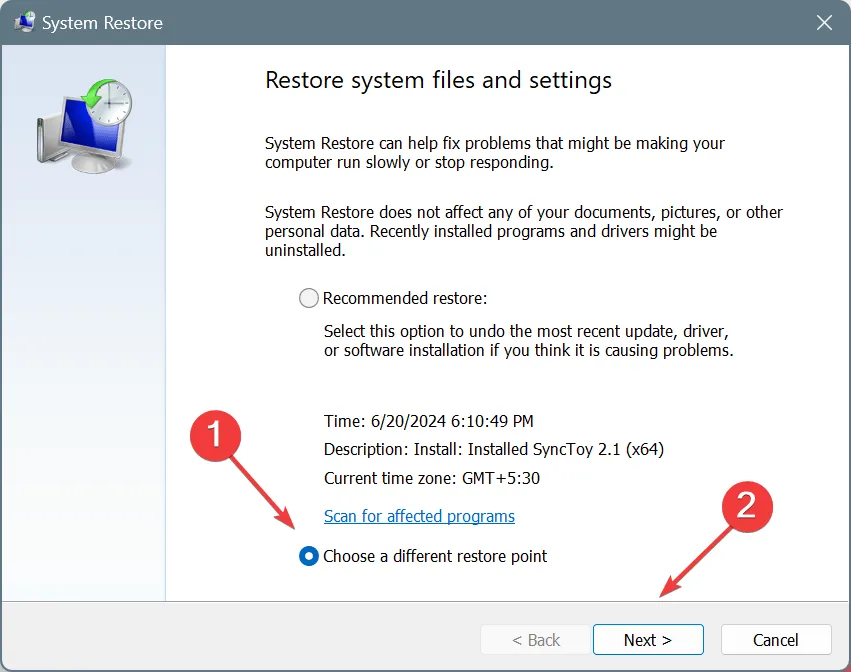
- 問題が最初に発生する前に作成された復元ポイントを選択し、「次へ」をクリックします。
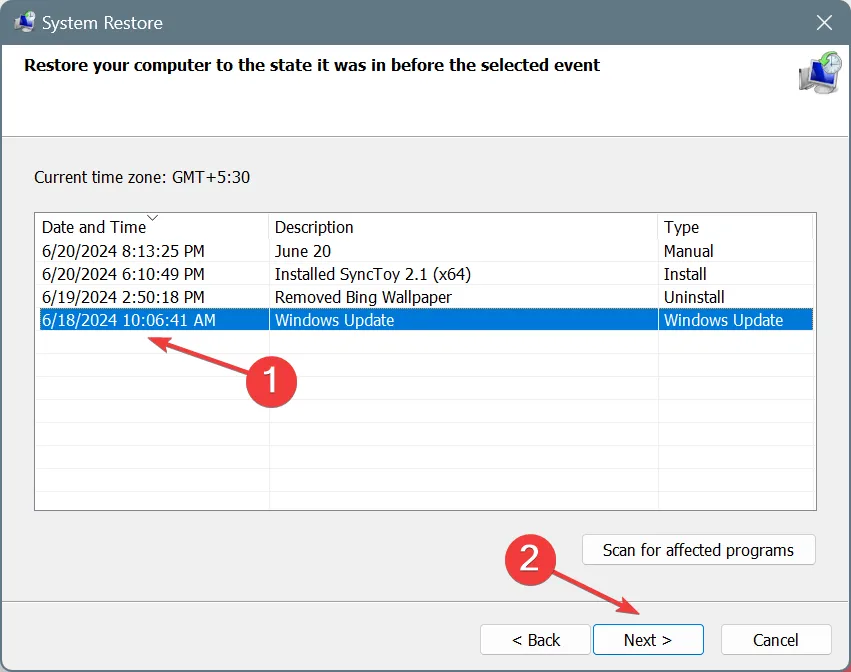
- 最後に、復元の詳細を確認し、「完了」をクリックして変更を確認し、プロセスが完了するまで待ちます。
他に何も効果がなかった場合、最後の選択肢はシステムの復元を実行することです。この方法では、StartAllBack が動作していたときの以前の安定した構成にシステムを戻すことができます。復元は、StartAllBack によって黒い画面がトリガーされた場合にも役立つことを覚えておいてください。
また、StartAllBack の無料トライアルをリセットすることが可能であり、そのプロセス全体は 1 分もかからないことをご存知でしたか。
StartAllBack が機能しなかったときに、どの修正方法が効果的でしたか? コメント セクションで読者と共有してください。



コメントを残す