Starfield が PC 上で応答または起動しない [修正]
![Starfield が PC 上で応答または起動しない [修正]](https://cdn.thewindowsclub.blog/wp-content/uploads/2023/10/starfield-1-640x375.webp)
Starfield は、ゲーマーが広大な宇宙を探索し、星間体験に乗り出し、宇宙の謎を熱心に解明するゲームです。しかし、スターフィールドがまったく起動しないため、この興奮はすぐに失望する人もいます。この記事では、 Starfield がWindows コンピュータ上で応答しない、または起動しない場合の対処法を説明します。
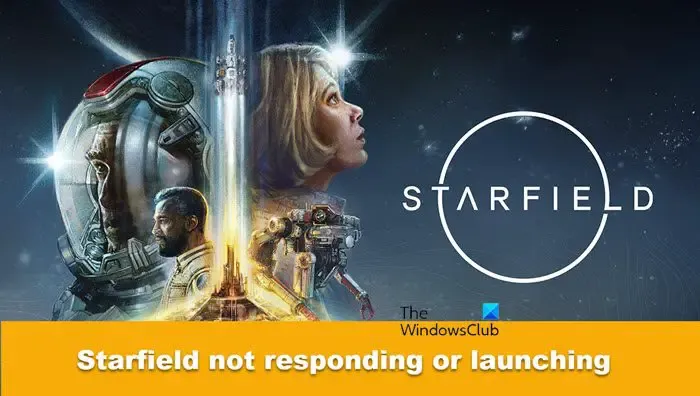
私のスターフィールドが途切れ続けるのはなぜですか?
Starfield が途切れる理由はいくつかあります。一般的な要因としては、ハードウェアの不足、グラフィック ドライバーの古い、高いゲーム設定、ゲームとのドライバーまたはソフトウェアの競合、インターネット接続の不良、システム リソースの限界値などがあります。他のプレイヤーと同じ状況にある場合は、PC とルーターの再起動から始めて、ゲーム ファイルとランチャー キャッシュのクリアに進みます。
Windows 11/10でStarfieldが応答しない、または起動しない問題を修正

- バックグラウンドで実行されている不要なタスクを終了する
- ゲームとすべてのデバイスを再起動します
- グラフィックドライバーを更新する
- ゲームファイルの整合性を検証する
- ゲームクライアントのキャッシュをクリアする
- タスクマネージャーを使用してStarfieldを最大化する
- ネットワークとインターネットのトラブルシューティング ツールを実行する
- DirectX および Visual C++ 再頒布可能パッケージを更新する
- Windows ファイアウォールが Starfield をブロックしていないことを確認してください
- ゲームを再インストールする
これらのソリューションの詳細を見てみましょう。
1] バックグラウンドで実行されている不要なタスクを終了します

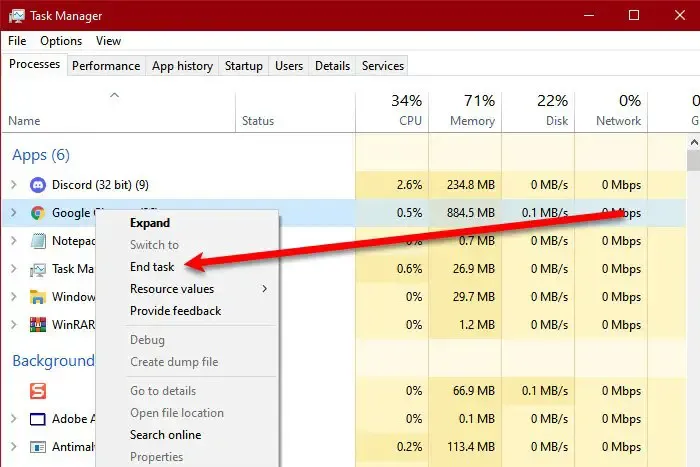
Starfield には、ユーザーがプレイしている時間専用のリソースが必要です。そうでないと、ゲームとの競合によって現在の問題が確実に解決されてしまいます。したがって、これを回避するには、Ctrl + Alt + Delete キーをクリックしてタスク マネージャーを開き、[メモリ] タブに移動します。ファイル エクスプローラーを除く、より多くのリソースを使用しているすべてのプログラムを選択し、それらを右クリックします。最後に、「タスクの終了」ボタンを選択します。
2] ゲームとすべてのデバイスを再起動します

3]グラフィックドライバーを更新する

古いグラフィックス ドライバーが、どのゲームでも、場合によってはソフトウェアでも起動しない、または問題に応答しない主な理由の 1 つであることは疑いの余地がありません。グラフィックス ドライバーを常に最新の状態に保つことが最善です。したがって、最近更新していない場合は、できるだけ早くグラフィックス ドライバーを更新してください。
4] ゲームファイルの整合性を確認します
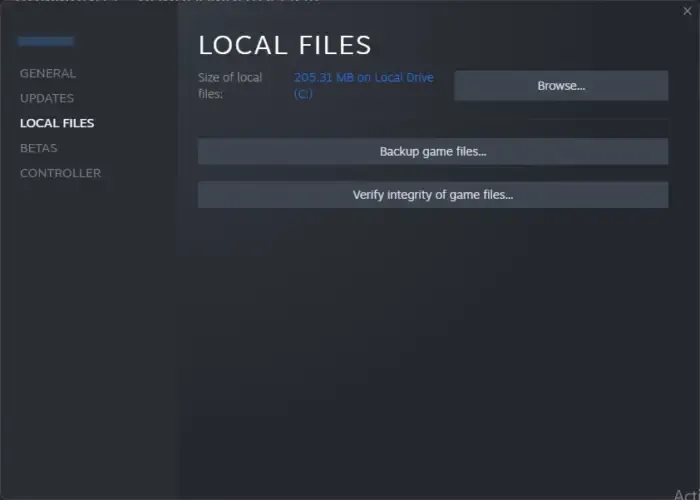
このソリューションでは、ゲーム ファイルの破損の可能性を排除します。ゲームファイルの整合性を確認するには、以下の手順に従ってください。
- Steamを起動し、ライブラリに移動します。
- Starfield を見つけて右クリックし、[プロパティ] オプションを選択します。
- ここで、「ローカル ファイル」タブをタップし、「ゲーム ファイルの整合性を確認する」ボタンを選択します。

5] Steamのダウンロードキャッシュをクリアする
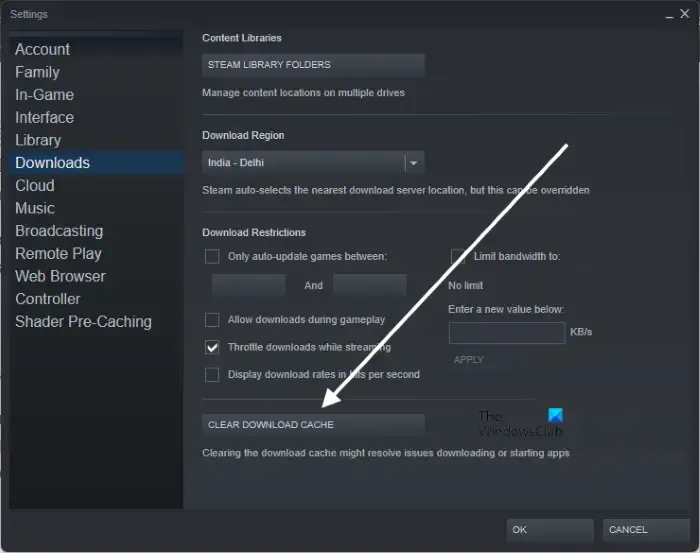
セットアップを容易にするゲーム キャッシュが、この混乱の背後にある可能性があります。そして、これはほぼすべてのゲームで必ず起こることです。ただし、これはSteam のキャッシュを削除することで簡単に修正できます。これにより、破損したキャッシュが自動的に新しいキャッシュに置き換えられます。
ダウンロードキャッシュをクリアします。一度![]()
6] タスクマネージャーを使用してStarfieldを最大化する
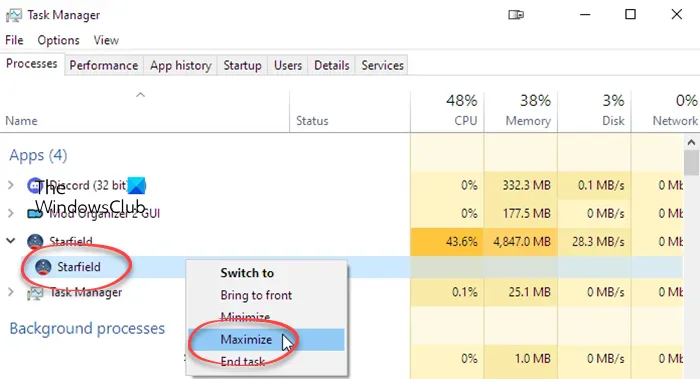
これは回避策であり、解決策ではないことに注意してください。ここでは、 Ctrl + Shift + Esc でタスク マネージャーを開き、Starfield または starfield.exe を探して右クリックし、[最大化] を選択する必要があります。
7] ネットワークとインターネットのトラブルシューティングを実行します
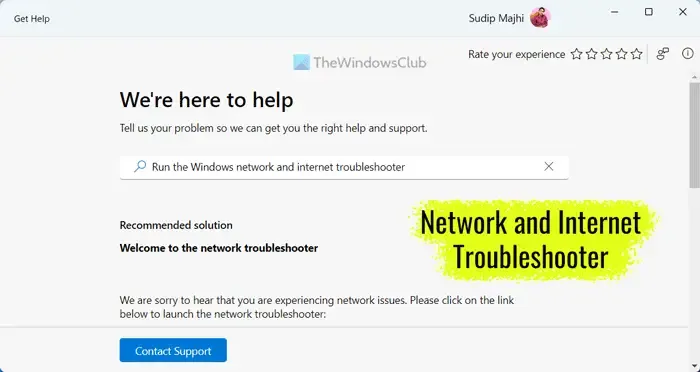
インターネットの速度が十分でない場合、ゲーマーも当面の問題に直面する可能性があります。インターネット接続をすでに確認している場合は、ネットワークとインターネットのトラブルシューティング ツールを実行します。同じことを行うには、以下の手順に従います。
- [スタート] メニューから検索して[ヘルプ] アプリを起動します。
- 検索バーに「Windows ネットワークとインターネットのトラブルシューティング ツールを実行する」と入力し、Enter キーを押します。
- [はい/いいえ]ボタンを探します。
- 現在の解決策で問題が解決する場合は、「はい」ボタンをクリックします。
- そうでない場合は、 「いいえ」ボタンをクリックします。
- 問題が解決するまで、[いいえ]ボタンをクリックし続けます。
これが役立つかどうかを確認してください。
8] DirectX および Visual C++ 再頒布可能パッケージを更新します
あまり深くは説明しませんが、DirectX および Visual C++ 再頒布可能パッケージは、グラフィックスとパフォーマンスを向上させるソフトウェア コンポーネントまたはライブラリです。したがって、ゲームがスムーズに動作するには、DirectX と Visual C++ 再頒布可能パッケージの両方の更新バージョンが必要です。そのため、Microsoft Visual C++ 再頒布可能パッケージの最新バージョンに更新し、Microsoft からDirectX を更新します。
さらに、ユーザーはゲームのインストール フォルダーから同じことを行うことができます。
- Win + E をクリックしてエクスプローラーを開き、次のディレクトリ パスに移動します。
C:\Program Files (x86)\Steam\steamapps\common\Steamworks Shared\_CommonRedist\vcredist
- そこに到達したら、次の実行可能ファイルをすべて実行します。
- 2012\vc_redist.x64.exe
- 2013\vc_redist.x64.exe
- 2019\vc_redist.x64.exe
別のフォルダーがある場合は、それらのフォルダー内の vc_redist.x64.exe ファイルを実行します。
- 次に、次のディレクトリ パスに移動します。
C:\Program Files (x86)\Steam\steamapps\common\Steamworks Shared\_CommonRedist\DirectX
- その場所で DXSETUP.exe ファイルを実行して、DirectX を再インストール/更新します。
完了したら、PC を再起動し、問題が継続するかどうかを確認します。
9] Windows ファイアウォールが Starfield をブロックしていないことを確認します
Windows ファイアウォールは、コンピュータを監視し、ウイルスやマルウェアの攻撃から安全であることを確認するために割り当てられたセキュリティ プログラムです。ただし、場合によっては、少し厳しすぎる場合もあります。したがって、Starfield がファイアウォールを通過することを許可し、それによって問題が解決されるかどうかを確認する必要があります。
10] ゲームを再インストールします
ゲームの再インストールは、上記のいずれの方法でも問題を解決できない場合にのみお勧めする最後の手段です。そうすることで、ファイルの破損やインストール エラーの可能性がすべて排除され、最初にインストールできなかったパッケージが欠落する可能性が排除されます。したがって、ゲームをアンインストールしてから、再度ダウンロードしてください。
この投稿で説明されている解決策を使用して問題を解決できることを願っています。
Starfield にはどれくらいの RAM が必要ですか?
スムーズなゲーム体験のために留意すべき最も重要なことの 1 つは、PC が必要なシステム要件を満たしていることを確認することです。
- オペレーティング システム: Windows 10/11 (アップデート済み)
- プロセッサー: AMD Ryzen 5 3600X、Intel i5-10600K
- メモリ: 16 GB RAM
- グラフィックス: AMD Radeon RX 6800 XT、NVIDIA GeForce RTX 2080
- DirectX:バージョン 12
- CPU: AMD Ryzen 7 7800X3D
- GPU: AMD Radeon RX 7900 XT
- ネットワーク:ブロードバンドインターネット接続
- ストレージ: 125 GBの空き容量
- 追加事項: SSD が必要です
上記の要件を満たしていれば、Starfield はコンピュータ上で完全に動作します。



コメントを残す