スターフィールド Xbox または PC でセーブ ゲームを作成できませんでした
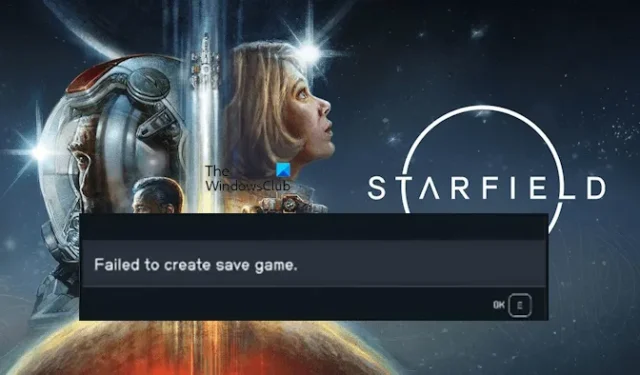
Xbox または PC の Starfield で セーブ ゲームの作成に失敗しました エラーが表示される場合は、この記事で説明する解決策が役に立ちます。このエラーにより、ユーザーはゲームを保存できなくなります。したがって、それを修正することが重要です。
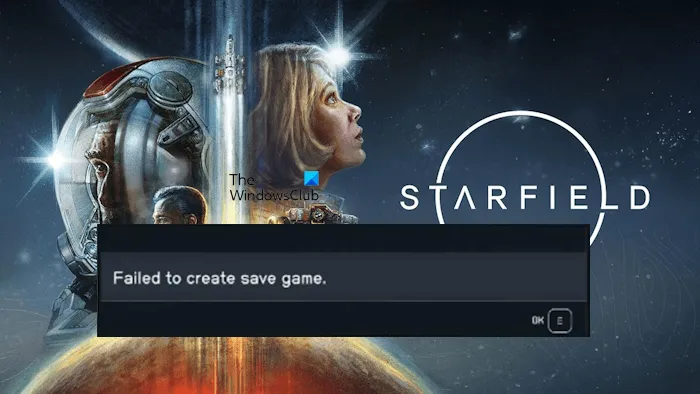
Starfield Xbox および PC でセーブ ゲームを作成できませんでした
Xbox または PC の Starfield で「セーブ ゲームの作成に失敗しました」エラーが表示される場合は、次の修正を使用して問題を解決します。
- Steamを管理者として実行する
- スペースを空けてください
- ウイルス対策を一時的に無効にする
- フォルダーアクセスの制御をオフにする
- OneDrive のリンクを解除する
- Saves フォルダーが存在するかどうかを確認する
- ドキュメントフォルダーのデフォルトの場所を復元する
- ローカルに保存されたゲームファイルを削除する
- Xbox 本体でプロフィールを削除して追加する
これらすべての修正を詳しく見てみましょう。
1] Steamを管理者として実行します

最初のステップは、管理者として Steam を起動することです。 Starfield では、権限の問題によってこのエラーが発生する場合もあります。このような種類のエラーを修正するには、影響を受けるアプリケーションを管理者権限で起動すると効果的です。 Steam を右クリックし、管理者として実行 を選択します。この修正がうまくいく場合は、Steam を常に管理者として実行することができます。
2] スペースを空ける
Steafield で「セーブ ゲームの作成に失敗しました」エラーが表示されるもう 1 つの理由は、ディスク容量が不足していることです。 PC と Xbox 本体のディスクから不要なファイルを削除し、動作するかどうかを確認します。
3] ウイルス対策を一時的に無効にします
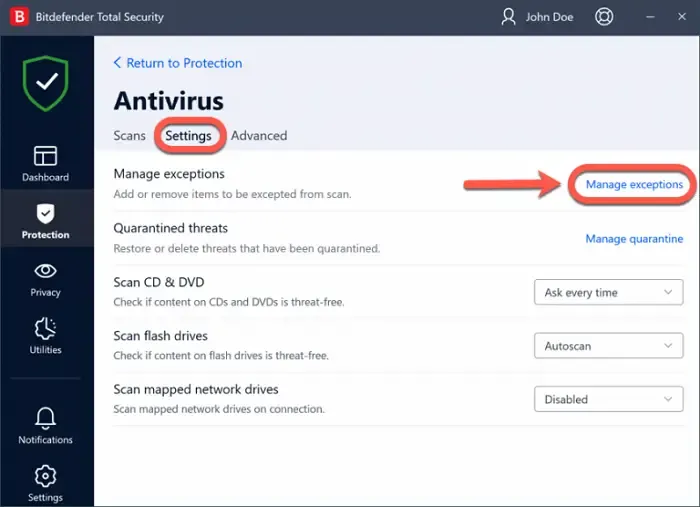
ウイルス対策ソフトウェアが誤検知を生成し、正規のプログラムをブロックする場合があります。このため、ユーザーはエラーを経験します。これを確認するには、ウイルス対策ソフトウェアを無効にして、問題が継続するかどうかを確認します。今回問題が解消された場合は、ウイルス対策プログラムがこのエラーの原因となっています。この場合、Starfield exe ファイルをウイルス対策の例外リストに追加します。
サードパーティのウイルス対策ソフトウェアを使用していない場合は、Starfield exe ファイルを Windows セキュリティの例外リストに追加できます。 /span>
4] フォルダーアクセスの制御をオフにする
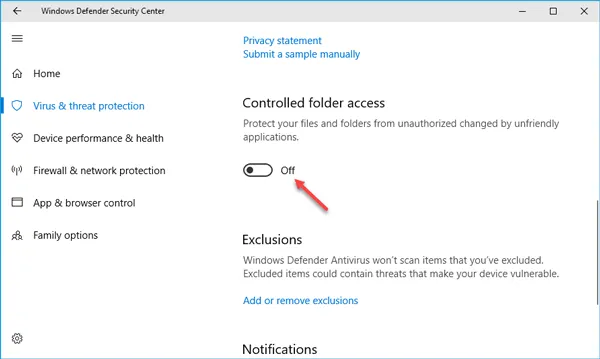
Windows セキュリティの制御されたフォルダー アクセスでは、コンピューターまたは保護されたフォルダー内のファイルに変更を加える可能性のあるアプリがレビューされます。このようにして、この機能はシステムへの不正な変更を防ぎます。 Windows セキュリティのこの機能により、Starfield によるゲームの保存が妨げられている可能性があります。これを確認するには、フォルダー アクセスの制御をオフにして、もう一度試してください。
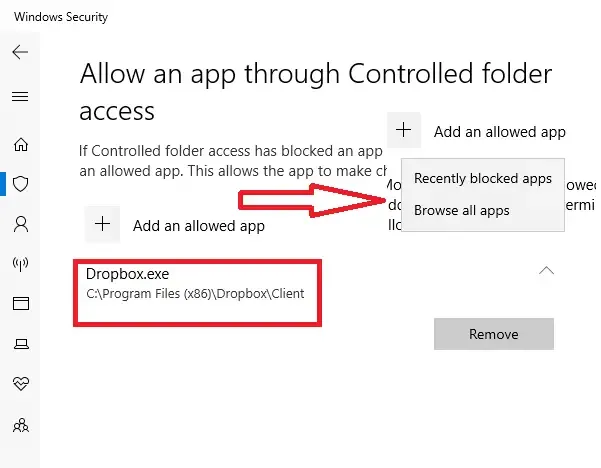
フォルダー アクセスの制御は、すべての不正な変更をブロックしてシステムを保護する Windows セキュリティの重要な機能です。したがって、この機能をオフにした後、Starfield がゲームを正常に保存した場合は、制御されたフォルダー アクセスのホワイトリストに登録して、この機能を再度オンにします。
5] OneDriveのリンクを解除する
問題が解決しない場合は、OneDrive のリンクを解除することをお勧めします。 OneDrive は、ドキュメントとその他のフォルダーを常に同期します。場合によっては、OneDrive の同期によって Starfield でこのエラーが発生することがあります。 OneDrive のリンクを解除すると、これを確認できます。 OneDrive のリンクを解除するには、以下の手順に従ってください。
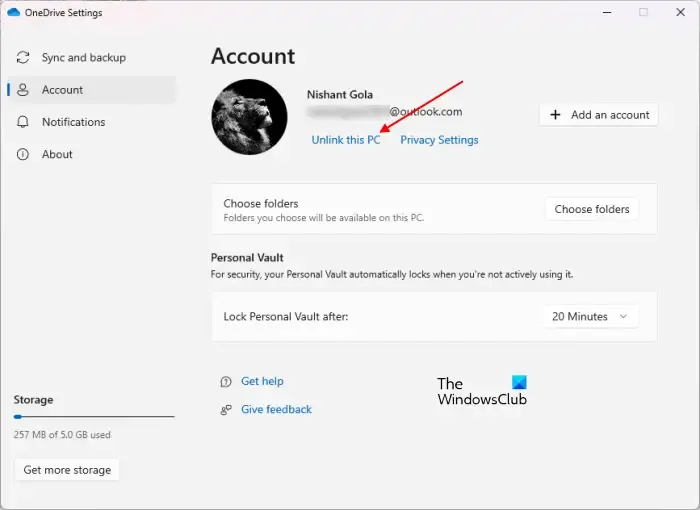
- タスクバーの右側にある OneDrive クラウド アイコンをクリックします。
- 右上にある歯車の形のアイコンをクリックし、設定 を選択します。
- [OneDrive 設定] ウィンドウが表示されたら、[アカウント] > [] に移動します。この PC のリンクを解除します。
- [アカウントのリンクを解除] をクリックして確認します。
ここで、Starfield を起動し、問題が解決しないかどうかを確認します。これでエラーが解決した場合は、ドキュメント フォルダーの自動同期を無効にします。 OneDrive のリンクが解除されました。したがって、まず Microsoft アカウントの資格情報を使用して PC 上の OneDrive にサインインし、次の手順を実行します。

- OneDrive 設定を開きます。
- 左側から同期とバックアップカテゴリを選択します。
- [バックアップの管理] をクリックします。
- ドキュメントの横にあるスイッチをオフにします。
- [バックアップを停止] をクリックします。
これは機能するはずです。
6] Savesフォルダーが存在するかどうかを確認します
ファイル エクスプローラーを開き、次の場所に移動します。次に、Saves フォルダーがそこにあるかどうかを確認します。
C:\Users\ユーザー名\Documents\My Games\Starfield\Saves
上記の場所に Starfield フォルダーまたは Saves フォルダーが見つからない場合は、手動で作成します。上記のパスで、ユーザー名を実際のユーザー名に置き換えます。それを行った後、ゲームを上記の場所に手動で保存します。これは役立つはずです。
7] ドキュメントフォルダーのデフォルトの場所を復元します。
PC に OneDrive をインストールすると、ドキュメント、ミュージック、およびその他のフォルダーの既定の場所が自動的に変更されます。この場所を再度デフォルトに変更すると、このエラーを修正できます。この解決策は、OneDrive をアンインストールしたユーザーにも適用されます。 OneDrive は、ドキュメント フォルダーの既定の場所を変更しますが、OneDrive をアンインストールしても、場合によっては自動的に元に戻されません。この場合、Documents フォルダーの場所は次のとおりです。
C:\Users\ユーザー名\OneDrive\Documents
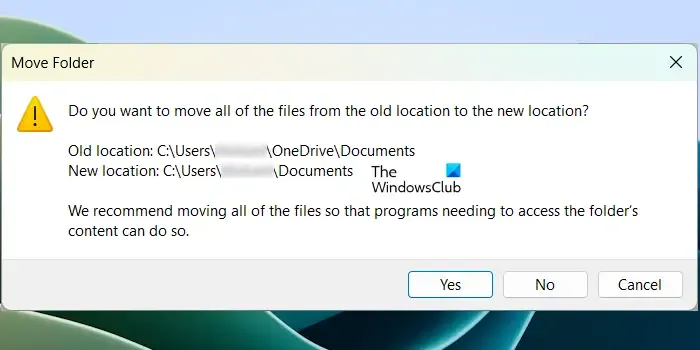
ファイル エクスプローラーを開き、ドキュメント フォルダーを右クリックします。 [プロパティ] を選択します。次に、場所 タブに移動します。ここで、Documents フォルダーの場所が確認できます。ドキュメント フォルダの場所が上記の場所と同じである場合は、[デフォルトにリセット] ボタンをクリックして、その場所を次のように変更します。
C:\Users\ユーザー名\Documents
確認ウィンドウではいをクリックします。
8]ローカルに保存されたゲームファイルを削除する
場合によっては、ローカルに保存されたゲーム ファイルがゲームに問題を引き起こす可能性もあります。 PC および Xbox 本体のハードディスクからローカルに保存されたゲーム ファイルを削除し、問題が解決するかどうかを確認してください。削除する前に、これらのファイルがすべてクラウドに正常に同期されていることを確認し、後で復元できるようにしてください。
ファイルを削除するのではなく、別の場所または別のストレージ デバイスに移動することをお勧めします。
9] Xbox 本体でプロフィールを削除して追加します
問題が解決しない場合は、Xbox プロフィールを削除して追加することをお勧めします。 Xbox 本体からプロフィールを削除するには、以下の手順に従います。
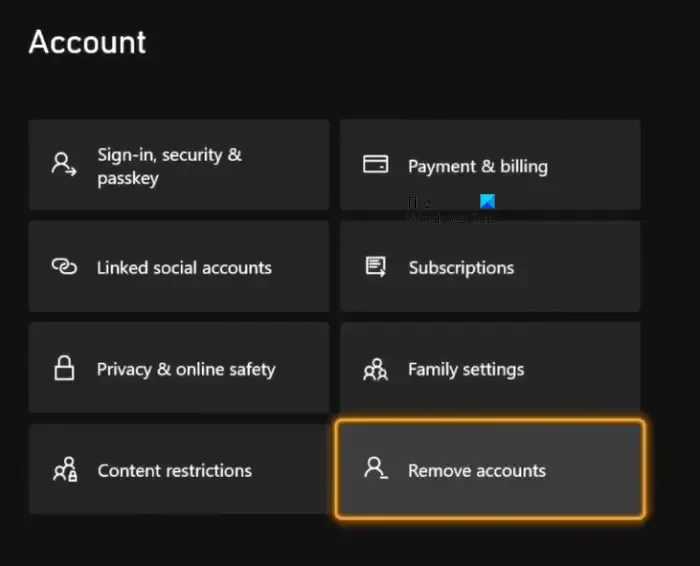
- ガイドを開きます。
- 「プロフィールと」に移動します。システム>設定 >アカウント >アカウントを削除します。」
- 削除するプロファイルを選択し、削除を選択します。
Xbox 本体を再起動します。次に、ガイドを開いて [プロフィールとプロフィール] を選択します。システム>追加または切り替え。」 [新規追加] オプションを選択し、画面上の指示に従ってプロフィールを追加します。
それでおしまい。
スターフィールドのセーブデータはどこに保存されますか?
ゲームの Starfield のデフォルトの保存場所は、デフォルトのインストール ディレクトリにある Starfield フォルダ内です。 Xbox アプリを通じて Starfield をインストールした場合、保存したゲームはXboxGames フォルダー内にあります。ただし、ゲームの保存場所は、ゲームのインストールに使用したプラットフォームによって異なる場合があります。
スターフィールドを節約するにはどうすればよいですか?
スターフィールドには、クイックセーブとセーブという 2 つのゲーム保存モードがあります。クイックセーブを使用すると、現在のファイルをすぐに保存してゲームに戻ることができます。 [保存] オプションを使用すると、新しいファイルを保存したり、既存のファイルに上書きしたりできます。ゲームを Starfield に保存するには、システム を選択し、目的のオプションを選択します。



コメントを残す