Sppextcomobj.exe: 概要とエラーの修正方法

ウイルス対策を定期的に実行すると、システムに侵入する前に、問題のあるファイルを早期に隔離できます。Sppextcomobj.exe は、ほとんどのウイルス対策プログラムによって悪意のあるファイルとして隔離されるようです。
ネットワーク サービス権限を持つ正規の sppextcomobj.exe ファイルもあることに注意してください。古いバージョンになると、接続の問題が発生する可能性があります。では、このようなエラーをどのように解決すればよいでしょうか? その方法は次のとおりです。
sppextcomobj.exeは何ですか?
sppextcomobj.exe は、次の場所にある正規の Windows ファイルです。C:\Windows\System32
これは、Windows のライセンスのアクティベーションと管理を可能にするサービス スイートである Software Protection Platform の一部です。
sppextcomobj.exe ファイルは、アプリケーション開発者がアプリケーションのライセンスおよびアクティベーション機能を実装するための機能を提供します。これは Windows オペレーティング システムの重要なコンポーネントであるため、終了したり無効にしたりしないでください。
ただし、ウイルス、トロイの木馬、またはマルウェアがシステムに潜んで多くの問題を引き起こしている可能性があるため、このプロセスには注意する必要があります。
悪意のあるファイルを扱っているかどうかを示す典型的な兆候は、そのファイルの場所です。見慣れない場所にある場合は、本物を装ったウイルスである可能性があります。
また、ほとんどのユーザーが報告しているように、ウイルス対策ソフトで隔離されている場合、それはおそらくウイルスであるため、システムから削除する必要があります。その他の兆候には、Wi-Fi が頻繁に切断されるなどがあります。そのため、微妙だが繰り返し発生するヒントに注意してください。
sppextcomobj.exe エラーを修正するにはどうすればよいですか?
この状況を解決できる可能性のあるいくつかの回避策は次のとおりです。
- インターネット速度をチェックし、最適であることを確認してください。
- ワイヤレス接続を使用している場合は、干渉がないことを確認してください。
- 可能であれば、イーサネット ケーブルに切り替えてください。
- ルーターを再起動します。
- SFC スキャンを実行して、システム ファイル エラーを確認します。
1.ネットワークアダプターのトラブルシューティングツールを実行します。
- Windows+を押して設定Iを起動します。
- 「システム」タブの右側にある「トラブルシューティング」をクリックします。
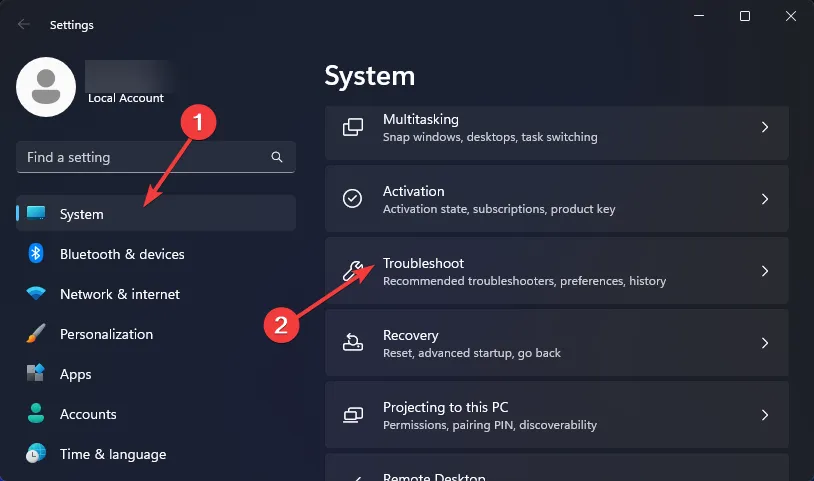
- [その他のトラブルシューティング]を選択します。
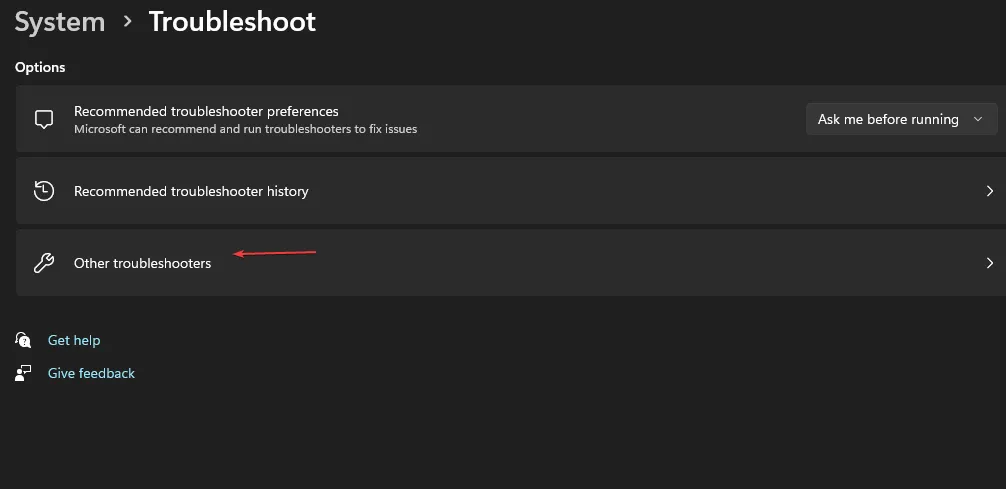
- ネットワーク アダプターのトラブルシューティング ツールを見つけて、その横にある[実行]ボタンをクリックします。
2. ネットワークドライバーを更新します
- Windows+キーを押して[設定]Iを開きます。
- 検索バーに「デバイス マネージャー」と入力し、[開く]をクリックします。
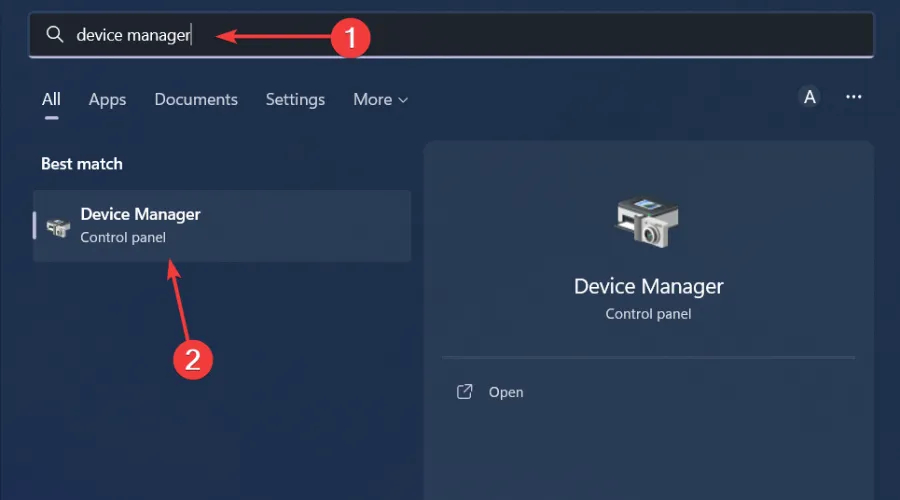
- ネットワーク アダプタに移動し、右クリックして[ドライバの更新]を選択します。
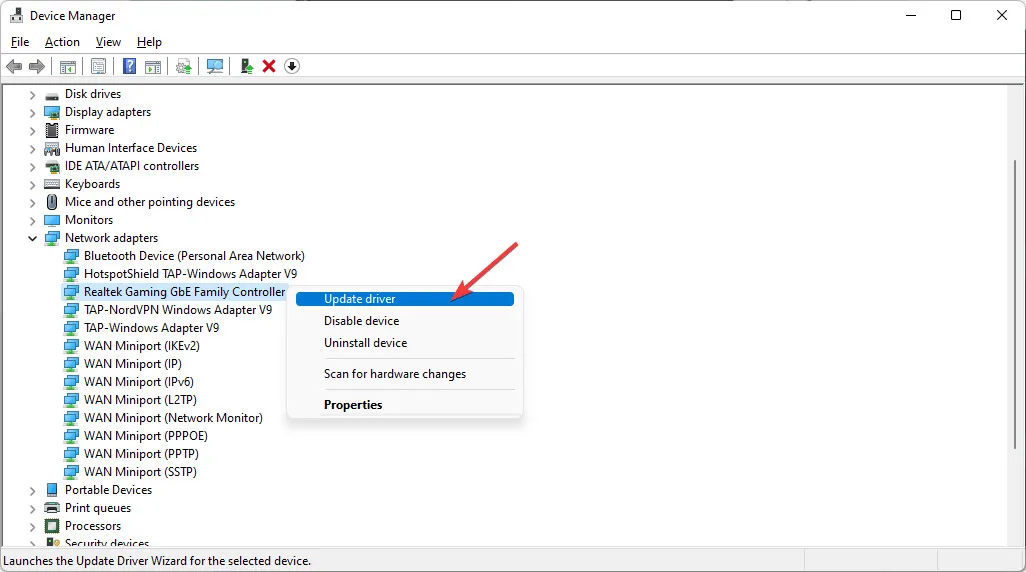
- [更新されたドライバーを自動的に検索する] を選択します。
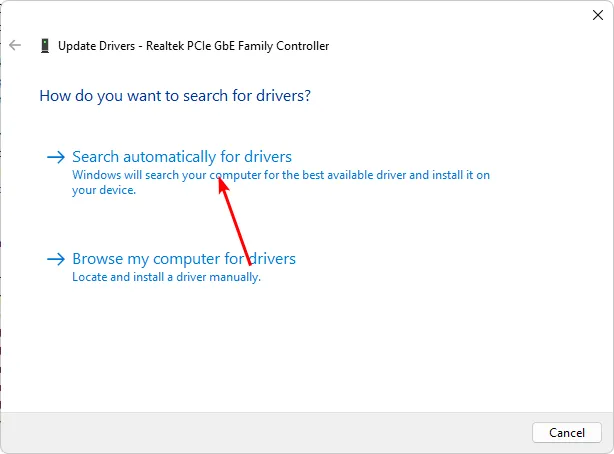
Windows が間違ったドライバーを使用することが時々知られているため、代わりにドライバー アップデーター ツールを使用することをお勧めします。
また、欠陥のあるドライバーを特定し、コンピューターから削除して、ハードウェアが完全に動作することを確認することもできます。
3. ファイアウォール/ウイルス対策ソフトウェアを一時的に無効にします
- [スタート] メニューアイコンを押し、検索バーに「Windows セキュリティ」と入力し、[開く]をクリックします。
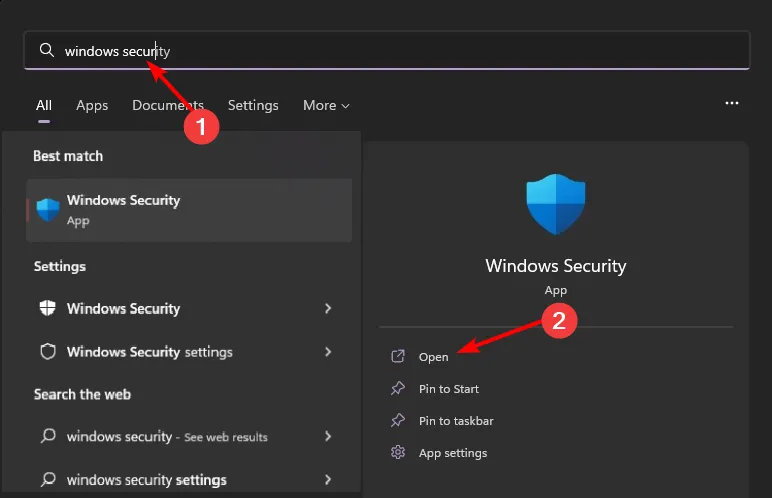
- [ファイアウォールとネットワーク保護] をクリックし、[パブリック ネットワーク]を選択します。

- Microsoft Defender ファイアウォールを見つけて、オフ ボタンを切り替えます。
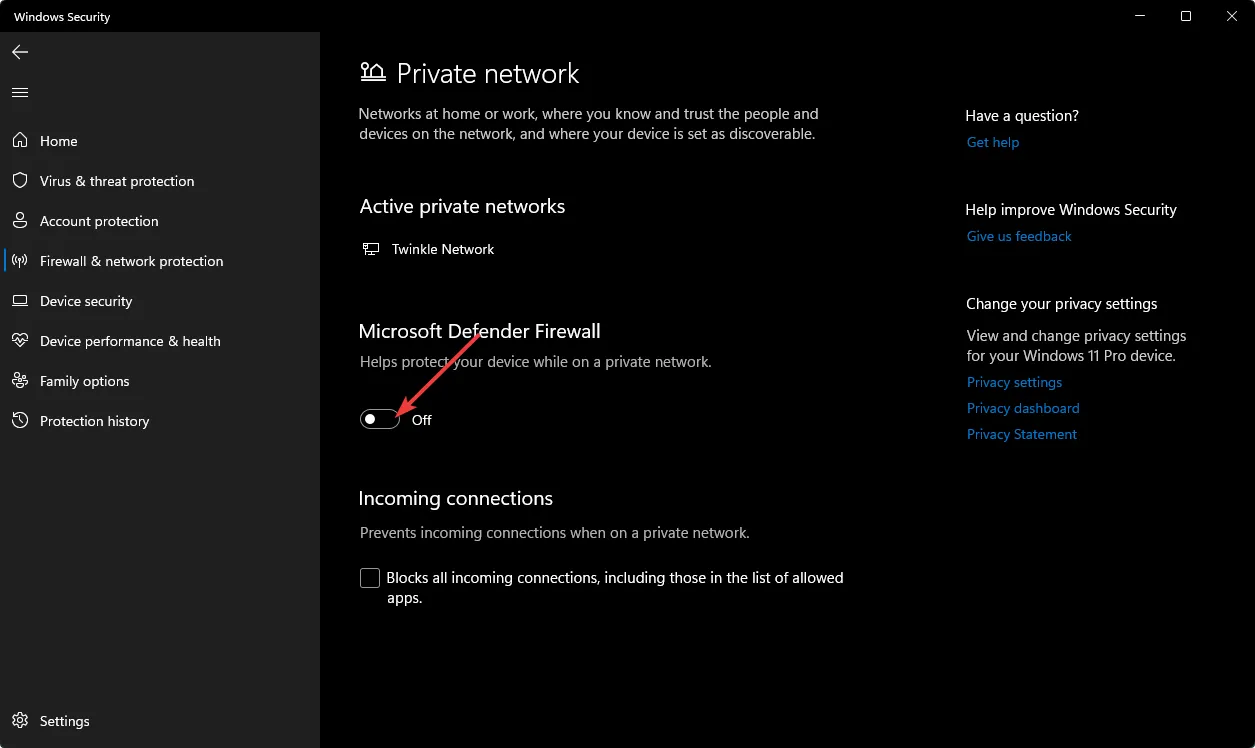
4. ウイルスをスキャンする
- キーを押してWindows 「Windows セキュリティ」を検索し、「開く」をクリックします。
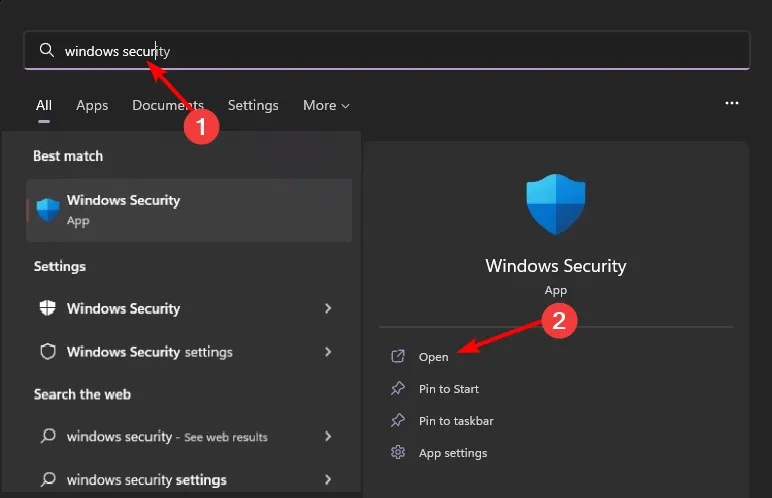
- [ウイルスと脅威からの保護] を選択します。

- 次に、 「現在の脅威」の下にある「クイックスキャン」を押します。

- 脅威が見つからない場合は、[クイック スキャン] のすぐ下にある[スキャン オプション]をクリックしてフル スキャンの実行に進みます。
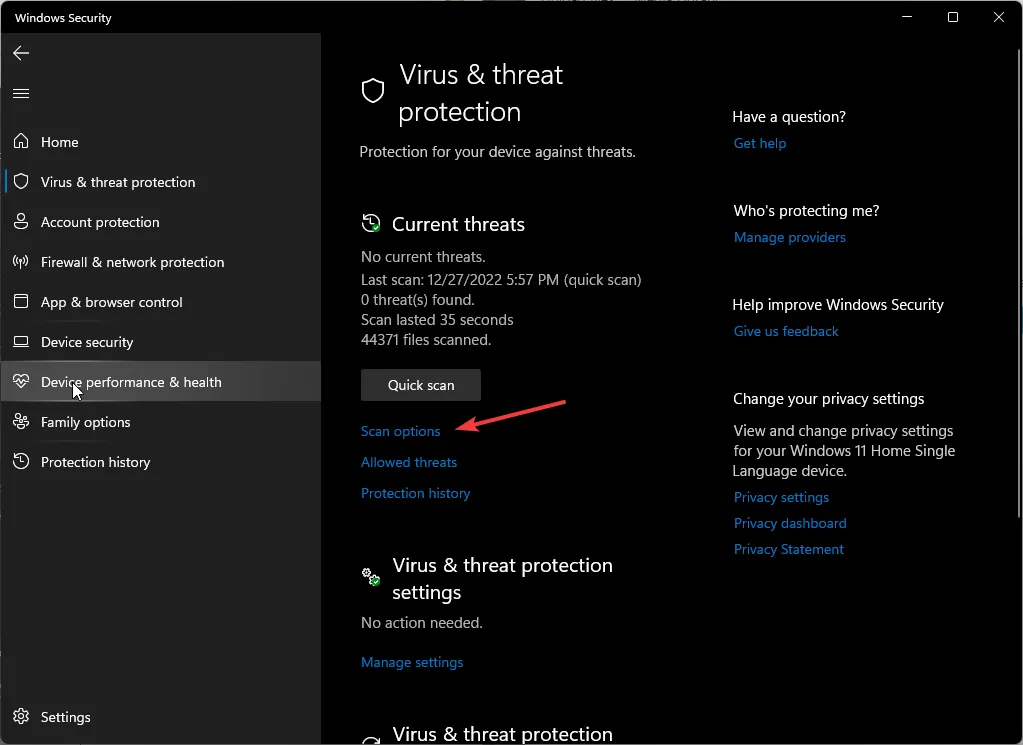
- [フル スキャン]、 [今すぐスキャン]の順にクリックして、PC のディープ スキャンを実行します。

- プロセスが完了するのを待って、システムを再起動します。
5. インターネット接続をリセットする
- Windows Searchアイコンを押し、検索バーに cmd と入力し、[管理者として実行]をクリックします。

- 次のコマンドを入力し、Enter各コマンドの後に を押します。
netsh int ip reset resettcpip.txtnetsh winhttp reset proxynetsh int ip resetipconfig /releaseipconfig /renewipconfig /flushdnsnetsh winsock reset
6. TCP/IPをリセットする
- キーを押しWindows 、検索バーに「 cmd 」と入力し、「 開く 」をクリックします。
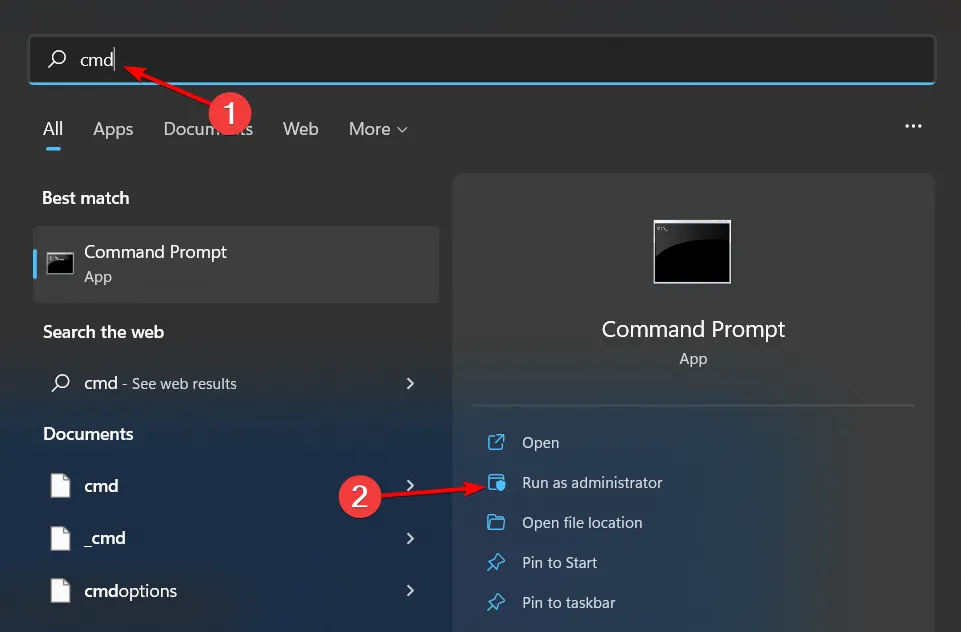
- 次のコマンドを入力し、Enter各コマンドの後に を押します。
netsh winsock reset catalognetsh int ipv4 reset reset.lognetsh int ipv6 reset reset.log - ここで PC を再起動し、エラーがまだ存在するかどうかを確認します。
7. レジストリを編集する
- Windows+キーを押してR、「実行」コマンドを開きます。
- ダイアログ ボックスに「regedit」と入力し、キーを押してEnter レジストリ エディタを開きます。

- 次の場所に移動します。
HKEY_LOCAL_MACHINE\SOFTWARE\Microsoft\Windows NT\CurrentVersion\SoftwareProtectionPlatform - 右側のペインの空のスペースを右クリックし、[新しい DWORD 32 ビット] を選択し、名前を DisableDnsPublishing に変更します。
- [値のデータ]で、それを 0 に設定します。
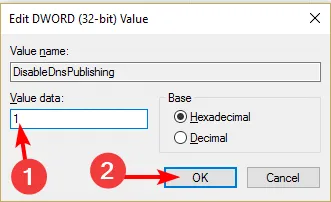
免責事項として、レジストリの編集は、システムへの回復不能な損傷を避けるために必要な場合にのみ行ってください。他に選択肢がない場合は、変更を加える前に必ずレジストリをバックアップするか、復元ポイントを作成してください。
その他のニュースとして、をインストールせずに exe ファイルのコンテンツを開く方法に関する興味深い記事がありますので、ぜひチェックしてください。
この記事に関するその他の意見があれば、以下で共有してください。



コメントを残す