Spotify エラー認証 74: Windows 10 および 11 で修正する方法
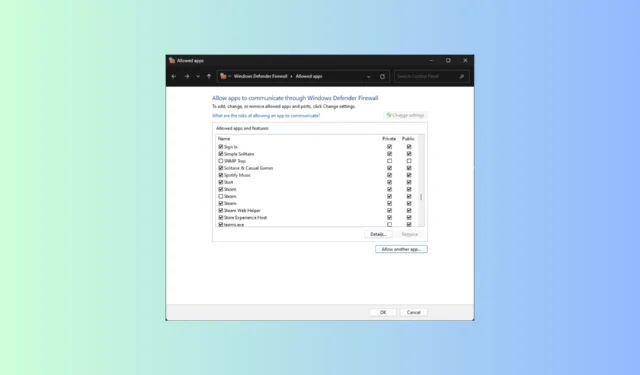
Spotify は最も人気のある音楽ストリーミング サービスの 1 つであり、音楽愛好家にとって素晴らしい場所です。ただし、他のストリーミング サービスと同様に、エラーがないわけではありません。最も一般的なものの 1 つは、auth 74 エラー コードです。この問題に直面している場合は、このガイドが役に立ちます。
Spotify 認証エラー 74 とは何ですか?
Spotify エラー コード認証 74 またはファイアウォールが Spotify をブロックしている可能性がありますは、ファイアウォールまたはウイルス対策ソフトウェアがアプリに干渉した場合に発生します。これにより、Spotify サービスが実行を停止し、エラーが発生する可能性があります。
ただし、これはユーザーのミスによって発生するエラーと呼ばれているため、これが唯一の理由ではありません。サインインまたはプロキシ設定エラーである可能性があります。より深く理解するために、次のセクションでそれらについて説明します。
Spotify Error Auth 74 エラーの原因は何ですか?
Spotify Error auth 74 エラーは、いくつかの理由で発生する可能性があります。一般的なもののいくつかをここで説明します。
- ファイアウォールまたはウイルス対策ソフトウェアの干渉–ファイアウォールまたはセキュリティ ツールが正しく構成されていない場合、このエラーが表示されることがあります。この問題を解決するには、Spotify アプリをファイアウォールに追加します。
- サーバーの停止– サーバーのステータスを確認すると、問題が手に負えないかどうかが判断されます。サーバーがダウンしている場合は、数分待ってから Spotify を使用してみてください。
- 複数のアカウント– Spotify に複数のアカウントがあり、あるアカウントから別のアカウントに移動し続ける場合は、問題がこのエラーの原因となっている可能性があります。
- アプリのキャッシュ– 時間の経過とともに、アプリは実行中のデバイス上のキャッシュを収集します。キャッシュが破損している場合、アプリがクラッシュしたり、そのようなエラーが発生したりする可能性があります。設定アプリを使用してアプリのキャッシュをクリアしてみてください。
- 異なる地域– Spotify に制限を課す国を選択した場合、このエラーが発生する可能性があります。アプリの地域を変更する必要があります。
したがって、これらがこの問題の原因です。トラブルシューティングの解決策に移りましょう。
Windows 11 で Spotify エラー認証 74 を修正するにはどうすればよいですか?
この Spotify エラーを修正する手順に進む前に、次の予備チェックを行ってください。
- Spotify を再起動し、可能であればコンピューターも再起動します。
- ネットワーク接続を確認してください。
- ログアウトして、Spotify アカウントにログインします。
- Spotify がダウンタイムに直面しているかどうかを確認します。
- サードパーティの VPN を無効にします (利用可能な場合)。
- ウイルス対策ソフトを一時的に無効にします。
- 正しいユーザー アカウントにアクセスできることを確認してください。
確認したら、以下の詳細な方法に従って問題を迅速に解決してください。
1. ファイアウォール設定を介して Spotify を許可する
- キーを押して「コントロール パネル」Windows と入力し、[開く]をクリックします。

- [表示方法] の[カテゴリ]に移動し、 [システムとセキュリティ]を選択します。

- 「Windows Defender ファイアウォール」をクリックします。
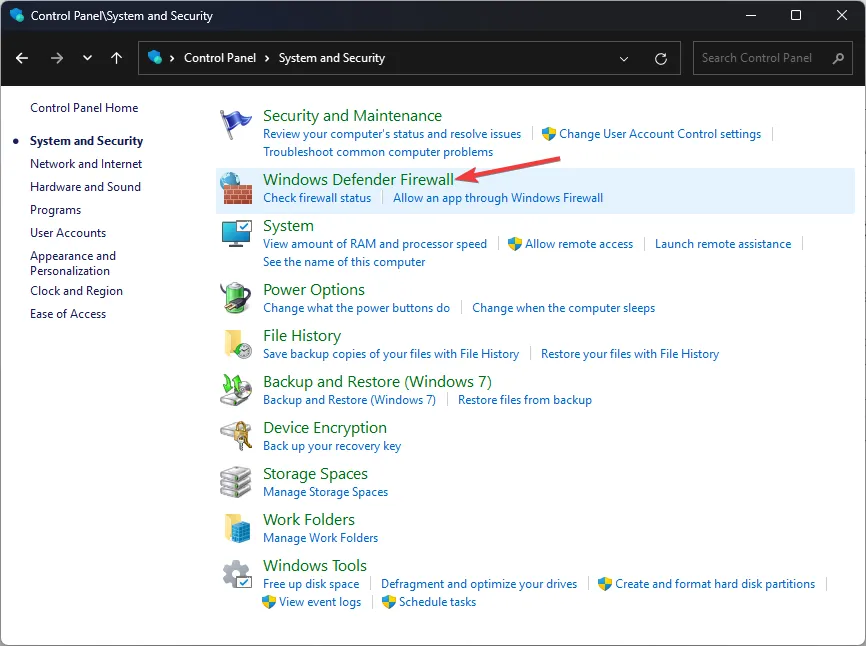
- [Windows Defender ファイアウォールを介したアプリまたは機能を許可する]をクリックします。
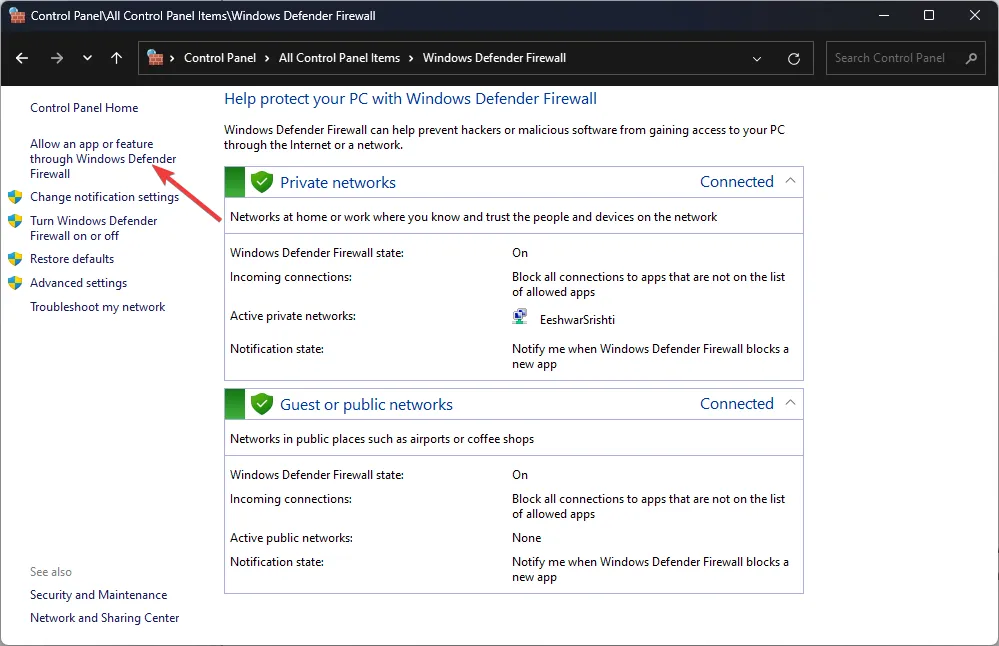
- [許可されたアプリ] ウィンドウで、[設定の変更]を選択します。
- 「別のアプリを許可」をクリックします。
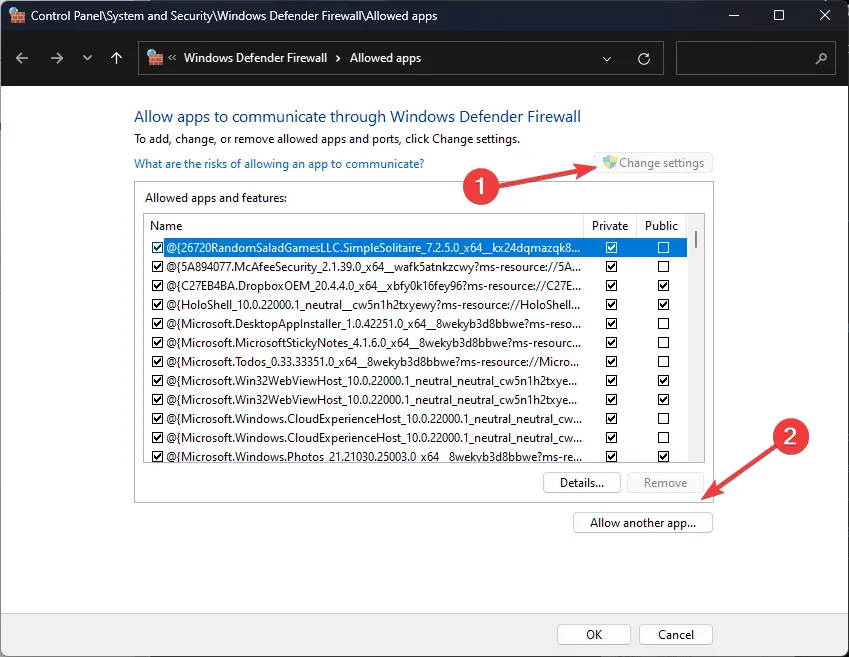
- 次に、[参照] を選択し、Spotify を見つけます。

- 「追加」をクリックします。
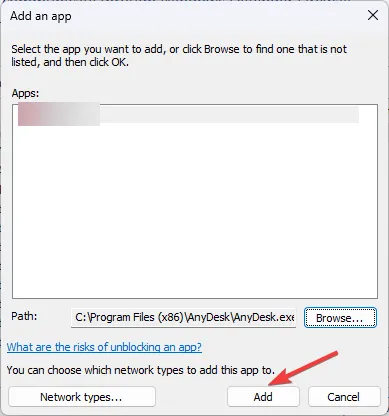
- Spotify がリストに表示されるので、[プライベートおよびパブリック] オプションを選択し、[OK]をクリックします。
2.プロキシ設定を無効にする
2.1 設定アプリを使用する
2.2 Spotify アプリを使用する
- Windows キーを押して「Spotify」と入力し、「開く」をクリックします。
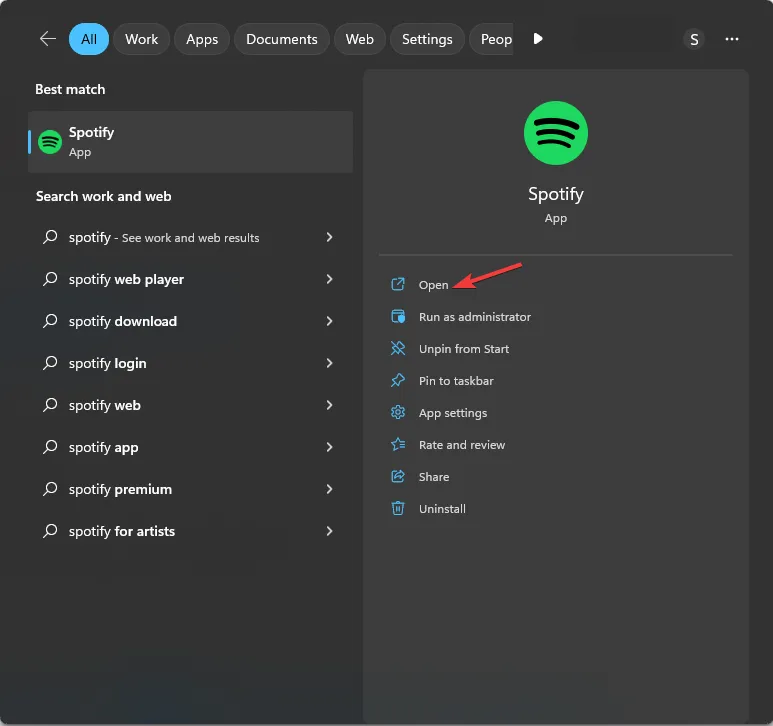
- [プロファイル] に移動し、[設定]を選択します。
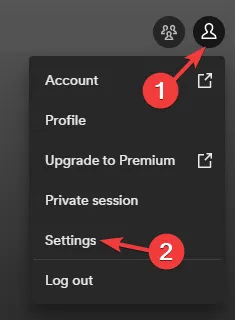
- [プロキシ設定] の[プロキシの種類]で、 [プロキシなし] を選択します。
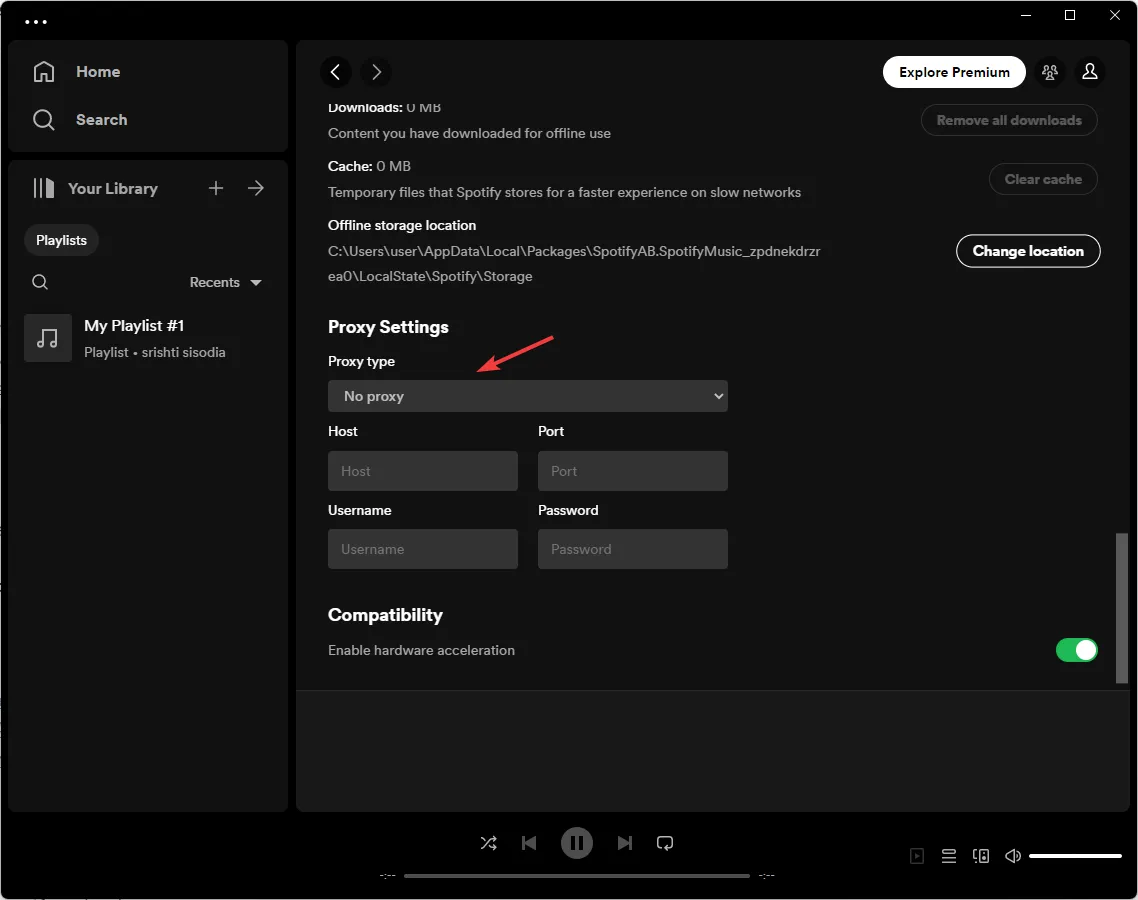
3. Spotify で別の地域を選択します
- Spotify のログインページに移動します。
- Spotifyにログインするための資格情報を入力します。
- 「プロフィール」に移動し、左側のパネルから「アカウントの概要」を選択します。

- [プロファイルの編集] をクリックし、国または地域を見つけてドロップダウン メニューから適切なものを選択し、[プロファイルの保存] をクリックします。
この方法は、Spotify が現在の国によって課されている制限がある場合に重要です。国の設定を変更すると問題が解決する可能性があります。
- Windows+を押して設定Iアプリを開きます。
- 左側のパネルで [ネットワークとインターネット] に移動し、[プロキシ]をクリックします。
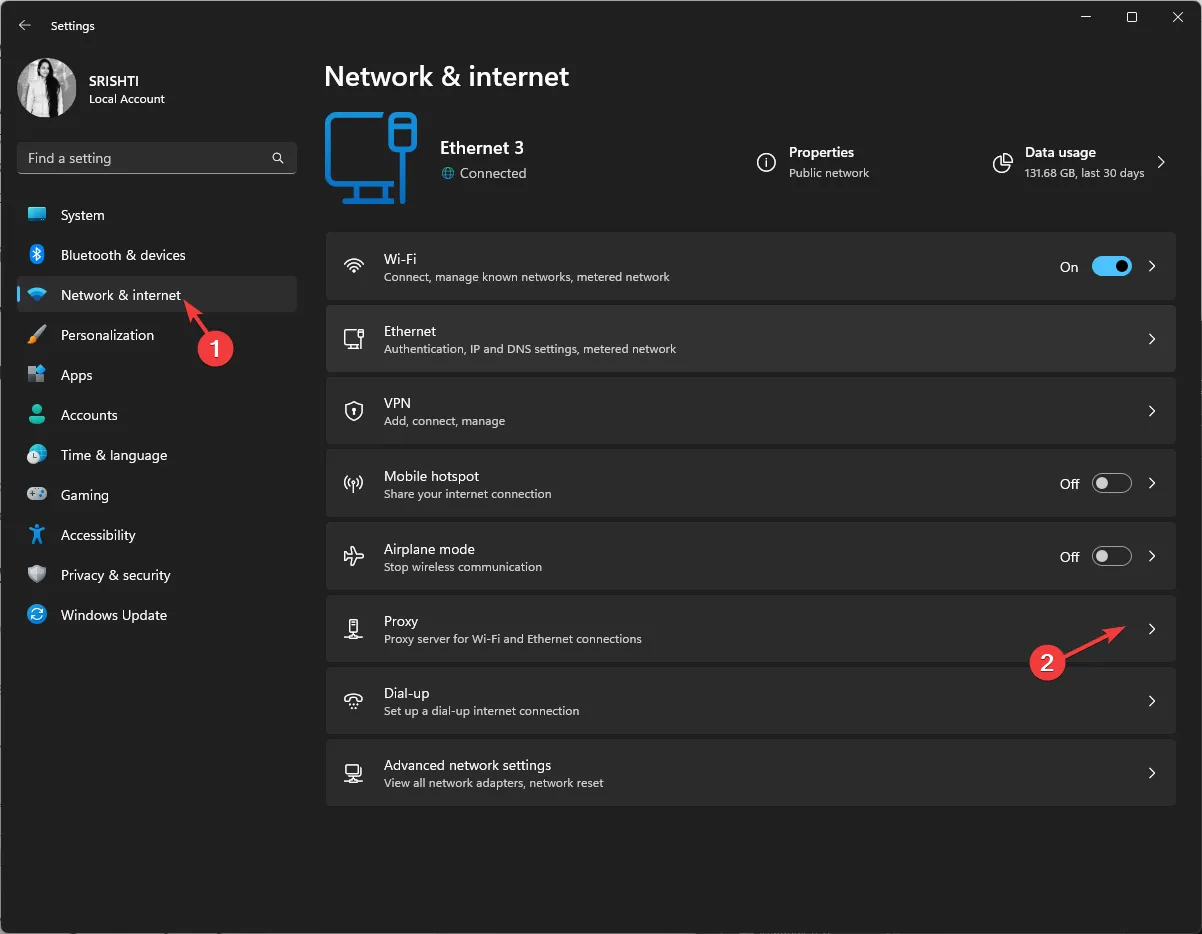
- 次に、 [プロキシ サーバーを使用する] を見つけて、[編集]をクリックします。
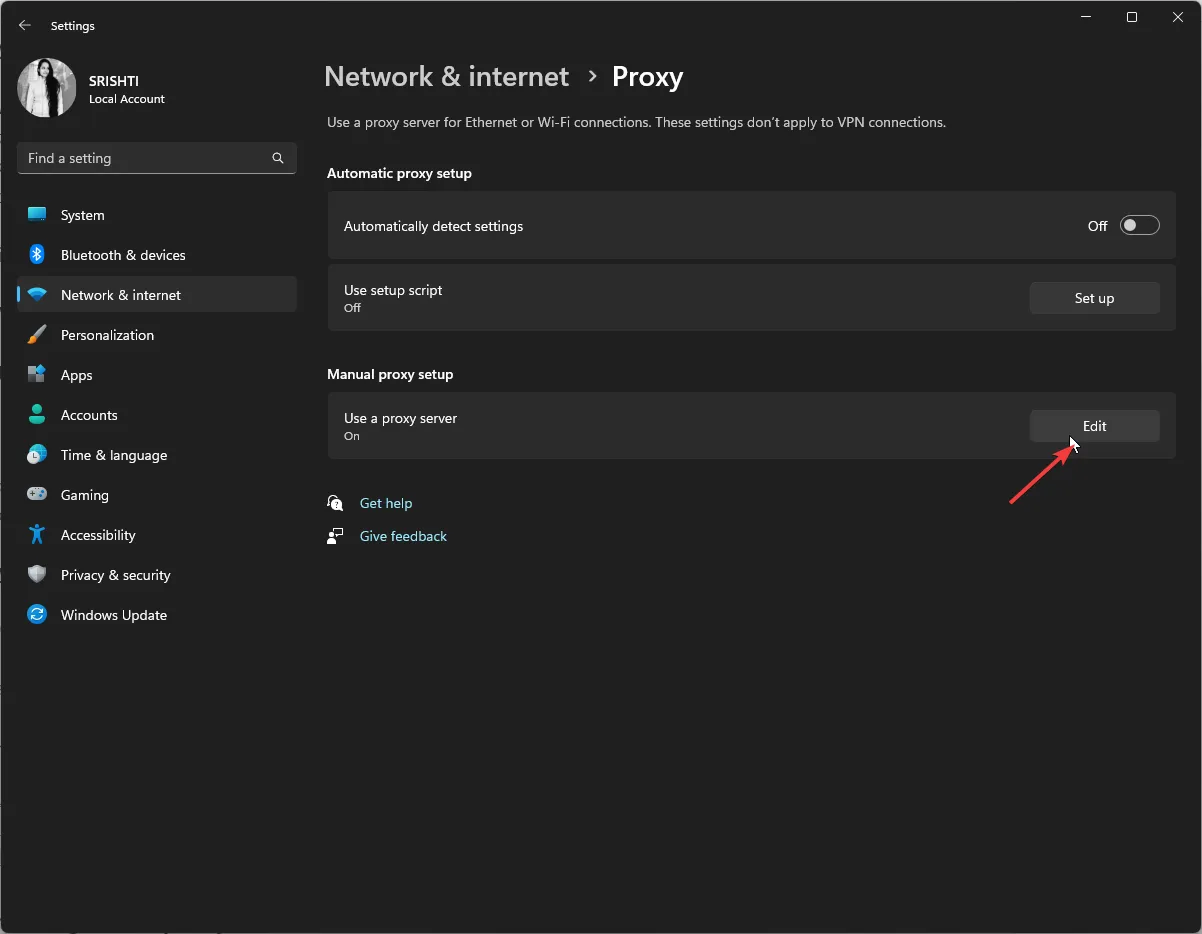
- [プロキシ サーバーの編集] ウィンドウで、[プロキシ サーバーを使用する]を見つけ、スイッチをオフに切り替えてオフにします。
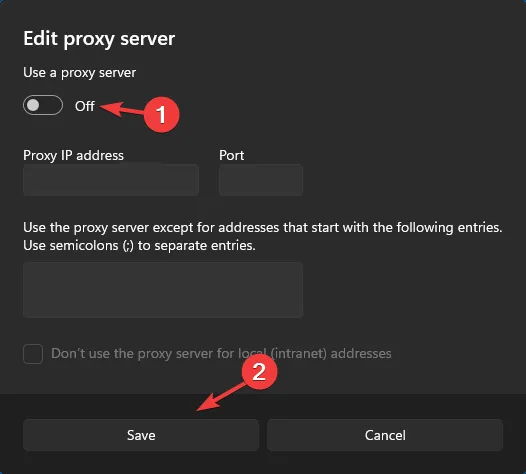
4.Spotifyを修復またはリセットする
- Windows+を押して設定Iアプリを開きます。
- [アプリ]に移動し、[インストールされているアプリ] をクリックします。
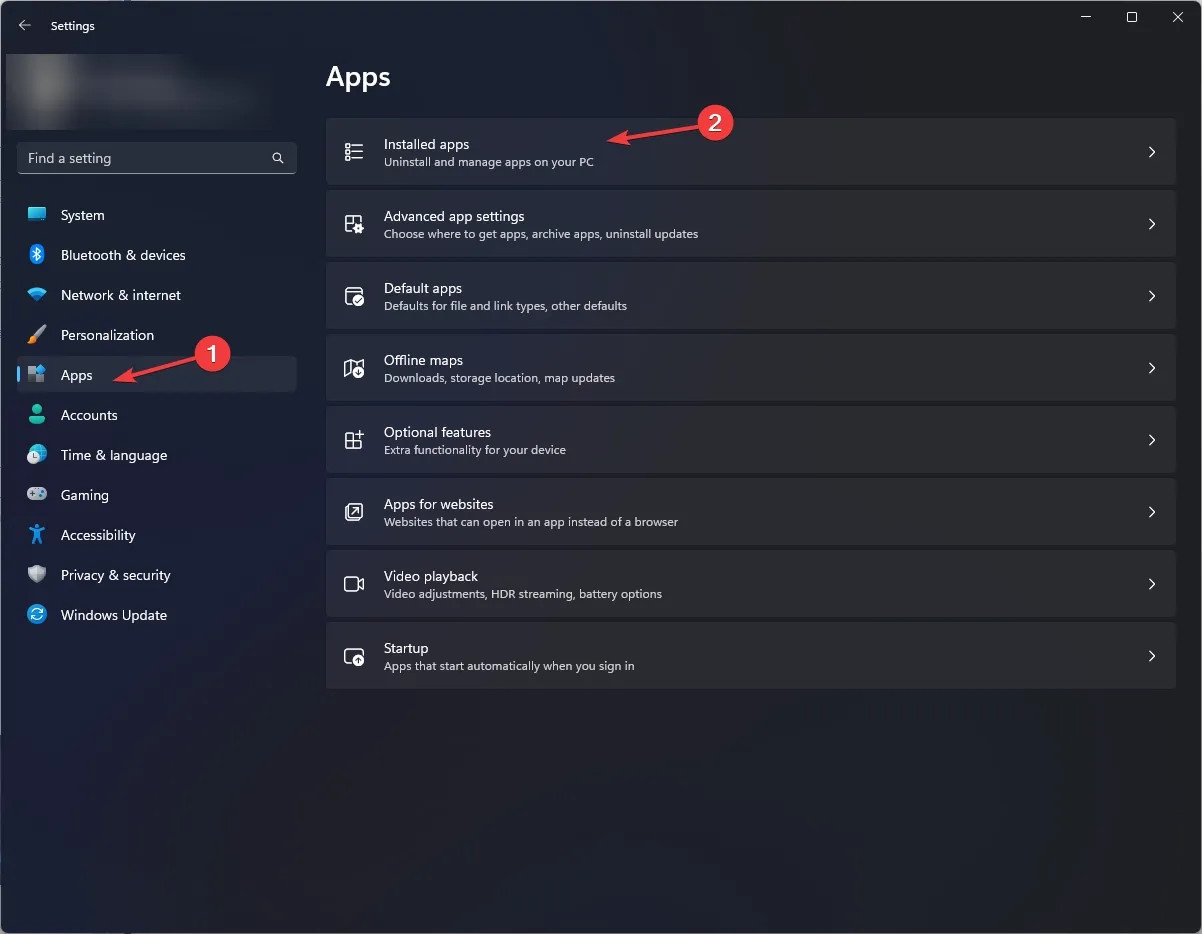
- Spotify を見つけて3 つの点をクリックし、[詳細オプション] を選択します。
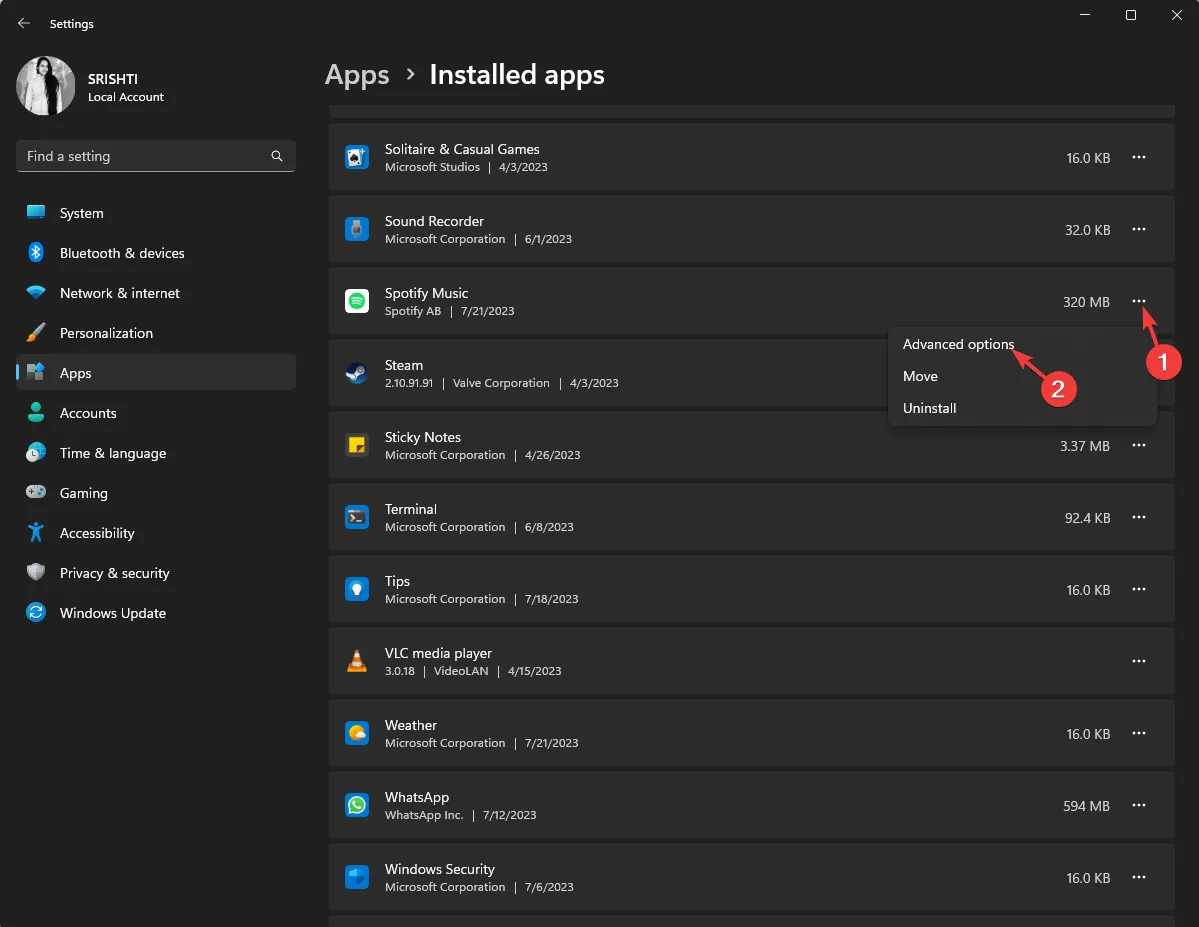
- [リセット]で[修復] ボタンをクリックします。
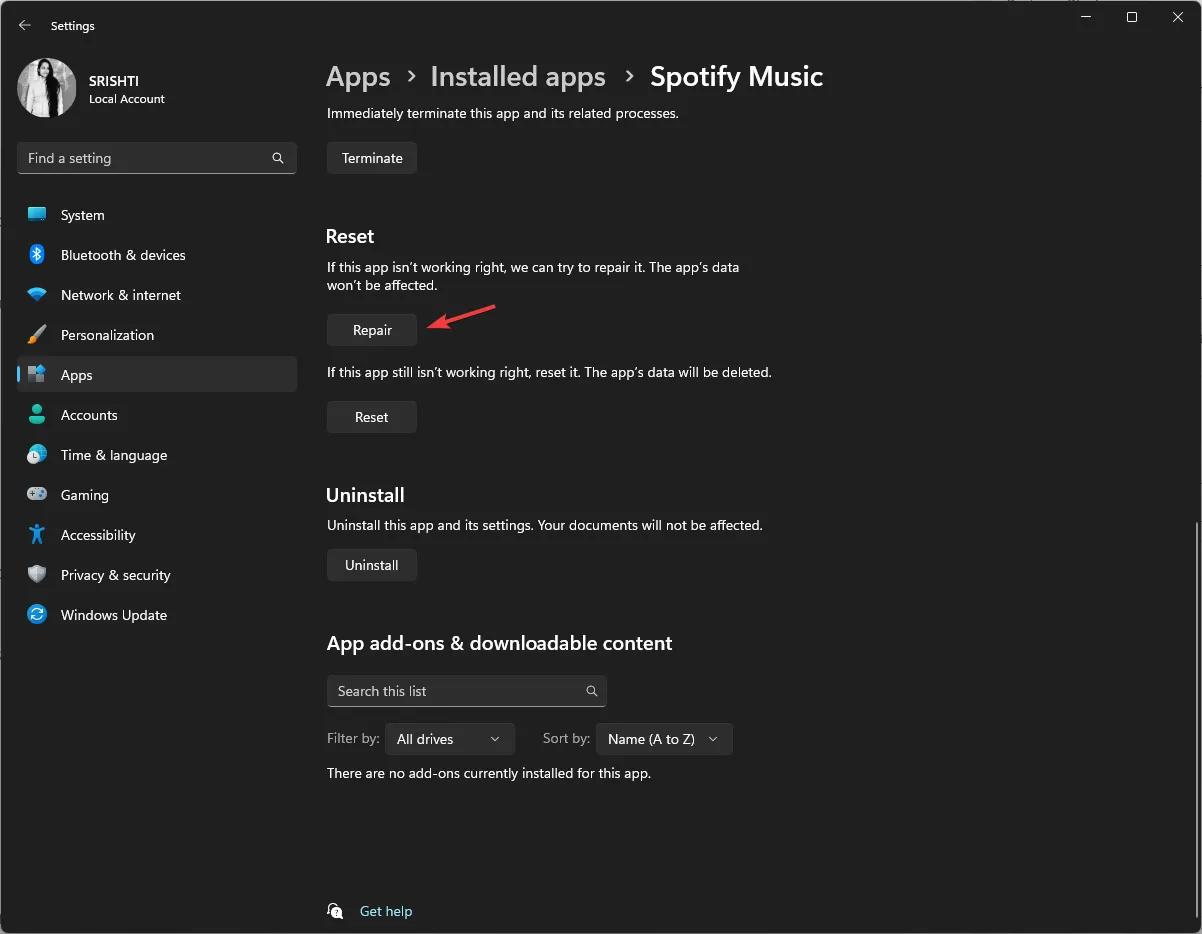
- これが機能しない場合は、もう一度 [詳細オプション]に進みます。アプリのデータを削除して機能させるには、[リセット] ボタンを選択します。
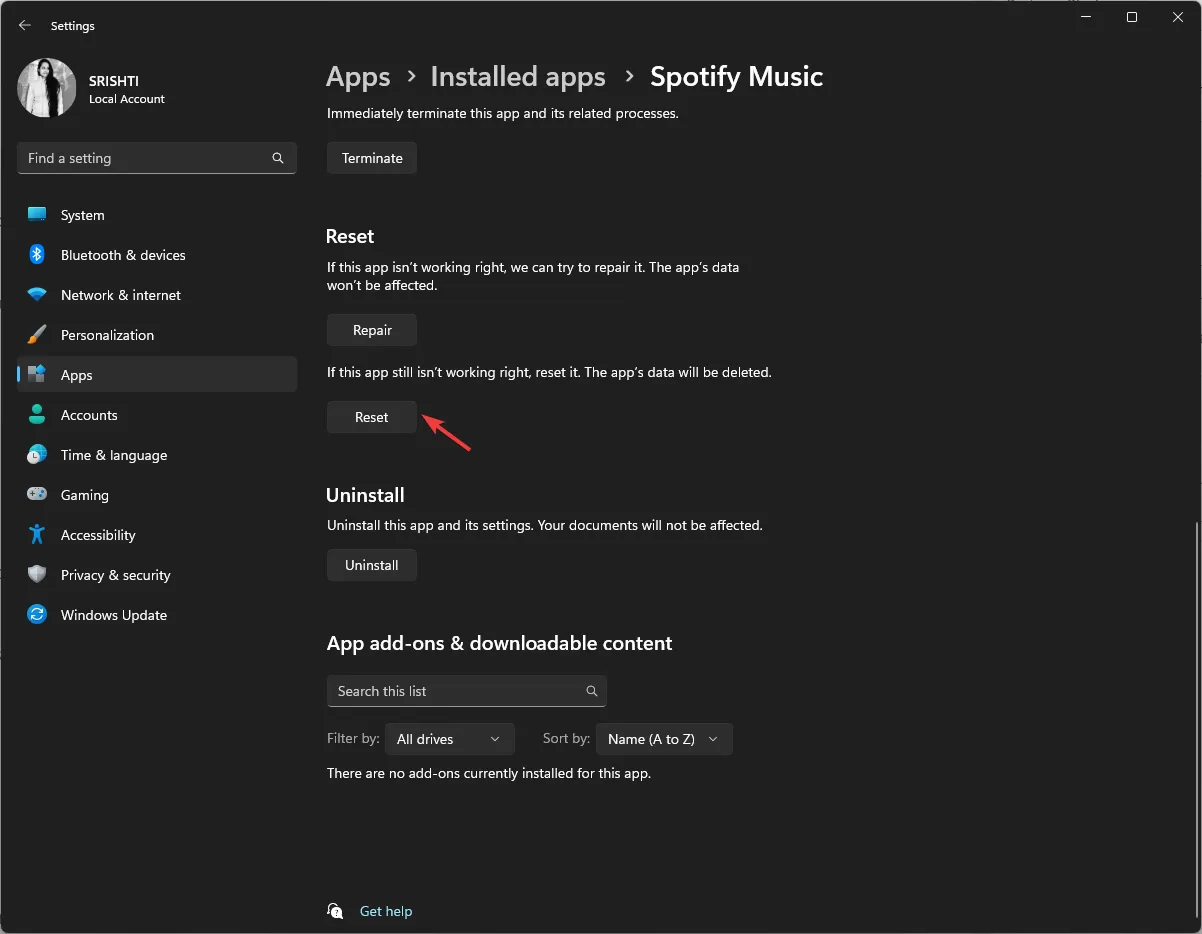
アプリをリセットまたは修復すると、Spotify が開かないなど、他の多くの一般的な問題を解決できます。
5. アプリを再インストールする
- Windows+を押して設定Iアプリを開きます。
- [アプリ] に移動し、[インストールされているアプリ]をクリックします。
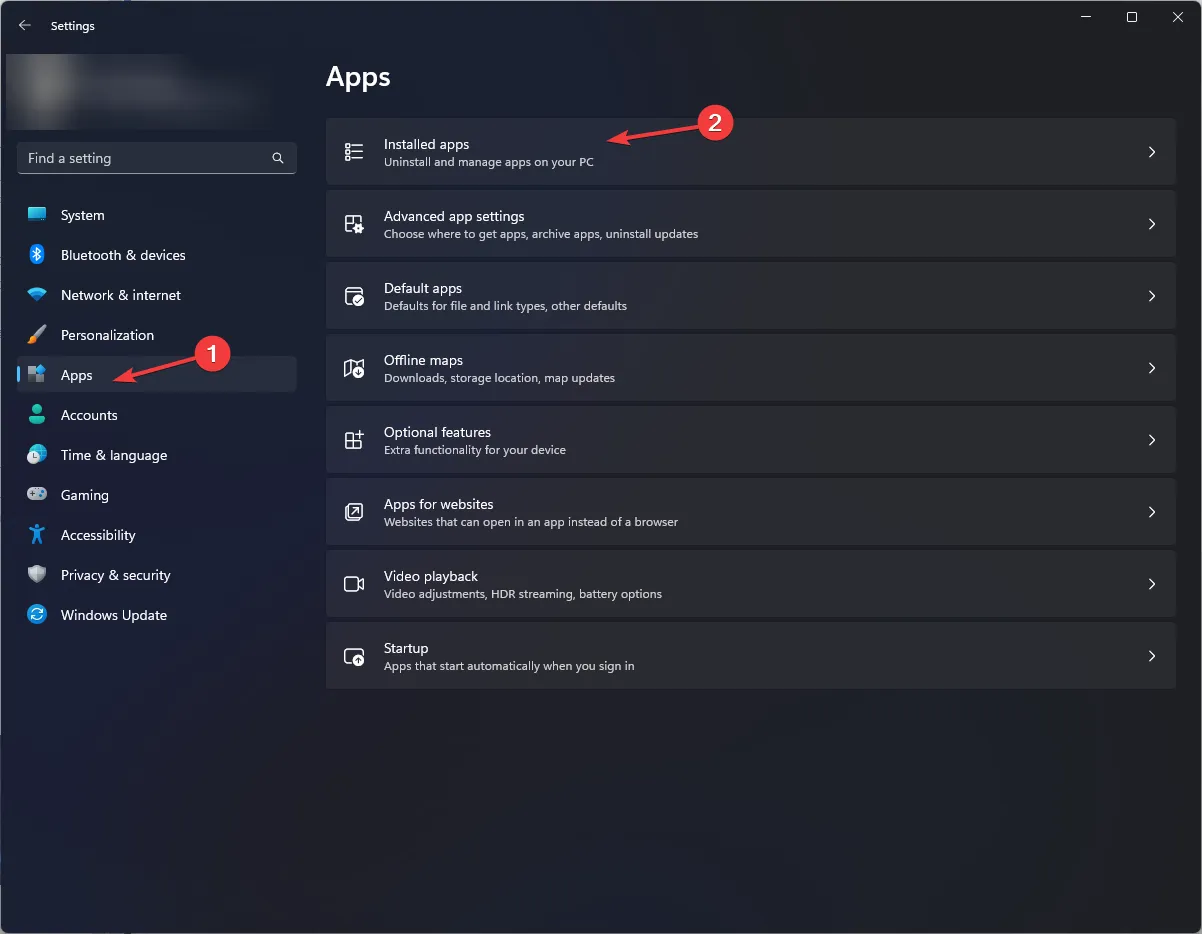
- Spotifyを見つけて3 つの点をクリックし、[アンインストール]を選択します。
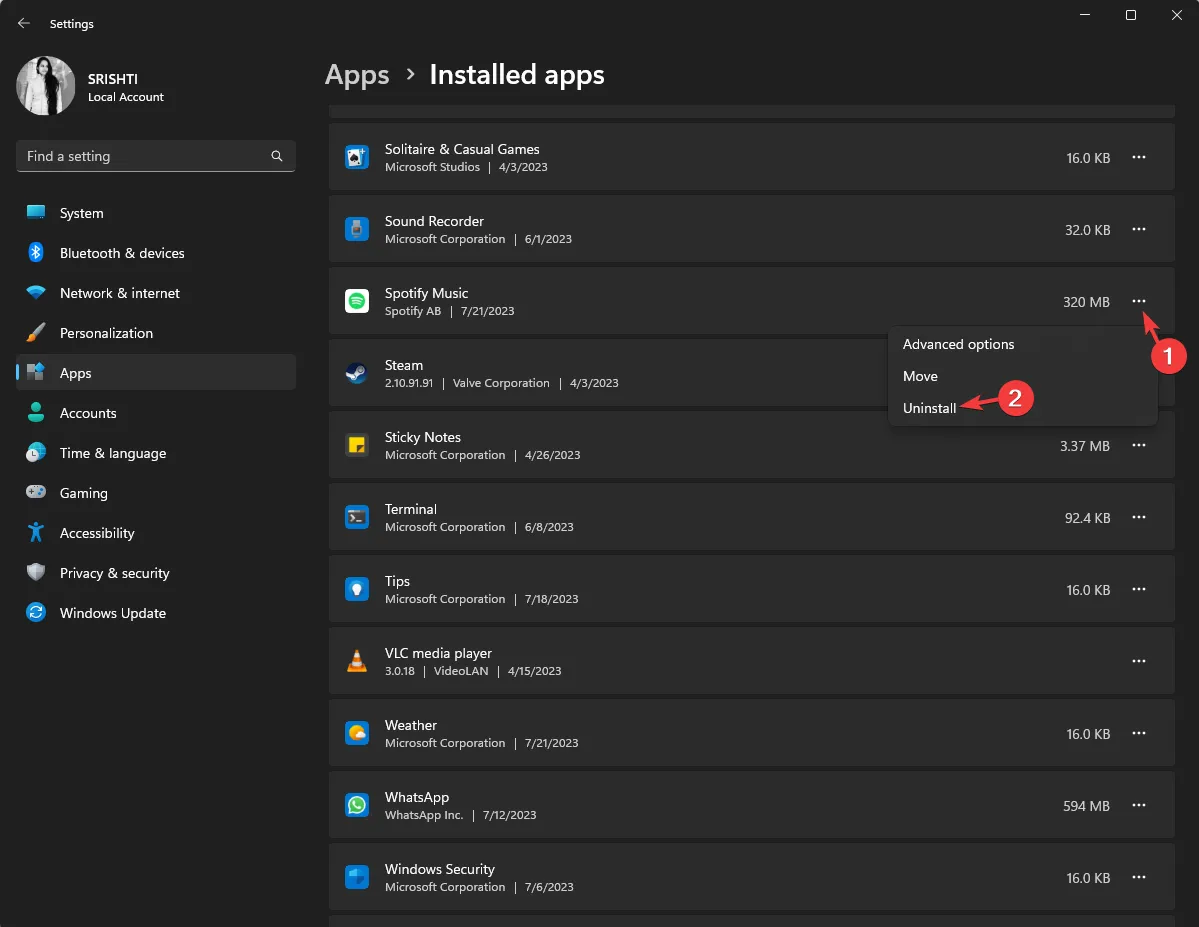
- もう一度「アンインストール」をクリックして選択を確認します。
- Spotify の公式 Web サイトにアクセスし、「ダウンロード」をクリックします。
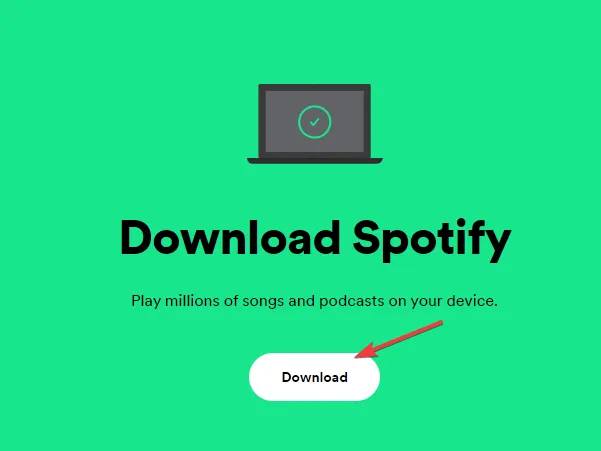
- 次に、インストール ファイルをダブルクリックし、画面上の指示に従ってプロセスを完了します。
この方法では、アプリが新たにインストールされ、破損したデータがあればそれが削除され、古いバージョンによって引き起こされる問題が修正されます。
Windows 10 で Spotify エラー認証 74 を修正するにはどうすればよいですか?
Windows 10 で Spotify エラー認証 74 の問題を解決するには、PC に管理者権限を持つユーザー アカウントが必要で、Windows 11 について上記の方法に従う必要があります。
Spotify Error Auth 74 の再発を防ぐことはできますか?
今後 Auth 74 のようなエラーを防ぐには、いくつかの点に留意する必要があります。
- Spotify アプリは常に最新の状態に保ってください。
- ブラウザ版を使用している場合は、アプリのキャッシュまたはブラウザのキャッシュをクリアし続けます。
- インターネット接続が不十分だといくつかの問題が発生する可能性があるため、インターネットが安定していることを確認してください。
- 問題が発生する可能性があるため、VPN を無効にします。
- PC のファイアウォールが Spotify アプリを制限していないことを確認してください。
したがって、これらは、Spotify エラー認証 74 を修正し、お気に入りのアプリで中断することなく音楽を楽しむために使用できる方法です。
下記のコメント欄に、この件に関する情報、ヒント、経験などをお気軽にお寄せください。



コメントを残す