Outlook でスペル チェックが機能しない
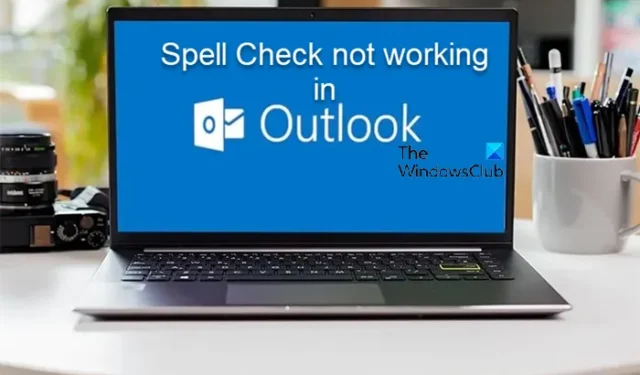
一部の PC ユーザーは、 Windows 11 または Windows 10 コンピューター上のOutlook でスペル チェックが機能していない ことに気づいたと報告しています。この投稿では、問題を解決するための実用的な修正を提供します。
この問題は、次のいずれかの理由により発生する可能性があります。
- 自動スペルチェックと文法機能はオフになっています。
- 言語が正しくありません。
- Outlook の破損したパッチまたはインストール。
- Outlookのバージョンが古いです。
- Outlook の更新は保留中です。
- 他のサードパーティのアドインにより文法チェッカーの動作が停止されています。
- マルウェア攻撃
Outlook でスペル チェックが機能しない
Windows 11/10 PC 上の Outlook でスペル チェックが機能しない場合は、以下に順不同で概説する次の提案が、システムの問題の解決に役立つはずです。
- Outlook を再起動する
- Outlook 自動チェックを設定する
- Outlook のデフォルト言語を変更する
- スペルチェックを手動で実行する
- メッセージ無視を無効にする
- 修理の見通し
これらの提案を詳しく見てみましょう。トラブルシューティングの各手順の後に Outlook を再起動して、変更が適用されていることを確認します。
1] Outlookを再起動します
Outlook でスペル チェックが機能しない場合は、Outlook を再起動して改善されるかどうかを確認できます。
2] Outlook自動チェックを設定する
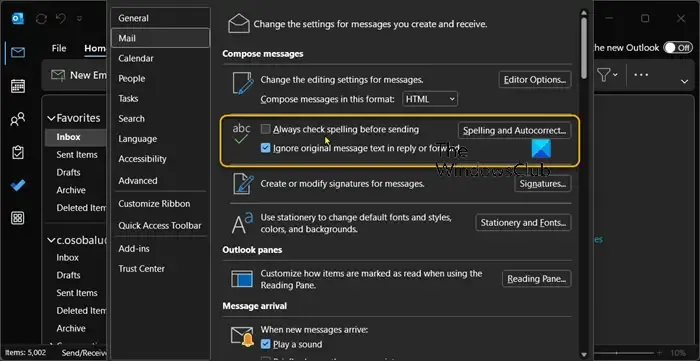
次の手順に従って、電子メール メッセージを送信するたびにスペルをチェックするように Outlook が設定されていることを確認します。
- [ファイル] > [オプション] > [メール]を選択します。
- [メッセージの作成]で、[送信前に常にスペルをチェックする] ボックスをオンにします。
このような場合にスペルや文法にフラグを立てないように、[返信または転送で元のメッセージ テキストを無視する]をオンまたはオフにすることもできます。この自動機能を選択すると、各メッセージの送信を選択したときに実行されます。
3] Outlookのデフォルト言語を変更する
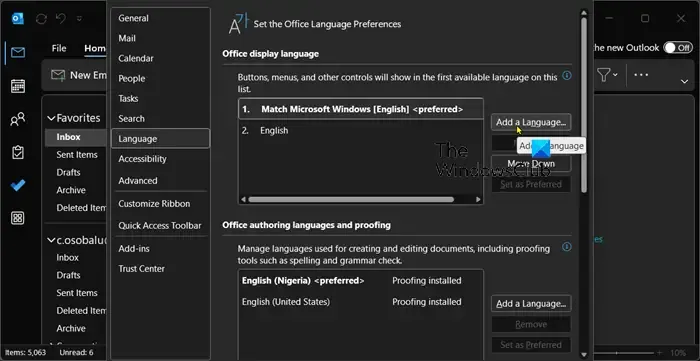
言語の違いにより、スペル チェッカーが適切に機能していないという印象を与える可能性があります。Outlook は書き込みに MS Word を使用するため、Outlook がどの言語に設定されているかを再確認することをお勧めします。たとえば、多くの用語の綴りは、米国英語と英国英語で多少異なります。
このタスクを実行するには、[ファイル] > [オプション] > [言語]をクリックします。
4] スペルチェックを手動で実行する
キーボードのF7 ショートカット キーを使用してスペルをチェックすることも、メニュー バーから[校閲]タブをクリックして[スペルと文法]をクリックすることもできます。
新しい電子メール メッセージに間違った単語を多数入力します。次に、[レビュー] > [スペルと文法]を選択して、スペルと文法のチェックを手動で実行します。これにより、スペルチェックの機能をチェックできるようになります。
5] メッセージ無視を無効にする
スペル チェックで電子メール メッセージの特定の部分が見落とされていないかどうかを確認します。Outlook が返信および転送メッセージ内のテキストを無視するように構成されている場合、このツールは機能しない可能性があります。
このタスクを実行するには、次の手順を実行します。
- [ファイル] > [オプション] > [メール]に移動します。
- [メッセージの作成]の下にある[返信または転送で元のメッセージ テキストを無視する] オプションをオフにします。
- 「OK」をクリックします。
6] 修理の見通し
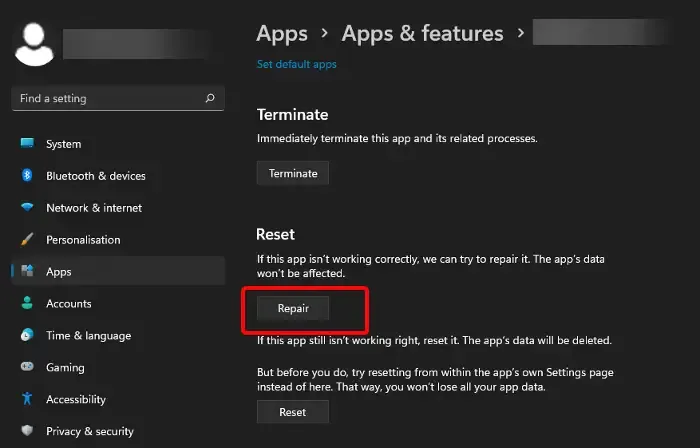
この解決策では、Microsoft Outlook を修復し、それが当面の問題の解決に役立つかどうかを確認する必要があります。Windows 11/10 PC で Outlook を修復するには、次の手順を実行します。
- コントロール パネルを開きます。
- [プログラムと機能]をクリックします。
- 修復する Office プログラムを右クリックし、[変更]を選択します。
- 次に、[修復] > [続行]をクリックします。Office はアプリの修復を開始します。
- 修復操作が完了したら、PC を再起動します。
Windows 11/10 の設定アプリから Office Outlook を修復することもできます。その方法は次のとおりです。
- Windows 11 の設定を開くか、 Windows 10 の設定を開きます(できない場合は、 「Windows 設定が開かない、または機能しない」を参照してください)。
- [アプリと機能]を選択します。
- スクロールして Microsoft Office のインストールを見つけます。
- エントリをクリックし、[変更]をクリックします。
- ポップアップ ダイアログで、[クイック修復] または [オンライン修復] を選択します。
- 「修復」ボタンをクリックします。
または、Outlook をリセットすることもできます。
これがお役に立てば幸いです。
スペルチェックが機能しないのはなぜですか?
Microsoft Word のスペルチェックが機能しない場合は、[オプション] で正しい言語が選択されていることを確認してください。また、「入力時にスペルをチェックする」が有効になっているかどうか、選択した文書にスペルチェックの例外があるかどうかも確認してください。
Outlook でオートコレクトに追加するにはどうすればよいですか?
オートコレクト リストにエントリを追加するには、次の手順を実行します。
- 「オートコレクト」タブに移動します。
- ダイアログの左下にある + 記号を選択し、よくスペルを間違える単語または語句を [置換] 列に入力します。
- [次の文字列] 列に、単語の正しいスペルを入力します。
- Enterを押します。



コメントを残す