申し訳ありませんが、Minecraft を起動できないエラー [修正]
![申し訳ありませんが、Minecraft を起動できないエラー [修正]](https://cdn.thewindowsclub.blog/wp-content/uploads/2024/01/sorry-unable-to-start-minecraft-1-640x375.webp)
この記事では、「申し訳ありませんが Minecraft を起動できません」 エラーを修正する方法を説明します。 。このエラー メッセージは、サーバーの問題、古いまたは破損した Java ファイル、ランチャーの問題などが原因で発生する可能性があります。
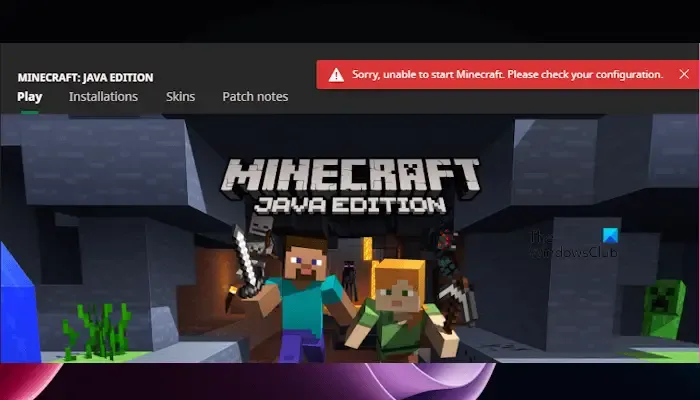
完全なエラー メッセージ。
申し訳ありませんが、Minecraft を起動できません。設定を確認してください。
申し訳ありませんが、Minecraft を起動できませんというエラーを修正
次の提案に従って、「構成を確認してください」または「インストールを待ってください」というメッセージが表示される「申し訳ありませんが、Minecraft を開始できません」を修正できます。
- Minecraft の設定をリセットする
- Microsoft ストアと Minecraft ランチャーをリセットする
- Windows Updateを確認する
- Javaを再インストールする
- ゲーム サービス アプリをリセットする
- ファイアウォールを無効にする
- Xbox アプリを修復する
- Minecraft をアンインストールして再インストールする
はじめましょう。
1] Minecraftの設定をリセットする
誤った設定、MOD の競合、または一時データがこのエラーの原因となる場合があります。 Minecraft の設定をリセットすると、この問題を解決できます。
これを行うには、Minecraft を開く必要があります。ただし、Minecraft を開くことができないため、互換モードで起動し、開くかどうかを確認してください。

Minecraft の設定をリセットするには、options.txt ファイルを削除する必要があります。このファイルはAppData フォルダにあります。ただし、Minecraft をデフォルトの場所以外の場所にインストールした場合は、状況が異なる場合があります。以下の手順に従います。
- Minecraft ランチャーを開きます。
- インストール に移動し、Minecraft インストールの横にあるフォルダー アイコンをクリックします。
- options.txt ファイルを含むフォルダーが自動的に開きます。次に、options.txt ファイルを削除します。
2] Microsoft ストアと Minecraft ランチャーをリセットする
エラーを修正するには、Microsoft Store アプリと Minecraft Launcher アプリをリセットしてみることもできます。アプリに関連する破損を修正するのに役立ちます。これを行うには、次の手順を使用します。
- Windowsの設定に移動します。
- [アプリ] > をクリックします。インストールされているアプリ。
- 下にスクロールして、インストールされているアプリのリストの下で Microsoft Store アプリを見つけます。
- 3 つの点をクリックし、詳細オプションを選択します。
- 次に、[リセットt] ボタンをクリックして、リセット プロセスを確認します。
- リセットプロセスが完了したら、Minecraft Launcher に対して上記の手順を繰り返します。
- 両方のアプリがリセットされたら、Minecraft Launcher を起動して、変更が加えられるかどうかを確認してください。
3] Windows Updateを確認する
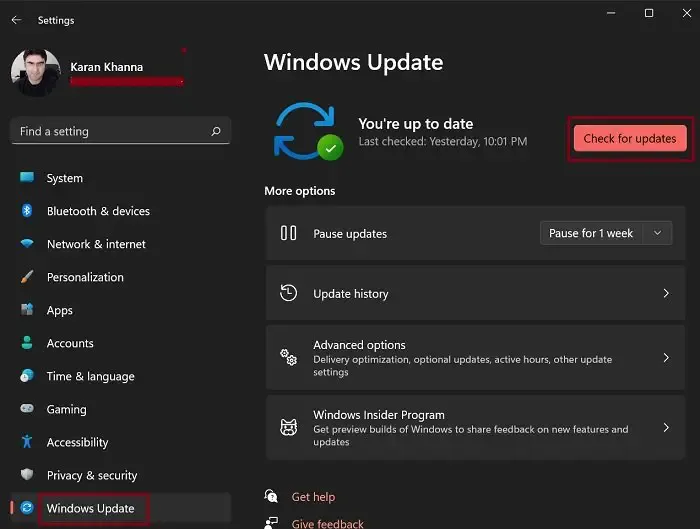
これがこの問題を解決する最も簡単な方法です。 Windows Update を確認します (利用可能な場合)。 「はい」の場合は、Windows アップデートをダウンロードしてインストールします。このソリューションは一部のユーザーには効果がありました。 Windows の設定で Windows Update ページを開き、[アップデートの確認] ボタンをクリックします。
4] Javaを再インストールする
Java ファイルが破損しているか、Java のバージョンが古いと、エラーの問題が発生する可能性があります。 Minecraft をスムーズに実行するには、特定の Java バージョンが必要な場合があります。 Java を再インストールすると、この問題を解決できます。 Java を再インストールすることをお勧めします。
- コントロールパネルを起動します。
- [プログラムのアンインストール] をクリックします。
- 下にスクロールして「Java」を選択します。
- 次に、アンインストール オプションを選択します。
最新バージョンの Java をダウンロードするには。 java.com にアクセスしてください。
5] ゲームサービスアプリをリセットします
ゲーム サービスをリセットして、何か変化がもたらされるかどうかを確認することもできます。次の手順に従って、ゲーム サービス アプリをリセットします。
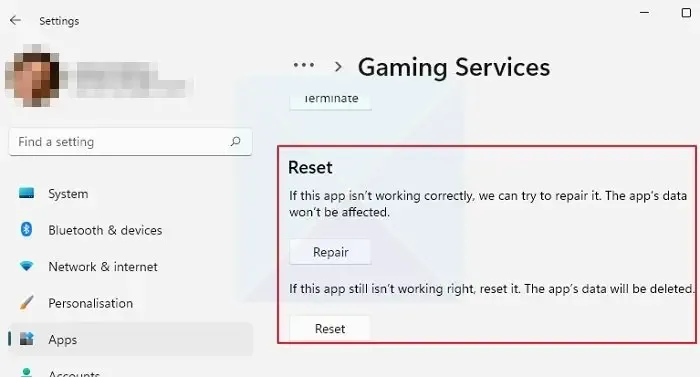
- Windows の設定に移動します。
- [アプリ] > [] をクリックします。インストールされているアプリ。
- 下にスクロールしてゲーム サービスを探します。
- 3 つの点をクリックして詳細オプションを選択します。
- 次に、リセット をクリックします。これにより、PC 上のアプリのデータが削除されるため、再度サインインする必要があります。
6] ファイアウォールを無効にする
コンピュータにウイルス対策ソフトウェアがインストールされている場合、または Windows ファイアウォールが有効になっている場合、セキュリティ プログラムが正規のファイルに悪意があると判断する場合があるため、Minecraft が動作しなくなる可能性があります。この場合、ウイルス対策ソフトウェアを一時的に無効にして、エラーが発生するかどうかを確認する必要があります。セキュリティ プログラムをオフのままにしておくと、システムが脆弱になることに注意してください。 Windows ファイアウォールを無効にするには、次の手順に従います。
- Windows の設定を開きます。
- [プライバシーと] をクリックします。セキュリティ。
- Windows セキュリティを選択します。
- 次に、 ファイアウォールとファイアウォールに移動します。ネットワーク保護。
- 次に、パブリック、プライベート、およびドメイン ネットワークの Windows Defender ファイアウォールを無効にします。
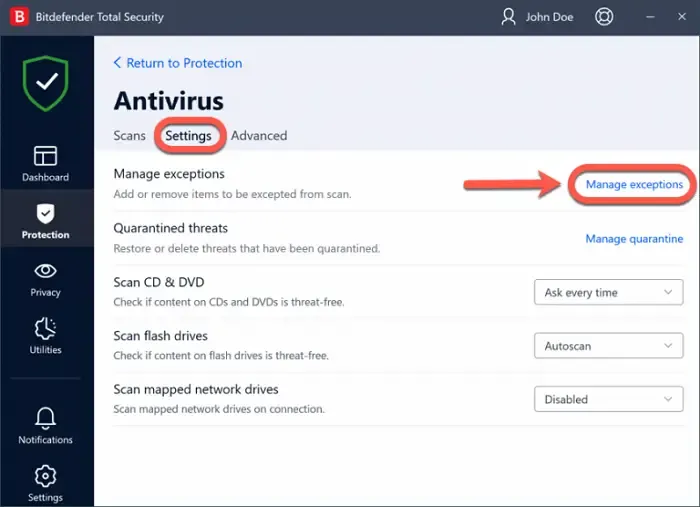
これでエラーが解決した場合は、Minecraft exe ファイルをウイルス対策ソフトの例外リストに追加するし、ファイアウォールの通過を許可します。
7] Xboxアプリを修復する
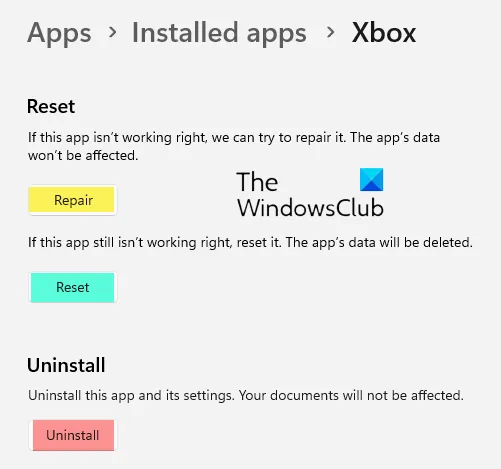
Xbox アプリを通じて Minecraft をダウンロードした場合は、Xbox アプリを修復することをお勧めします。 Xbox アプリが破損しているか誤動作している場合、Minecraft や他の Xbox ゲームに問題が発生する可能性があります。 Xbox アプリを修復するには、次の手順に従います。
- Xbox アプリを閉じます (すでに実行されている場合)。
- Windows の設定を開きます。
- アプリ > に移動します。インストールされているアプリ。
- 次に、Xbox を探し、3 つの点をクリックして詳細オプション<を選択します。 /span>.
- 下にスクロールして修復をクリックします。
8] Minecraft をアンインストールして再インストールする
ゲームファイルの破損が原因でこのエラーが発生する場合があります。 Minecraft をアンインストールして再インストールすると、破損したゲーム ファイルがすべて削除され、問題が解決されることがあります。これを行うには、次の手順を実行します。
- Windowsの設定を開きます。
- [アプリ] > に移動します。インストールされているアプリ。
- 「Minecraft」を検索し、3 つの点をクリックして、アンインストール を選択します。 >.
次に、Minecraft の最新バージョンをダウンロードしてインストールします。
それでおしまい。
Minecraft が開けない問題を解決するにはどうすればよいですか?
Minecraft を開けない場合は、ファイルの破損またはインターネット接続の不良が問題を引き起こしている可能性があります。インターネット接続が安定していることを確認してください。また、破損したランチャー ファイルを削除したり、グラフィック カード ドライバーを更新したりして、この問題を修正することもできます。
Minecraft がインストールされないのはなぜですか?
Minecraft がインストールできないには、いくつかの理由が考えられます。最も一般的な理由としては、システム要件、ファイルの破損、ファイアウォールやウイルス対策ソフトウェアなどが挙げられます。これを修正するには、PC を再起動し、互換モードで Minecraft を実行し、Mod ファイルを削除します。



コメントを残す