申し訳ありませんが、このアプリケーションは仮想マシンでは実行できません

一部の PCユーザーは、Windows 11 または Windows 10 コンピューターで VMware Fusion 7、Hyper-V などの仮想化ソフトウェアを使用して特定のアプリを実行しようとすると、「申し訳ありませんが、このアプリケーションは仮想マシンでは実行できません」というエラー メッセージが表示されたと報告しています。この投稿では、この問題に対して最も適切な修正を提供します。
申し訳ありませんが、このアプリケーションは仮想マシンでは実行できません
Windows 11/10 ホスト マシンで特定のアプリを実行すると、「申し訳ありませんが、このアプリケーションは仮想マシンでは実行できません」というエラー プロンプトが表示された場合は、以下に順不同で紹介する修正を簡単に適用して問題を解決できます。あなたのシステム上で。
- 初期チェックリスト
- Windows ハイパーバイザー プラットフォームを無効にする
- DriverDesc レジストリ キーを変更する
- を編集します。vmxファイル
- SystemBiosVersion レジストリ キーを変更する
これらの修正を詳しく見てみましょう。
1] 初期チェックリスト
私たちの調査では、申し訳ありませんが、このアプリケーションは仮想マシンでは実行できず、物理マシンでも起動できることも明らかになりました。この場合、次の事前チェックを実行できます。それ以外の場合は、以下に示す残りの解決策を続行できます。
- 「コンピューター」や「デバイス」などの一般的な名前がデバイス名にないか確認してください。場合によっては、これらの名前がデフォルトで仮想マシンとして識別される場合があります。
- ファイルとプロセスを確認する:アプリケーションは、システムの現在アクティブなプロセスとサービスがデフォルトの Windows システムであるかどうか、および新しい/サードパーティのアプリがインストールされているかどうかを確認するためにチェックすることがあるため、システムが誤って仮想マシンとして識別される可能性があります。
- 以前にインストールされた仮想マシンを確認する: VM アプリケーションを以前にインストールしたことがある場合は、関連する語句を含むものがシステムにないかどうかを調べる必要があります。これは、VM アプリケーションがそのような用語を含むレジストリを作成することが多いためです。その場合は、サードパーティのアンインストーラー ソフトウェアを使用して、Windows 11/10 コンピューターから仮想化ソフトウェアを完全にアンインストールできます。
- Windows の正規コピーを実行していることを確認してください。変更されたプロセスやシステム ファイルにより、マシンが正規コピーと異なる可能性があり、プログラムが意図したとおりに実行されず、エラーが発生する可能性があります。
- AV スキャンを実行する: 物理 Windows PC で VM エラーが発生した場合は、システムでマルウェアのフル システム AV スキャンを実行することを検討する必要があります。
2] Windows ハイパーバイザー プラットフォームを無効にする
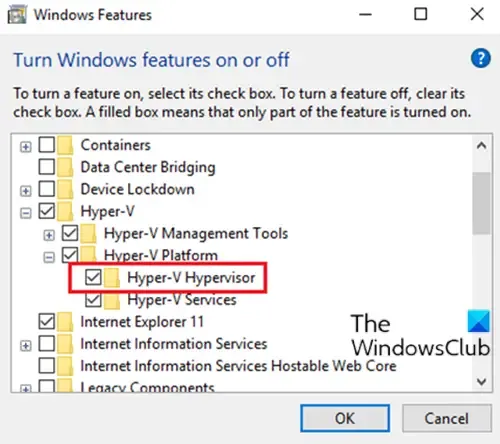
この修正では、サードパーティの仮想化ソフトウェアでアプリを実行していることを前提として、Hyper-V を無効にする必要があります。
3] DriverDesc レジストリ キーを変更します。
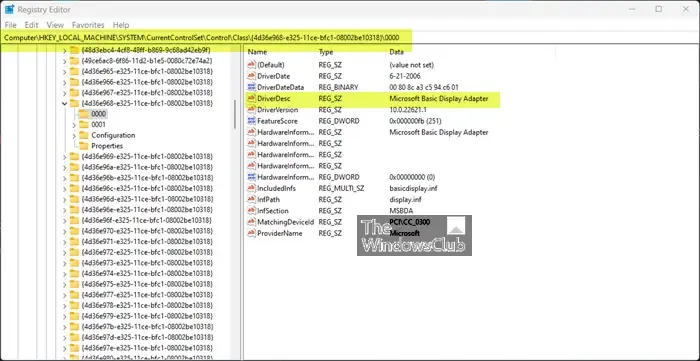
これはレジストリ操作であるため、必要な予防措置としてレジストリをバックアップするか、システムの復元ポイントを作成することをお勧めします。完了したら、次のように続行できます。
- Windows キー + R を押して、 「ファイル名を指定して実行」ダイアログを呼び出します。
- [ファイル名を指定して実行] ダイアログ ボックスで、「regedit」と入力し、Enter キーを押してレジストリ エディターを開きます。
- 以下のレジストリ キーパスに移動またはジャンプします。
HKEY_LOCAL_MACHINE\SYSTEM\CurrentControlSet\Control\Class\{4d36e968-e325-11ce-bfc1-08002be10318}\0000
- その場所の右側のペインで、 DriverDescレジストリ キーを右クリックし(見つからない場合は、0001、0002 などの別のフォルダーを検索します)、そのプロパティを編集します。
- [変更]を選択します。
- 次に、 [値のデータ]フィールド内のデータを削除します。
- 「OK」をクリックして変更を保存します。
- レジストリを終了します。
4] を編集します。vmxファイル
- 仮想マシンを完全にシャットダウンします。
- ~/Documents/Virtual Machines/ にある仮想マシン フォルダーを開きます。
- 仮想マシンを右クリックし、「パッケージの内容の表示」を選択します。
- 次に、次のファイルを見つけます。vmx ファイル拡張子を選択し、テキスト エディタでファイルを開きます。
- ここで、ファイルの一番下までスクロールし、新しい行に次の内容を書き込みます。
monitor_control.restrict_backdoor = "true"
- ファイルを保存します
- 仮想マシンを起動します
- アプリを再度実行します。
5] SystemBiosVersion レジストリ キーを変更します。
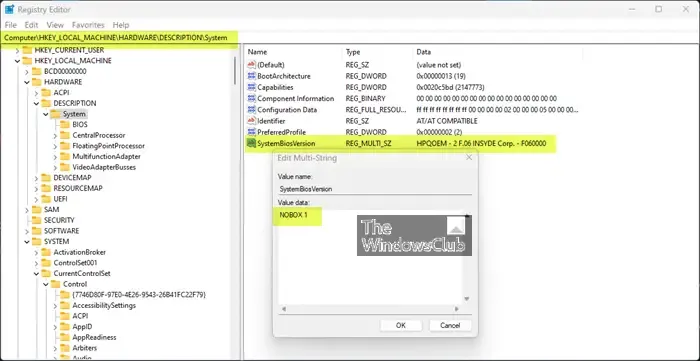
- レジストリエディタを開きます。
- 以下のレジストリ パスに移動またはジャンプします。
HKEY_LOCAL_MACHINE\HARDWARE\DESCRIPTION\System
- その場所の右側のペインで、SystemBiosVersion エントリをダブルクリックして、そのプロパティを編集します。
- ここで、値データをNOBOX -1に書き込まれたものから変更します。
- 「OK」をクリックして変更を保存します。
- レジストリ エディタを終了します。
これがお役に立てば幸いです。
このアプリケーションが仮想マシンで実行できないことを解決するにはどうすればよいですか?
特定の Windows 機能が有効になっている Windows 11 でこれらのエラーが発生する場合があります。この問題を解決するには、上記の投稿で概説した他の解決策の中でも、「コントロール パネル アプレットで Windows の機能をオンまたはオフにする」に進み、Hyper-V 仮想マシン プラットフォームをオフにすることを試みることができます。
仮想マシン上でアプリケーションを実行するにはどうすればよいですか?
/appvpid:<PID> スイッチを任意のコマンドに適用すると、プロセス ID (PID) を指定して選択した仮想プロセス内でそのコマンドを実行できるようになります。この方法を使用すると、新しい実行可能ファイルが、既に実行されている実行可能ファイルと同じ App-V 環境で起動されます。



コメントを残す