申し訳ありませんが、Web ページにアクセスできません。コパイロット エラー [修正済み]
![申し訳ありませんが、Web ページにアクセスできません。コパイロット エラー [修正済み]](https://cdn.thewindowsclub.blog/wp-content/uploads/2023/12/sorry-i-cant-access-your-webpage-at-the-moment.-try-again-in-sometime-1-640x375.webp)
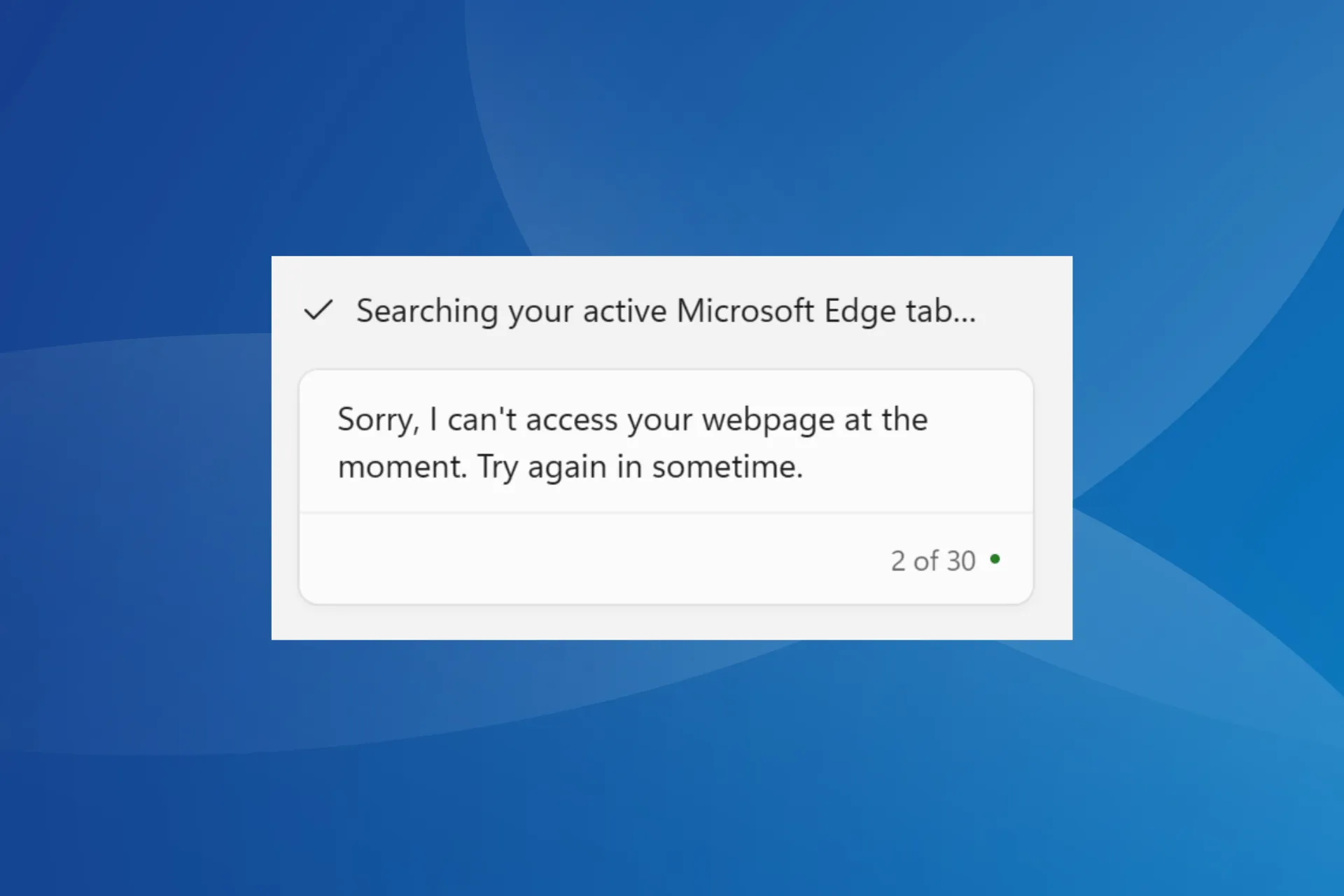
Windows Copilot の使用中に、多くの人が「申し訳ありませんが、現在 Web ページにアクセスできません」というメッセージが表示されると報告しました。いつかメッセージでもう一度お試しください。その前に、Copilot は「アクティブな Microsoft Edge タブの検索」を読みました。
エラーの例はそれほど多くありませんが、Microsoft Copilot の問題は確かにユーザーを悩ませています。それでは、早速本題に入りましょう!
Windows コパイロットが機能しないのはなぜですか?
Copilot が動作しない場合は、ローカル アカウントを使用しているか、機能がまだリリースされていない地域に拠点を置いている可能性があります。さらに、VPN の使用、閲覧データの破損、またはネットワーク設定の誤りもすべて問題を引き起こす可能性があります。
「申し訳ありませんが、現時点では Web ページにアクセスできません」というエラーを修正するにはどうすればよいですか?
少し複雑な解決策を始める前に、次の簡単な解決策を試してください。
- PC に Edge がインストールされているかどうかを確認します。そうでない場合は、Microsoft Edge をダウンロードしてください。
- 最新バージョンの Windows 11 を実行していることを確認してください。これはCopilot が利用できない場合にも役立ちます。
- 別のネットワーク (できればモバイル ホットスポット) に切り替えて、改善を確認します。
- Edge でBing をデフォルトの検索エンジンとして設定します。
1. Windows Copilot 設定を変更する
- Windows Copilot を起動し、右上近くの省略記号をクリックして、設定 を選択します。
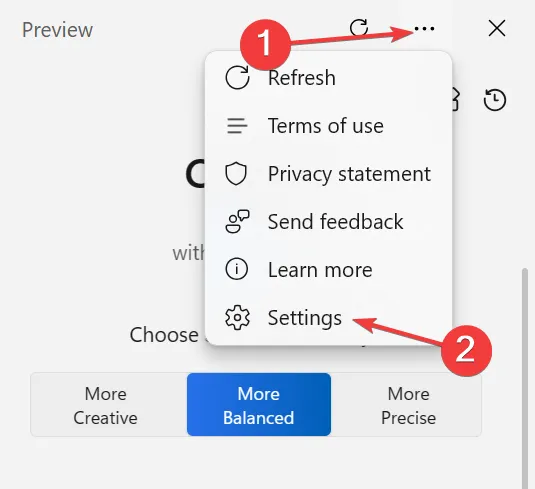
- [Microsoft Edge コンテンツを Bing Chat と共有する] の切り替えを無効にします。
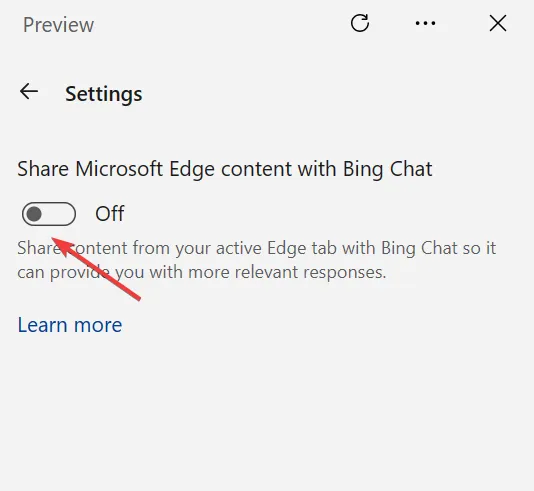
- Copilot を再度開き、改善がないか確認します。
2. ブラウザのキャッシュと Cookie をクリアします
- Microsoft Edge を起動し、Ctrl + Shift + Delete を押します。
- 次に、[時間範囲] ドロップダウン メニューから [常時] を選択し、[Cookie] のチェックボックスをオンにして、他のサイト データとキャッシュされた画像とファイルを削除し、今すぐクリア ボタンをクリックします。
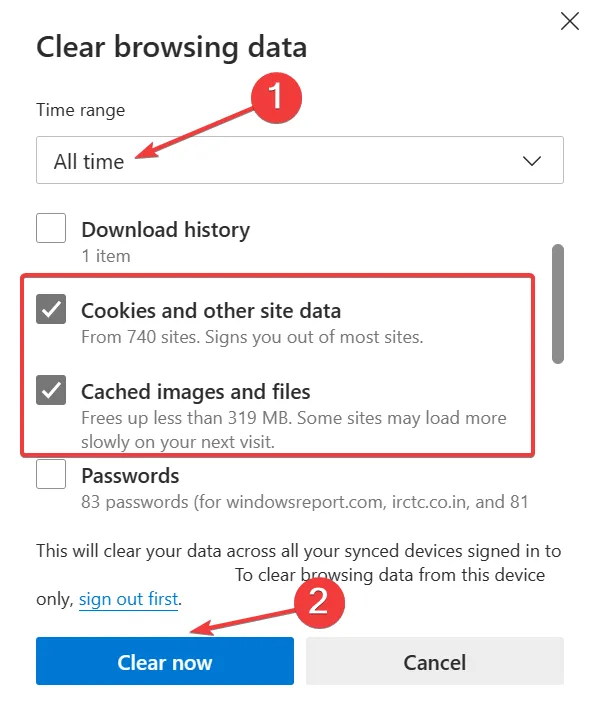
- 完了したら、デバイスを再起動し、Windows Copilot を起動して、応答できるかどうかを確認します。
3. Edgeをデフォルトのブラウザにする
- Windows + I を押して設定を開き、アプリに移動しますナビゲーション ペインで [デフォルト アプリ] をクリックします。
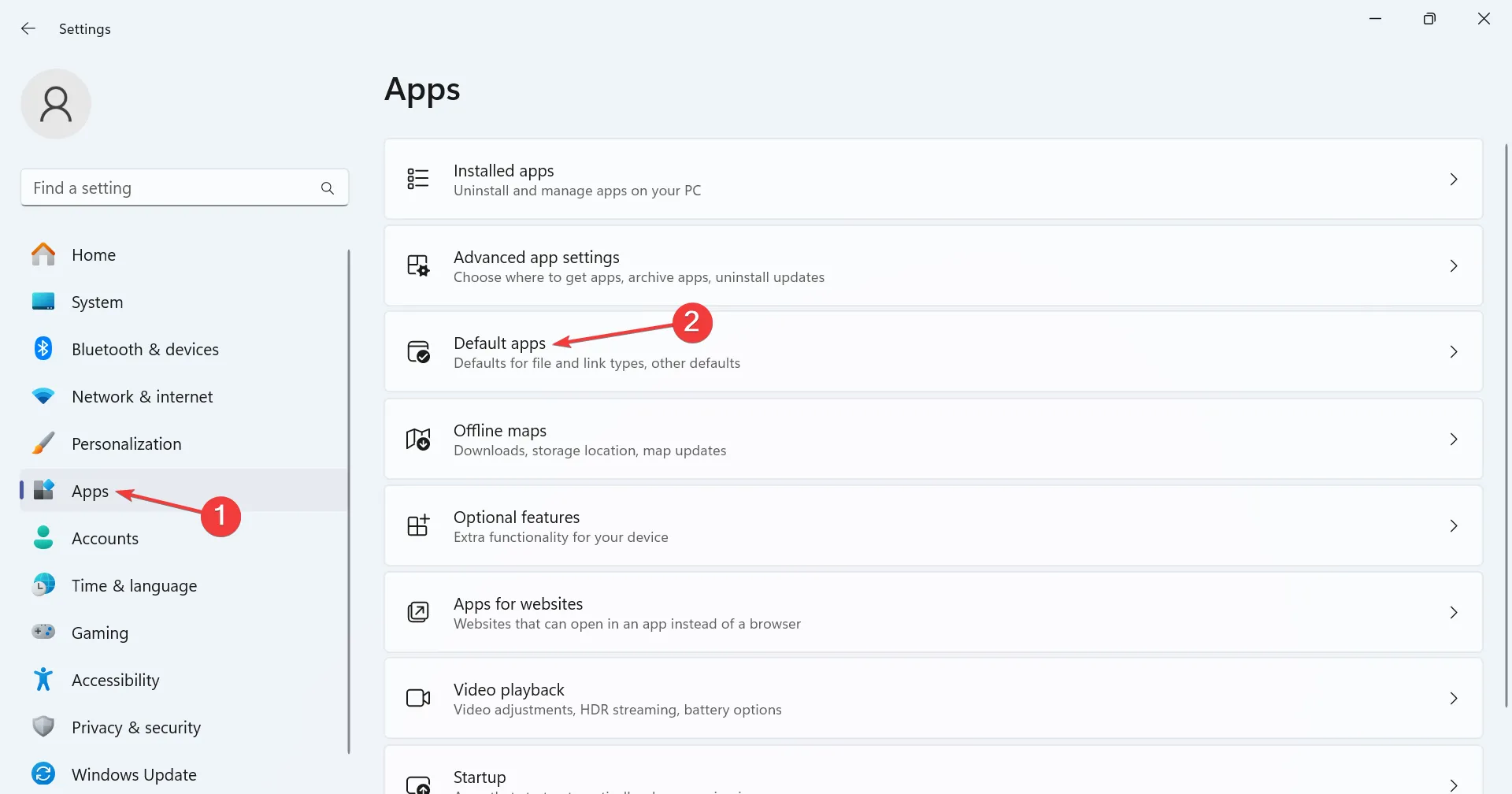
- アプリケーションのリストからMicrosoft Edgeを選択します。
- 次に、[デフォルトに設定] ボタンをクリックして、Microsoft Edge をデフォルトのブラウザにします。
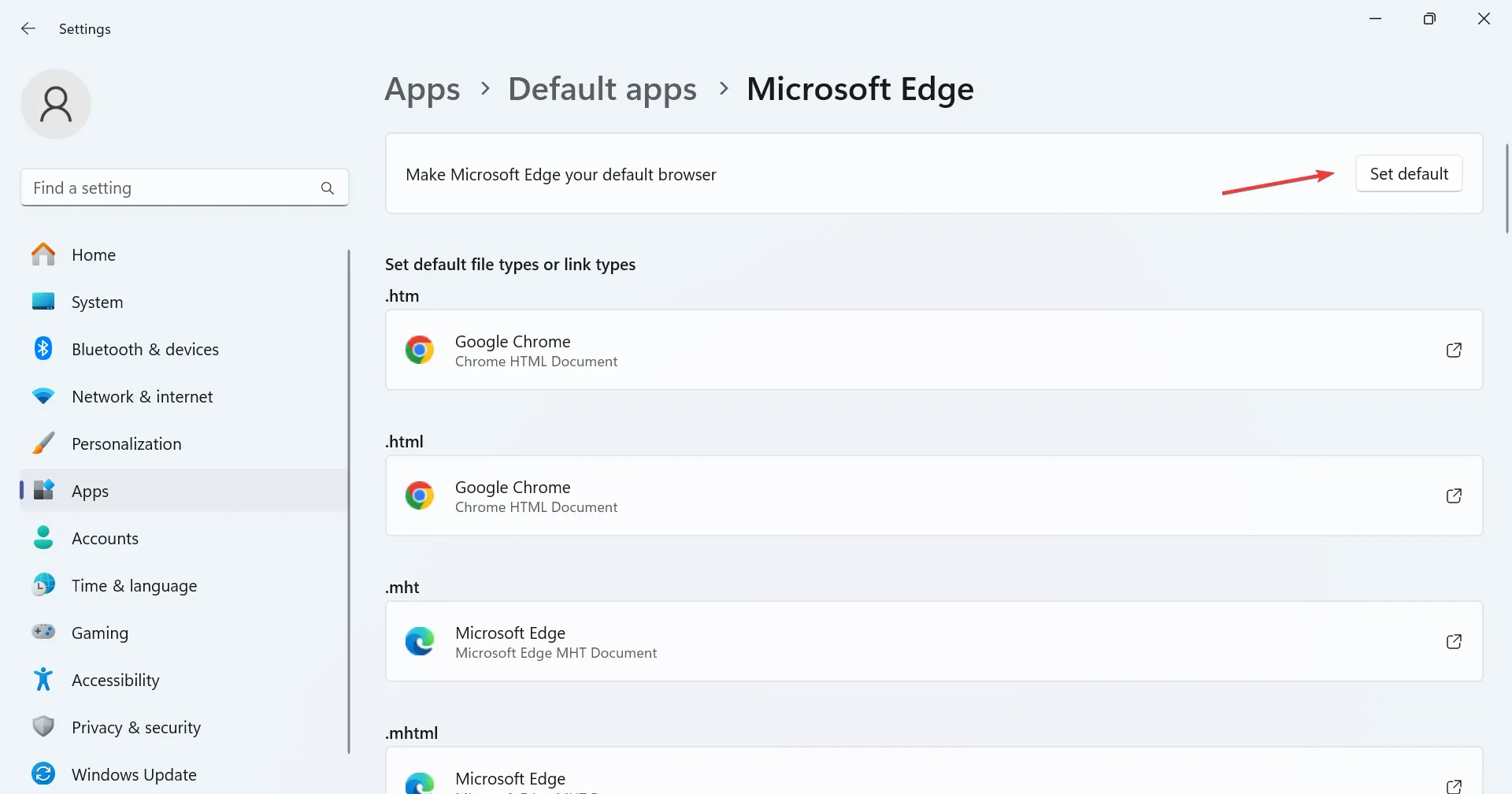
- 最後に、PC を再起動し、Windows Copilot を起動して、改善を確認します。
「申し訳ありませんが、現在 Web ページにアクセスできません」というメッセージが表示されます。コパイロット エラーが発生した場合は、再試行してください。デフォルトのブラウザを変更し、関連するすべてのファイルの関連付けに Microsoft Edge を使用してください。
4. ネットワーク設定をリセットする
- Windows + S を押して検索を開き、コマンド プロンプト と入力します。テキストフィールドに入力し、「管理者として実行」をクリックします。
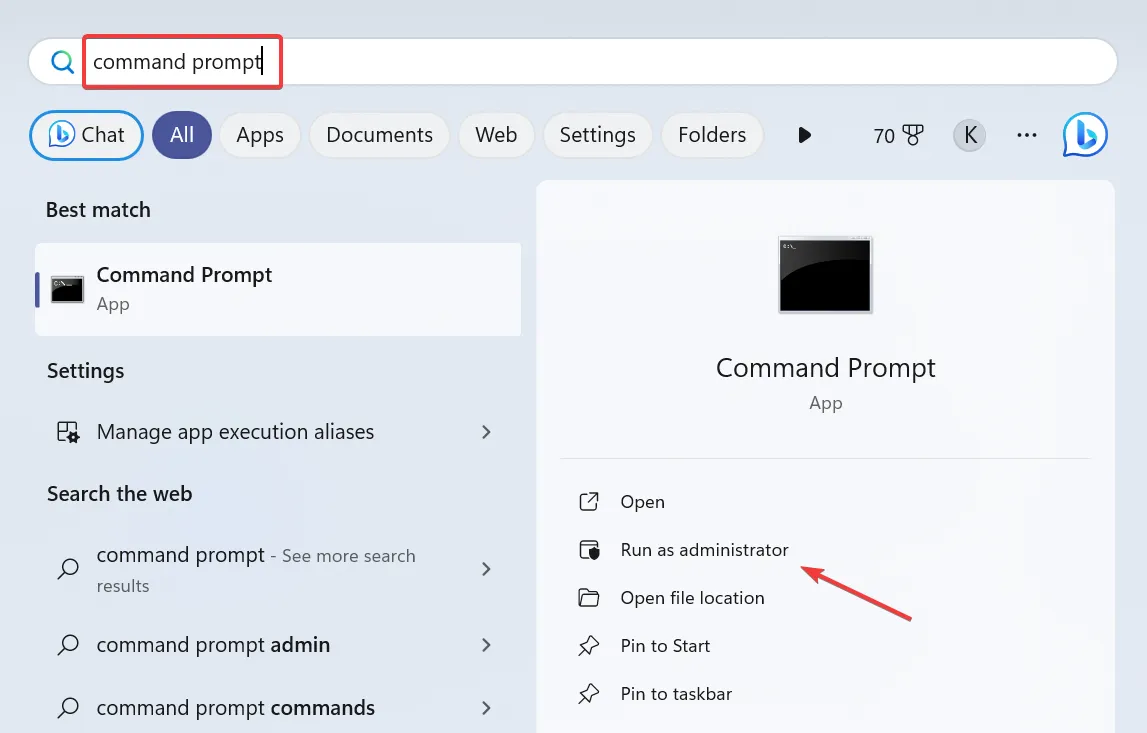
- UAC プロンプトではいをクリックします。
- 次のコマンドを個別に貼り付け、それぞれの後に Enter を押します。
ipconfig /renewipconfig /flushdnsipconfig /registerdnsnetsh int ip resetnetsh winsock resetnetsh winhttp reset proxy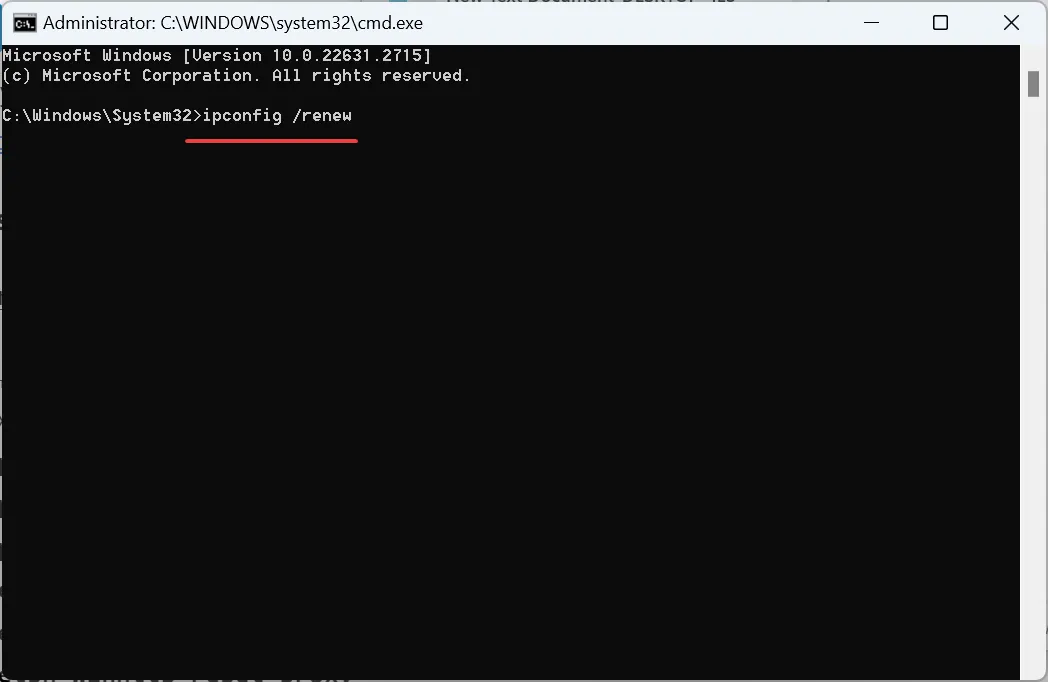
- 完了したら、PC を再起動して改善を確認します。
5. Edgeブラウザを修復する
- Windows + R を押して [ファイル名を指定して実行] を開き、「appwiz.cpl をテキストフィールドに入力し、Enter を押します。
- アプリのリストから Microsoft Edge を選択し、変更 をクリックします。
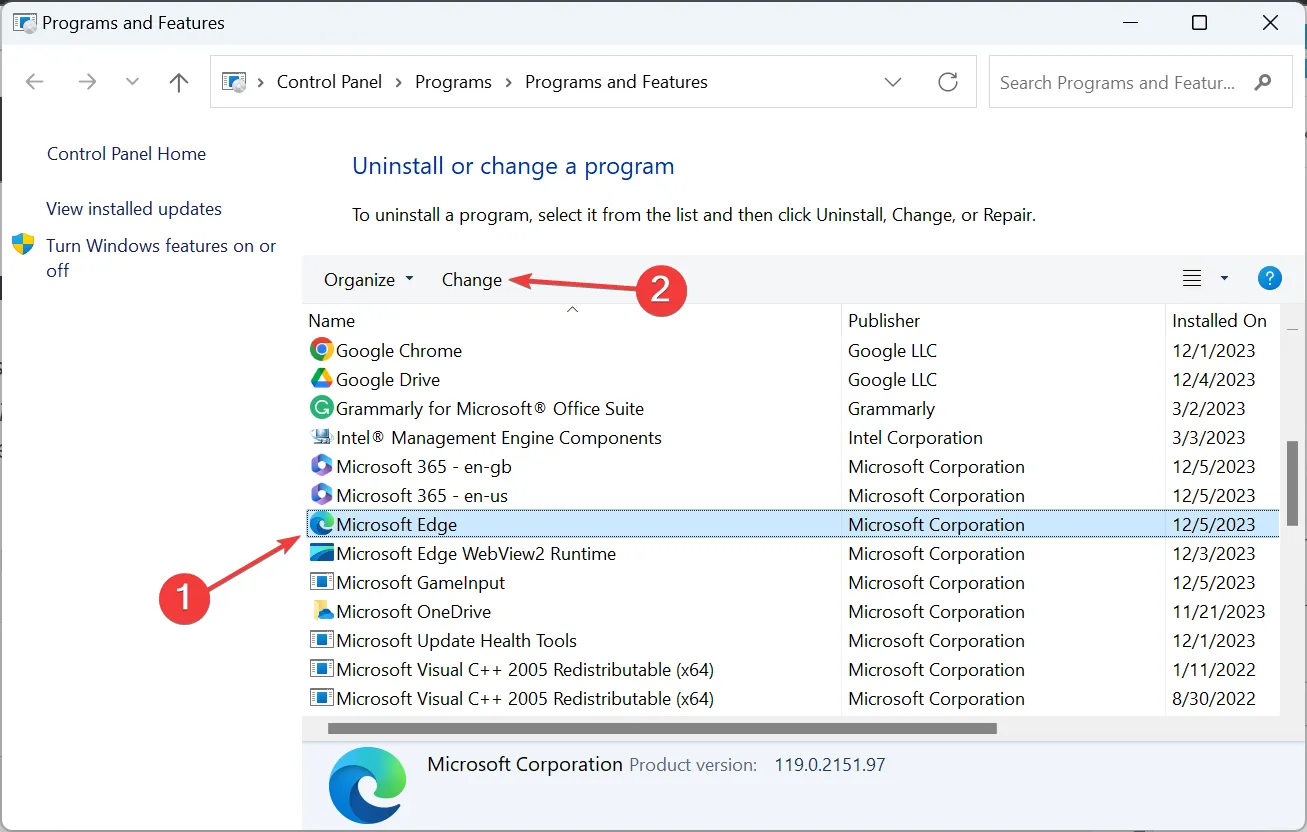
- UAC プロンプトではいをクリックします。
- 次に、[修復] ボタンをクリックし、セットアップによって Microsoft Edge が再インストールされるまで待ちます。
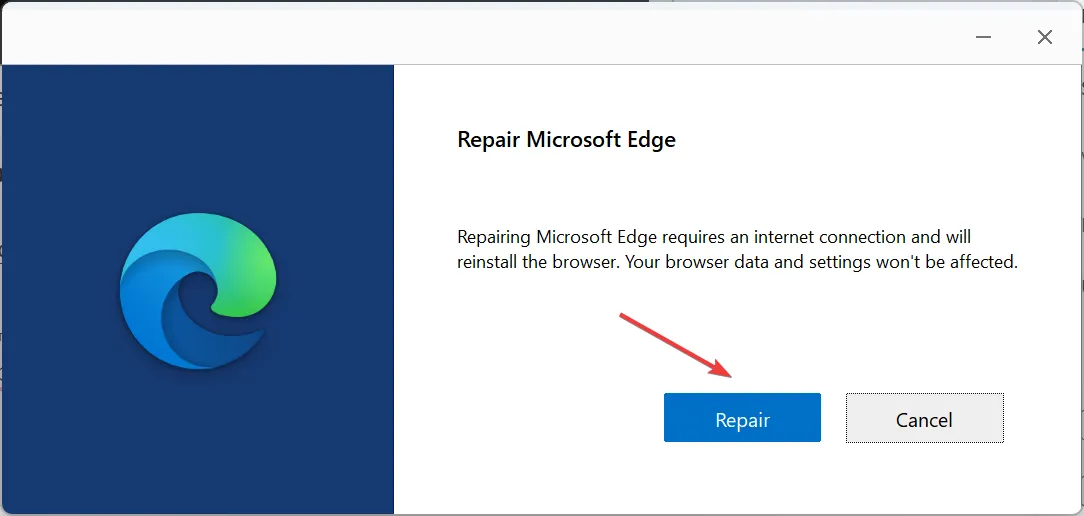
6. インプレースアップグレードを実行する
- Microsoft の公式 Web サイトにアクセスし、希望のエディションと製品言語を選択して、Windows をダウンロードします。 11 ISO.
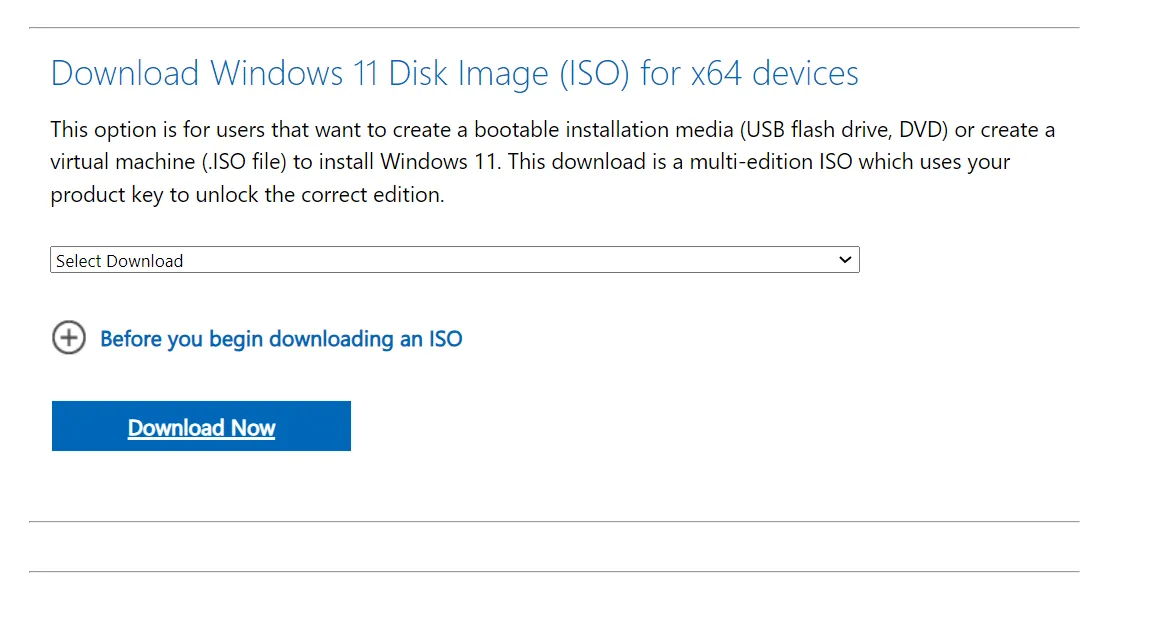
- ISO ファイルをダブルクリックし、確認ボックスで [開く] を選択します。
- setup.exe ファイルを実行します。
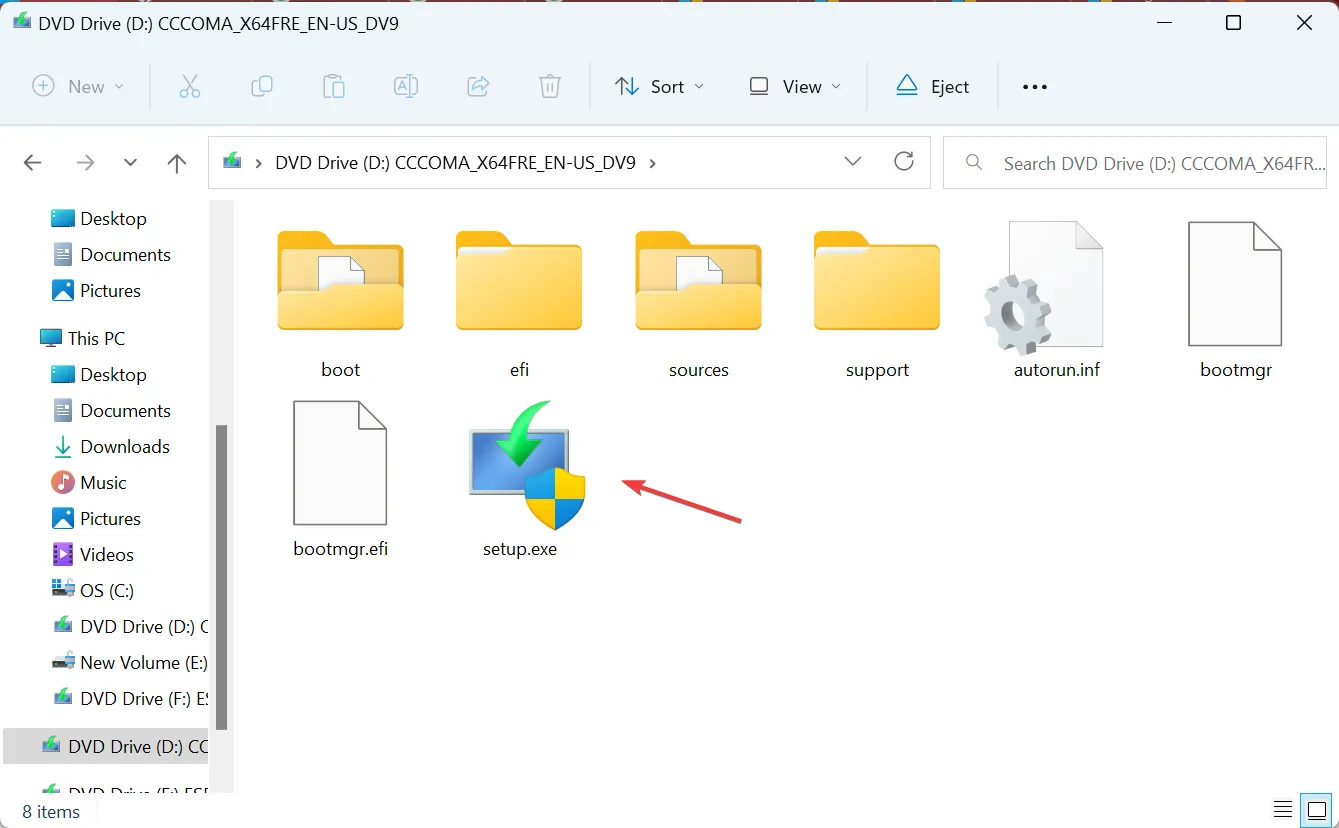
- UAC プロンプトではいをクリックします。
- Windows 11 セットアップで次へをクリックして続行します。
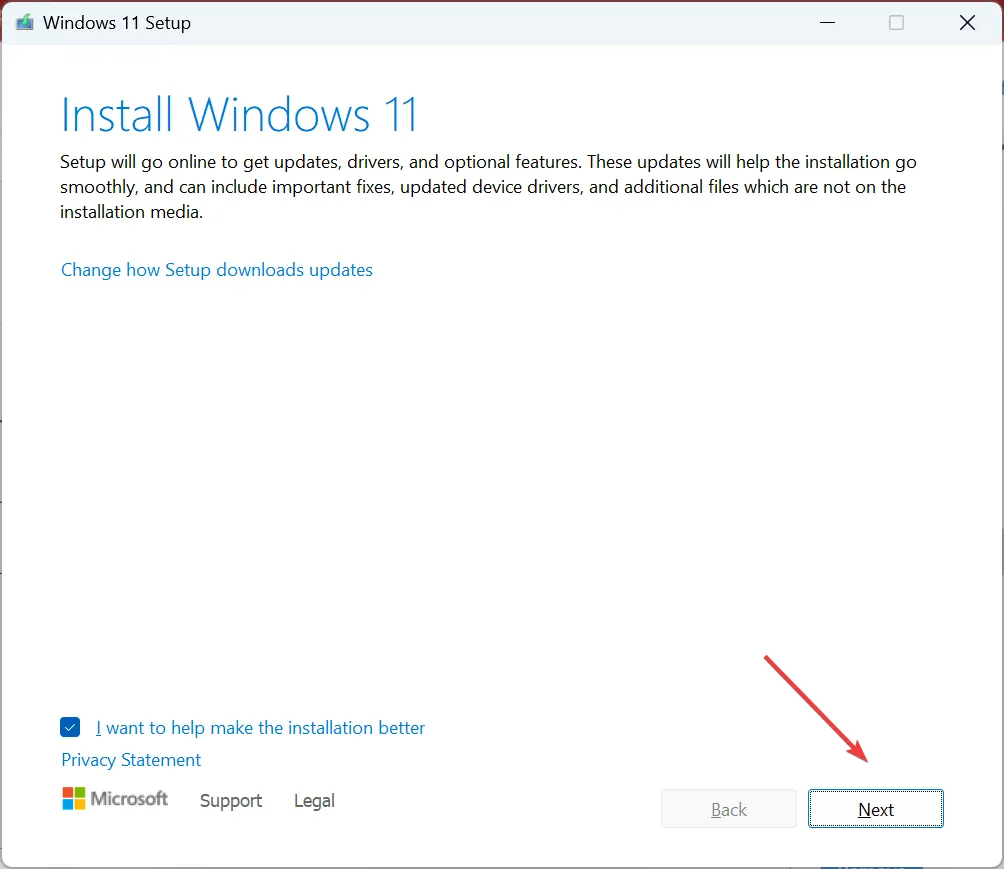
- Microsoft のライセンス条項を確認し、同意する をクリックします。 。
- 最後に、セットアップに「個人用ファイルとアプリを保持する」と表示されていることを確認し、インストール をクリックして、プロセスが完了するまで待ちます。数時間かかります。
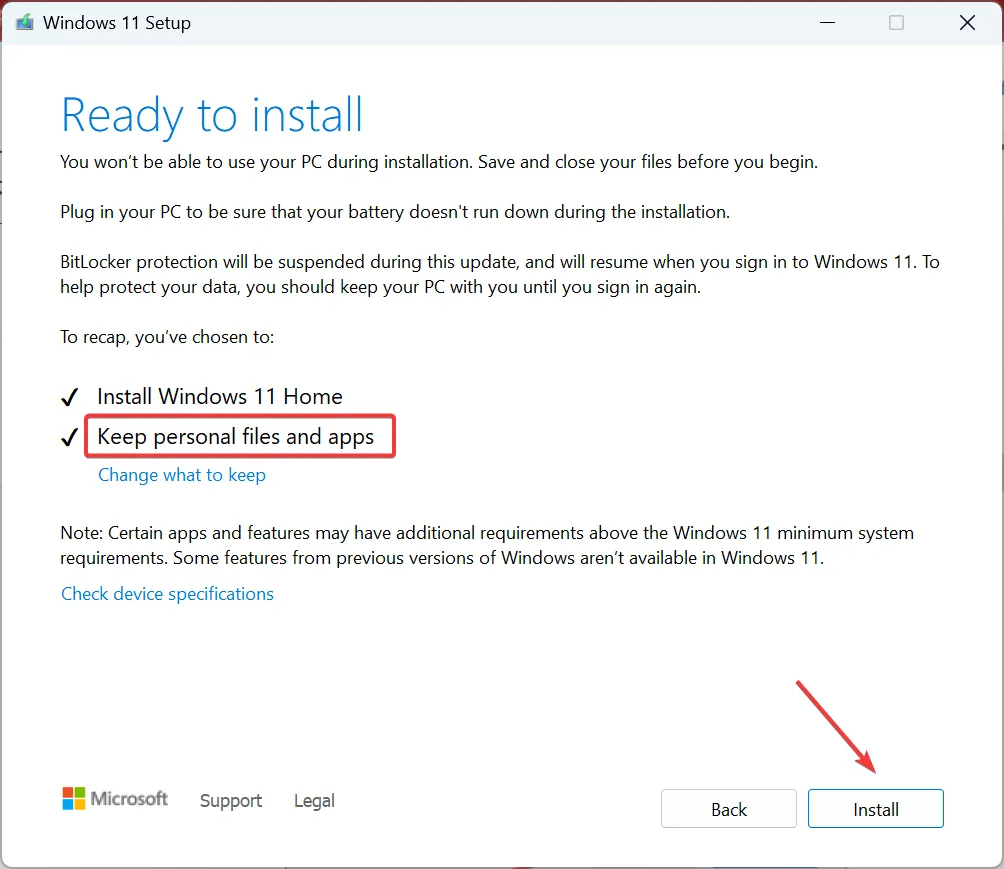
Windows 関連の問題が解決しない場合は、「申し訳ありませんが、現在 Web ページにアクセスできません」の場合が考えられます。 Microsoft Copilot エラーが発生した場合は、もう一度お試しください。インプレース アップグレードが役に立ちます。保存されているファイルやインストールされているアプリが失われないことを除けば、Windows の再インストールと同じです。
Windows Copilot はプレビュー段階にあり、いくつかの問題が発生する可能性があることに注意してください。これらに対するパッチは、OS の将来のバージョンでリリースされる予定です。
また、生産性が高くないと思われる場合は、Windows Copilot を削除するオプションもあります。また、最適な AI ウェブサイトに関する推奨事項を必ず確認してください。
ご質問がある場合、またはどの修正がうまくいったかを共有したい場合は、下にコメントを入力してください。



コメントを残す