申し訳ございません。問題が発生しましたが、修正中です。Microsoft Store エラー
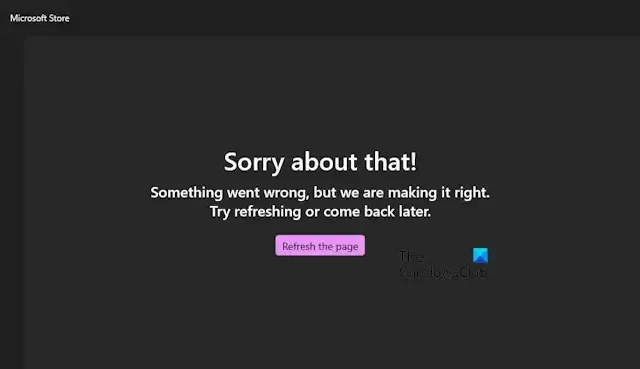
この記事では、Microsoft Store で「申し訳ございません。問題が発生しましたが、解決中です」というエラーが発生する場合の有効な修正方法を紹介します。報告によると、このエラーはユーザーが Microsoft Store を開くたびに発生します。[ページの更新] をクリックしても機能しません。このエラーの原因は、Microsoft Store のキャッシュの破損、保留中のソフトウェア更新など、多数考えられます。このエラーが発生した場合は、この記事に記載されている提案に従ってください。
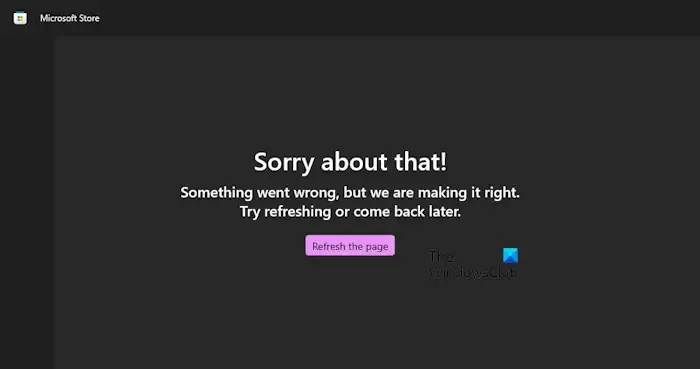
申し訳ございません。問題が発生しましたが、修正中です。Microsoft Store エラー
Microsoft Store の「申し訳ございません。問題が発生しましたが、現在修正中です」というエラーを修正するには、次の提案に従ってください。続行する前に、Windows Update と Microsoft Store の更新プログラムを確認することをお勧めします。
- ネットワーク接続を確認してください
- Microsoft Store のキャッシュをクリアして Microsoft Store をリセットする
- タイムゾーンを確認してください
- 新しいユーザーアカウントを作成する
- Windows Update を使用して Windows 11 を再インストールします。
これらの修正については、以下で詳しく説明します。
1] ネットワーク接続を確認する
問題はインターネット接続にある可能性があります。したがって、インターネット接続が正常に機能しているかどうかを確認してください。イーサネット ケーブルが利用できる場合は、それを使用してシステムをインターネットに接続できます。

また、システムを別のインターネット接続(利用可能な場合)に接続したり、モバイル データを使用してモバイル ホットスポット経由でシステムをインターネットに接続したりすることもできます。
2] Microsoft Storeのキャッシュをクリアし、Microsoft Storeをリセットします

エラーが引き続き発生する場合は、Microsoft Store のキャッシュをクリアすると、問題を解決できる場合があります。Microsoft Store をリセットすると、キャッシュもクリアされます。したがって、Microsoft Store のキャッシュが破損しているために問題が発生している場合は、この操作で問題が解決します。
Microsoft Store をリセットするには、[実行] コマンド ボックスを開き、次のコマンドを入力します。その後、[OK] をクリックします。
wsreset.exe
3] 時間と地域を確認する
システムに設定されている時刻と地域が正しくないと、Microsoft Store で問題が発生する可能性があります。したがって、これを確認し、時刻と地域が正しく設定されていない場合は修正してください。
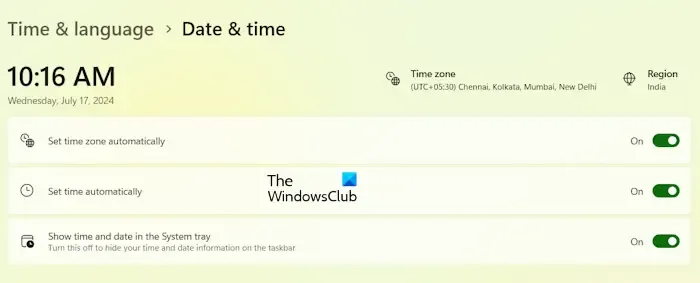
これを行うには、Windows 11 の設定を開き、[時刻と言語] > [日付と時刻]に移動します。システムがタイム ゾーンと時刻を正しく表示しているかどうかを確認します。正しく表示されていない場合は修正します。または、次の 2 つのオプションをオンにして、システムで時刻とタイム ゾーンを自動的に設定することもできます。
- タイムゾーンを自動的に設定する
- 時刻を自動的に設定する
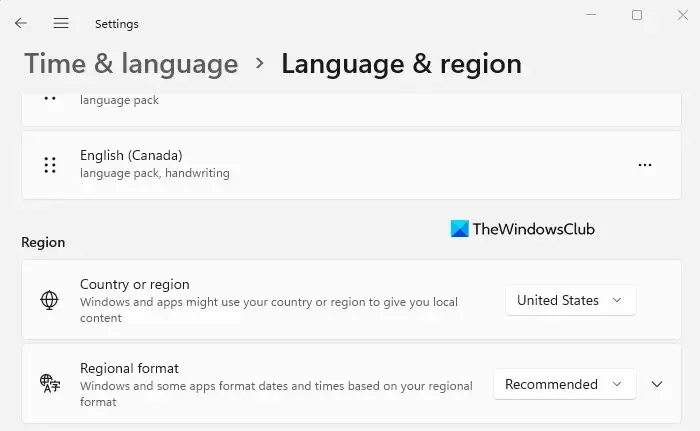
次に、Windows 11 の設定で、「時刻と言語」 > 「言語と地域」に移動します。適切な国または地域を選択します。
4] 新しいユーザーアカウントを作成する
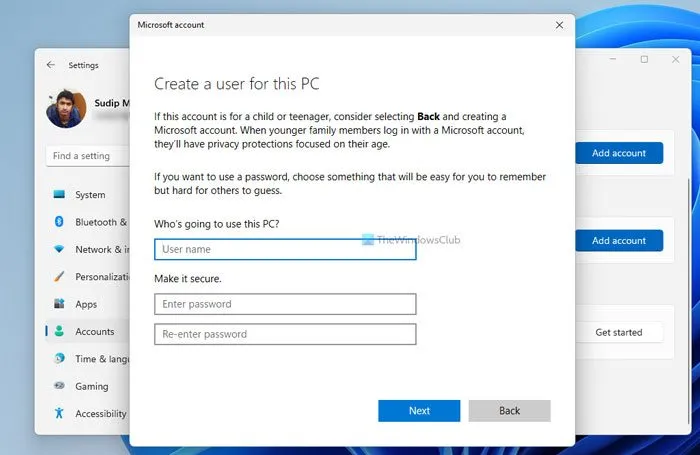
問題は、システム上の特定のユーザー アカウントに関連している可能性もあります。これを確認するには、新しいユーザー アカウントを作成します。新しいユーザー アカウントを作成したら、現在のユーザー アカウントからサインアウトし、新しいユーザー アカウントにサインインします。次に、今度はエラーが発生するかどうかを確認します。これで問題が解決した場合は、新しいユーザー プロファイルを引き続き使用できます。
5] Windows Updateを使用してWindows 11を再インストールする
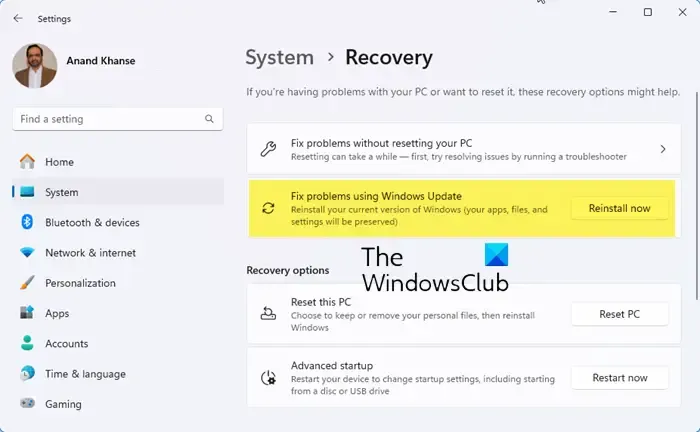
このエラーを修正する最後の手段は、Windows Update を使用して Windows 11 を再インストールすることです。この機能を使用すると、Windows Update を使用して現在の Windows 11 バージョンを再インストールできます。アプリ、ファイル、設定は保持されます。
これが役に立つことを願っています。
Microsoft Store エラーを修正するにはどうすればよいですか?
Microsoft エラーを解決するための修正方法は、エラーによって異なります。Microsoft Store でエラーが発生すると、エラー メッセージまたはエラー コードも表示されます。そのエラー メッセージまたはエラー コードに基づいて、オンラインでトラブルシューティングのヒントを検索できます。また、ほとんどの場合に Microsoft Store エラーを修正する一般的な修正方法を試すこともできます。Microsoft Store をリセットします。
Microsoft Store をリセットするにはどうすればよいですか?
コマンド プロンプトまたは実行コマンド ボックスを使用して、Microsoft Store をリセットできます。コマンド プロンプトまたは実行コマンド ボックスを開き、「wsreset.exe」と入力して Enter キーを押します。このコマンドを実行すると、Microsoft Store が自動的に開きます。



コメントを残す