解決済み: Windows 11 23H2 が Windows Update に表示されない
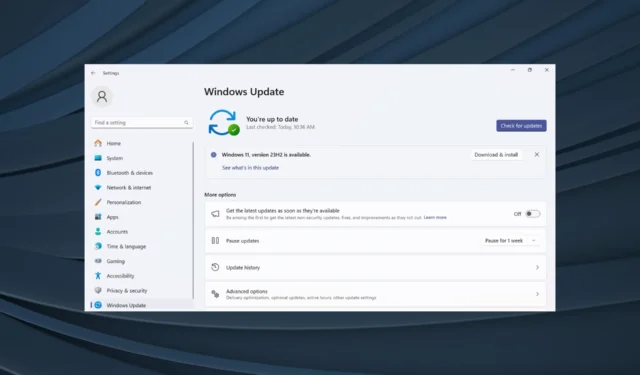
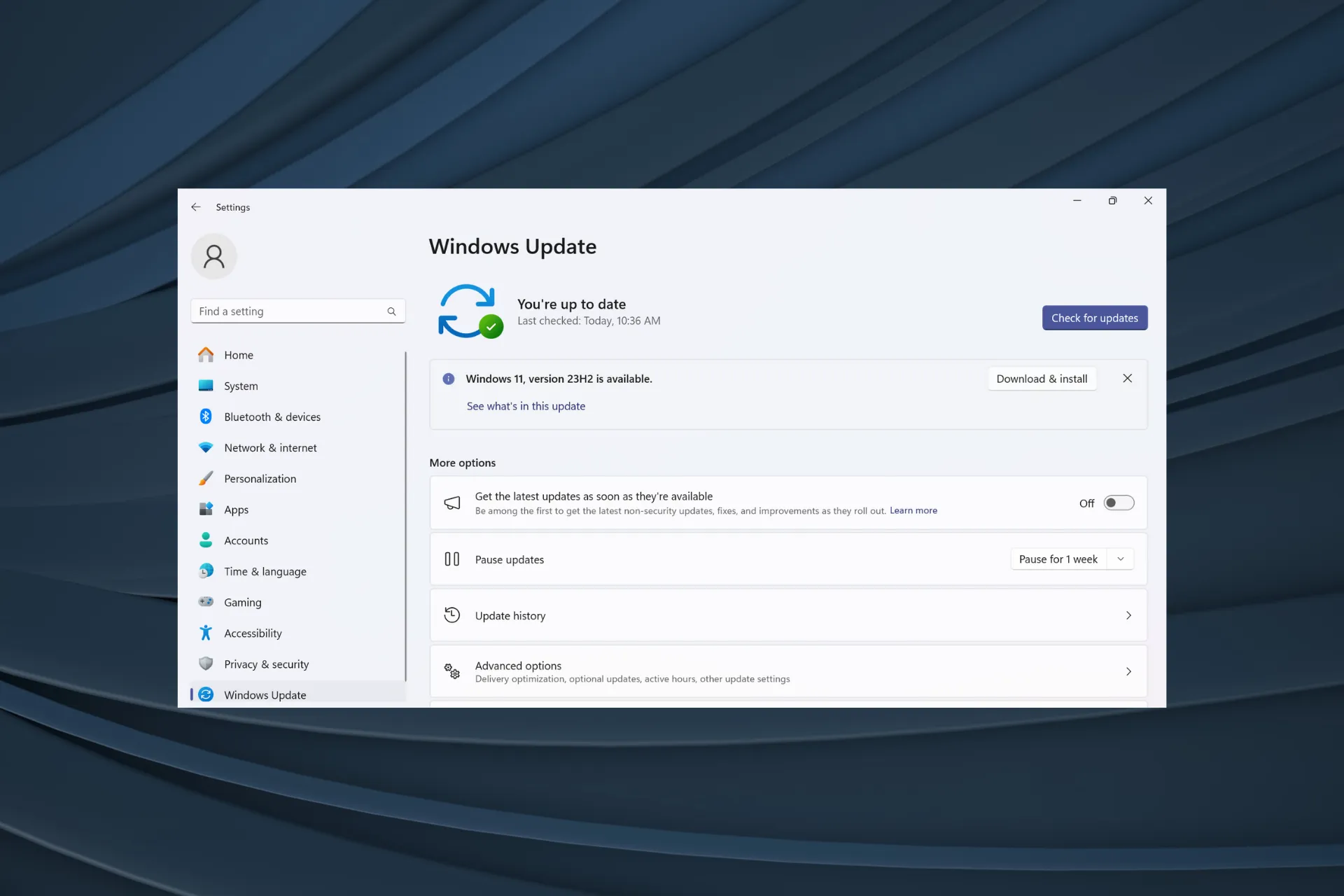
Microsoft は最近、Windows 11 バージョン 23H2 をすべての互換性のあるデバイスに展開しましたが、多くのデバイスには表示されていません。このバージョンは、以前はベータ チャンネルと開発チャンネルのユーザーのみが独占的に利用可能でした。そして、公開リリース以来、ユーザーは最新の OS バージョンを試すのが待ちきれません。
まず最初に、Microsoft は段階的にアップデートを展開し、一部のユーザーが他のユーザーより先にアップデートを受け取ります。これは、お使いのデバイスに互換性がないことや、アップデートを受信できないことを示すものではありません。ただし、数日経っている場合は、問題がないか確認する必要があります。
Windows 11 23H2 が表示されないのはなぜですか?
これは通常、デバイスが新しいバージョンの Windows をブロックしている場合、アップデート コンポーネントが破損している場合、TPM 2.0 またはセキュア ブートがないために PC が対象外である場合、または Microsoft が PC 用のアップデートをまだリリースしていない場合に発生します。
Windows 11 23H2 が表示されない場合はどうすればよいですか?
少し複雑な解決策を始める前に、次の簡単な解決策を試してください。
- コンピューターを再起動し、アップデートを再度確認します。
- 別のネットワーク (できれば有線接続) に切り替えます。
- お使いの PC がWindows 11 の最小システム要件を満たしていることを確認してください。以前に操作によって OS をインストールした場合は、23H2 が表示されない可能性があります。
1. Windows Update トラブルシューティング ツールを実行します。
- Windows +を押してI [設定] を開き、[システム] タブの右側にある[トラブルシューティング]をクリックします。
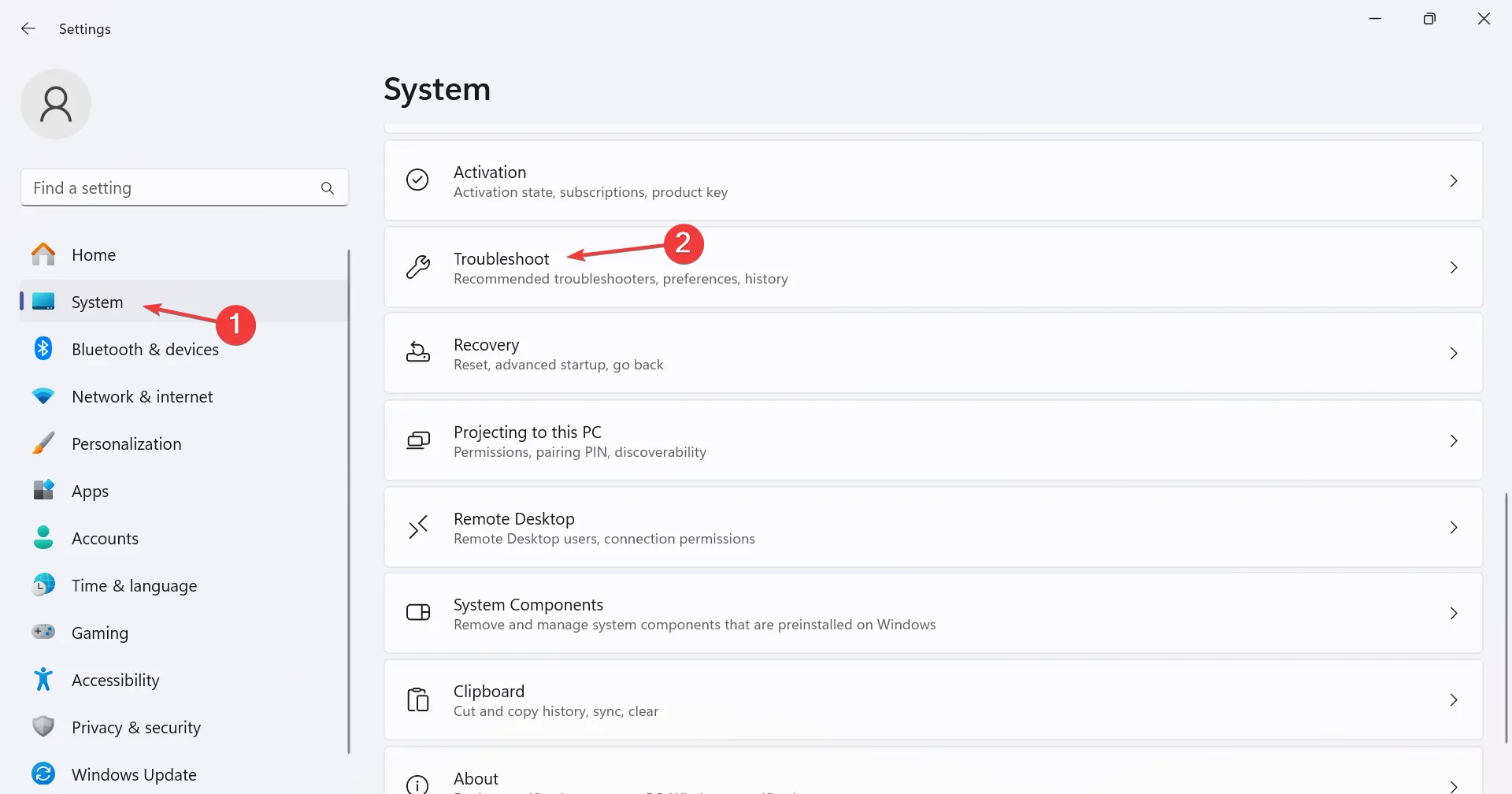
- [その他のトラブルシューティング]をクリックします。
- 次に、 Windows Updateの横にある [実行] ボタンをクリックします。
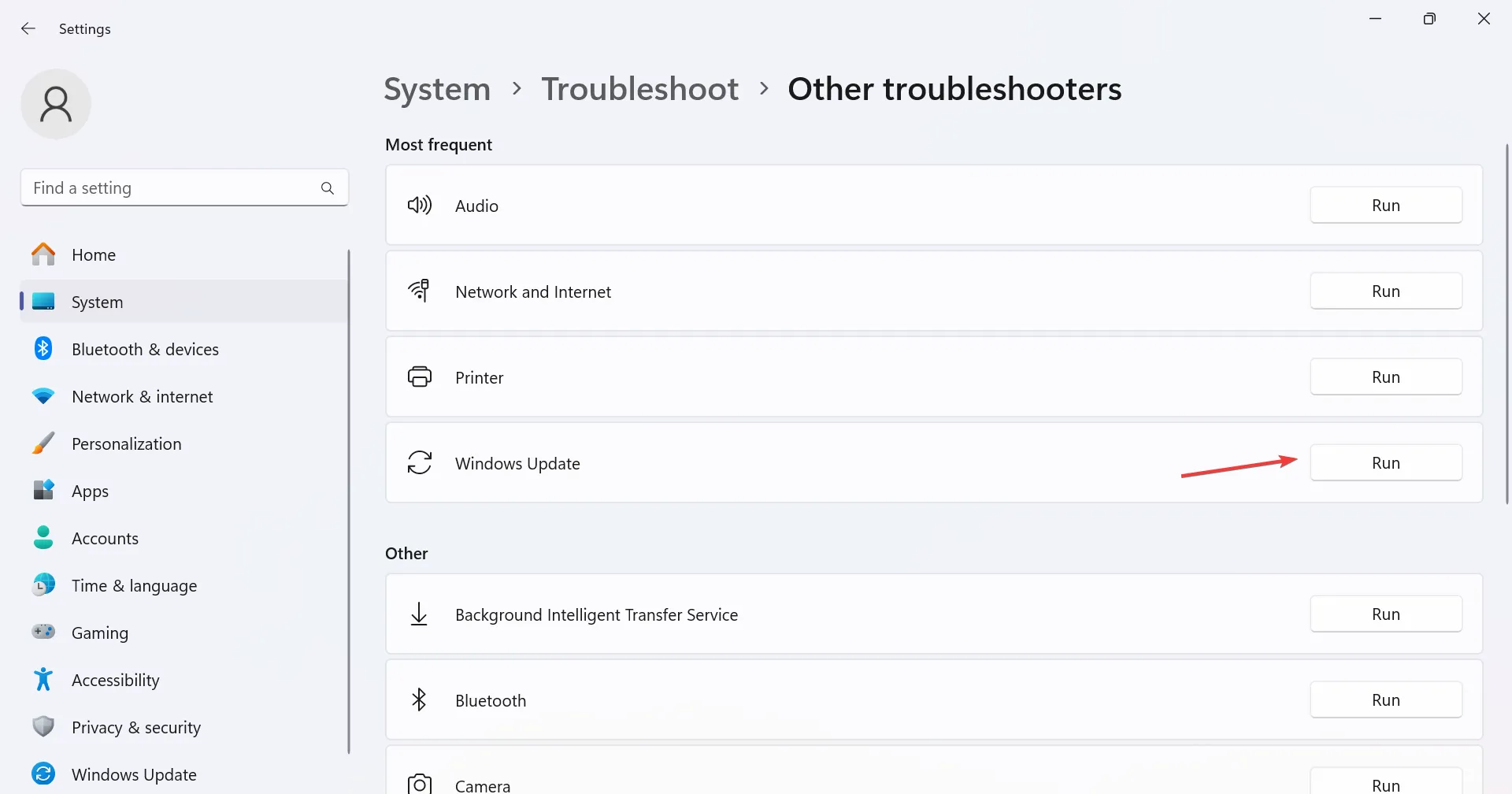
- 画面上の指示に従ってプロセスを完了し、推奨される変更がある場合は変更を加えます。
Windows 11 23H2 が表示されない場合、内蔵のトラブルシューティング ツールが非常に役立ちます。さらに、最新のイテレーションにアップグレード中に更新プログラムで Windows 11 が見つからない場合にも役立ちます。
2. Windows Update サービスを有効にする
- Windows +を押してR 「ファイル名を指定して実行」を開き、テキストフィールドに「services.msc」と入力して、 を押しますEnter。
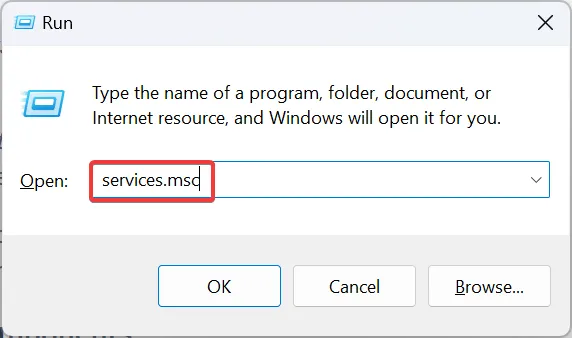
- 下にスクロールして Windows Update サービスを見つけ、右クリックして[プロパティ]を選択します。
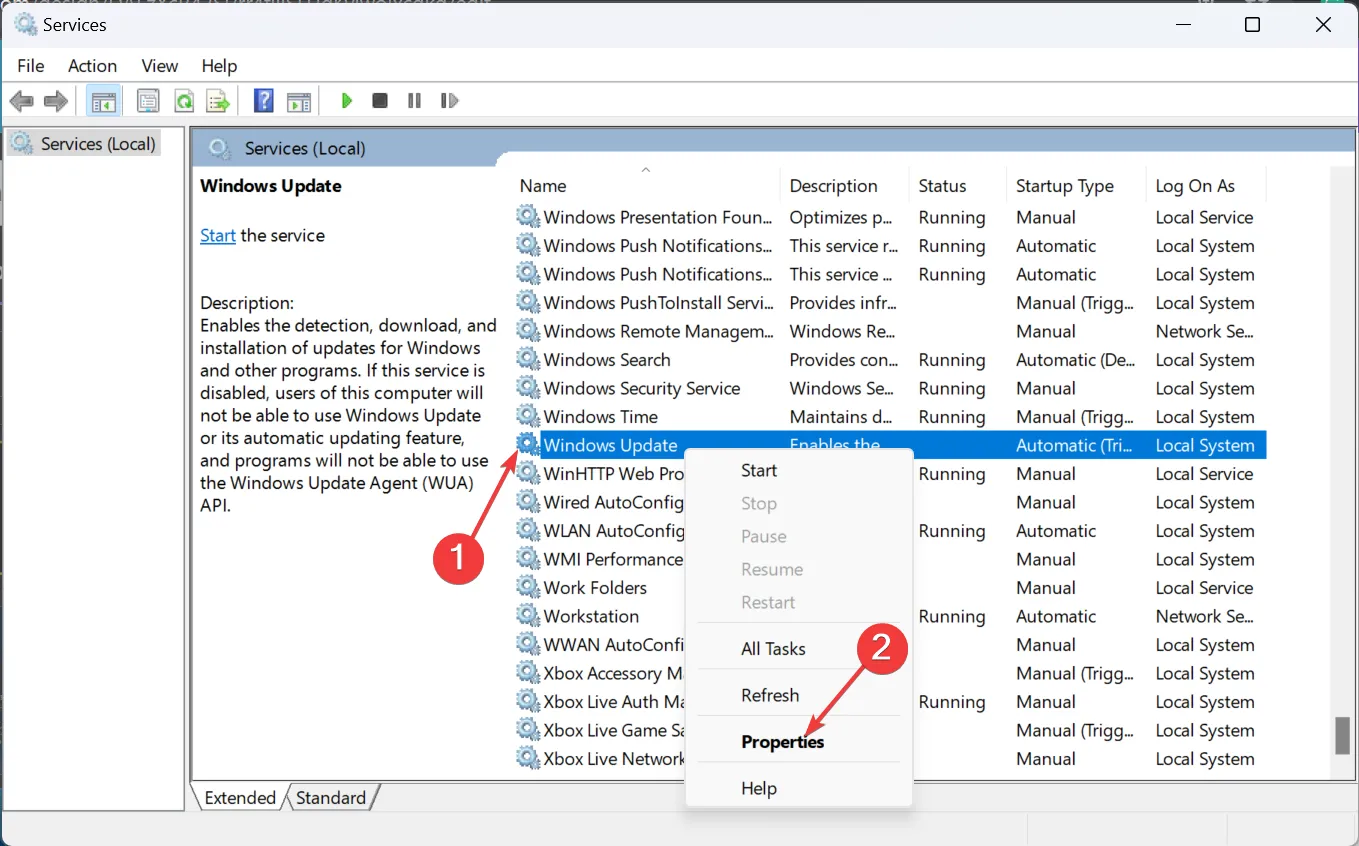
- [スタートアップの種類] ドロップダウン メニューから[自動]を選択し、サービス ステータスの下の[開始]ボタンをクリックし、[OK] をクリックして変更を保存します。
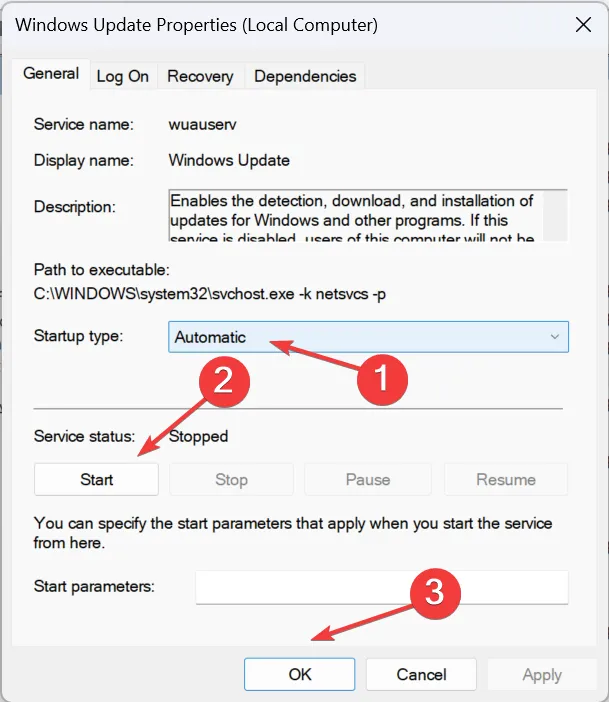
- 最後に、コンピューターを再起動し、更新プログラムを再度確認し、Windows 11 バージョン 23H2 機能更新プログラムがダウンロード用に表示されるかどうかを確認します。
3. Windows Update コンポーネントをリセットします。
- Windows +を押してS [検索] メニューを開き、「 コマンド プロンプト 」と入力し、関連する結果を右クリックして、[管理者として実行] を選択します。

- UAC プロンプトで[はい]をクリックします。
- 次のコマンドを個別に貼り付け、Enterそれぞれのコマンドを押して関連サービスを停止します。
net stop bitsnet stop wuauservnet stop appidsvcnet stop cryptsvc - 次に、次のコマンドを実行して、BITS によって作成された qmgr*.dat ファイルを削除します。
Del "%ALLUSERSPROFILE%\Application Data\Microsoft\Network\Downloader\*.*"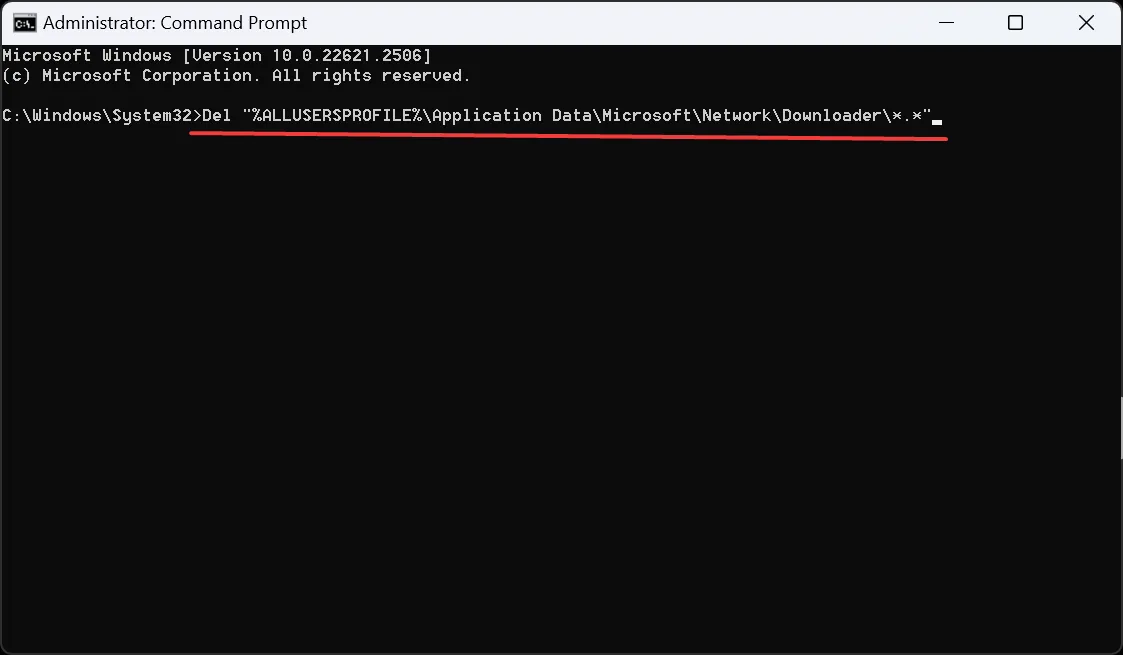
- 入力Yして押してEnter確認します。
- 次に、次のコマンドを実行して Windows Update キャッシュをクリアします。
rmdir %systemroot%\SoftwareDistribution /S /Qrmdir %systemroot%\system32\catroot2 /S /Q - 次に、次のコマンドを実行して、BITS と Windows Update サービスをリセットします。
sc.exe sdset bits D:(A;;CCLCSWRPWPDTLOCRRC;;;SY)(A;;CCDCLCSWRPWPDTLOCRSDRCWDWO;;;BA)(A;;CCLCSWLOCRRC;;;AU)(A;;CCLCSWRPWPDTLOCRRC;;;PU)sc.exe sdset wuauserv D:(A;;CCLCSWRPWPDTLOCRRC;;;SY)(A;;CCDCLCSWRPWPDTLOCRSDRCWDWO;;;BA)(A;;CCLCSWLOCRRC;;;AU)(A;;CCLCSWRPWPDTLOCRRC;;;PU) - このコマンドを貼り付けて、次を押しますEnter。
cd /d %windir%\system32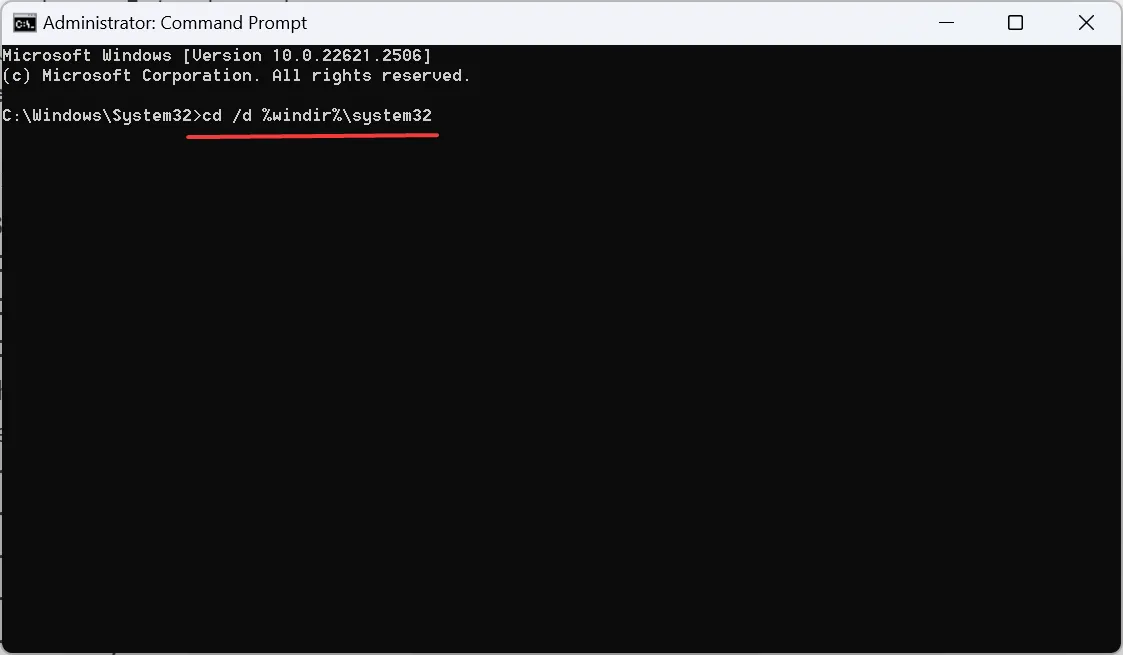
- 次のコマンドを個別に実行して、重要な DLL ファイルを再登録します。
regsvr32.exe /s atl.dllregsvr32.exe /s urlmon.dllregsvr32.exe /s mshtml.dllregsvr32.exe /s shdocvw.dllregsvr32.exe /s browseui.dllregsvr32.exe /s jscript.dllregsvr32.exe /s vbscript.dllregsvr32.exe /s scrrun.dllregsvr32.exe /s msxml.dllregsvr32.exe /s msxml3.dllregsvr32.exe /s msxml6.dllregsvr32.exe /s actxprxy.dllregsvr32.exe /s softpub.dllregsvr32.exe /s wintrust.dllregsvr32.exe /s dssenh.dllregsvr32.exe /s rsaenh.dllregsvr32.exe /s gpkcsp.dllregsvr32.exe /s sccbase.dllregsvr32.exe /s slbcsp.dllregsvr32.exe /s cryptdlg.dllregsvr32.exe /s oleaut32.dllregsvr32.exe /s ole32.dllregsvr32.exe /s shell32.dllregsvr32.exe /s initpki.dllregsvr32.exe /s wuapi.dllregsvr32.exe /s wuaueng.dllregsvr32.exe /s wuaueng1.dllregsvr32.exe /s wucltui.dllregsvr32.exe /s wups.dllregsvr32.exe /s wups2.dllregsvr32.exe /s wuweb.dllregsvr32.exe /s qmgr.dllregsvr32.exe /s qmgrprxy.dllregsvr32.exe /s wucltux.dllregsvr32.exe /s muweb.dllregsvr32.exe /s wuwebv.dll - 次の 2 つのコマンドを実行して、ネットワーク設定をリセットします。
netsh winsock resetnetsh winsock reset proxy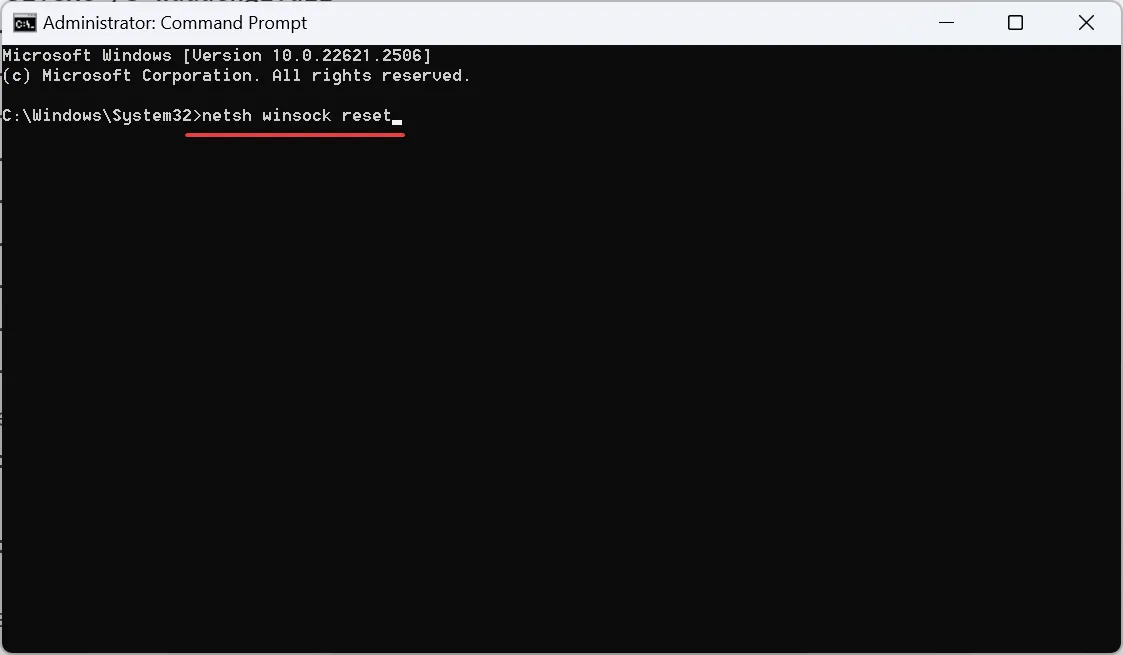
- 最後に、次のコマンドを実行して、以前に無効にした重要なサービスを再起動します。
net start bitsnet start wuauservnet start appidsvcnet start cryptsvc
サポートされていないハードウェアが原因でない場合は、Windows 11 23H2 が利用できない場合でも、更新コンポーネントをリセットすることでオプションの更新プログラムを入手できます。
4. インストールアシスタント経由でアップデートする
- Microsoft の公式 Web サイトにアクセスし、[今すぐダウンロード]ボタンをクリックして Windows 11 インストール アシスタントを入手します。
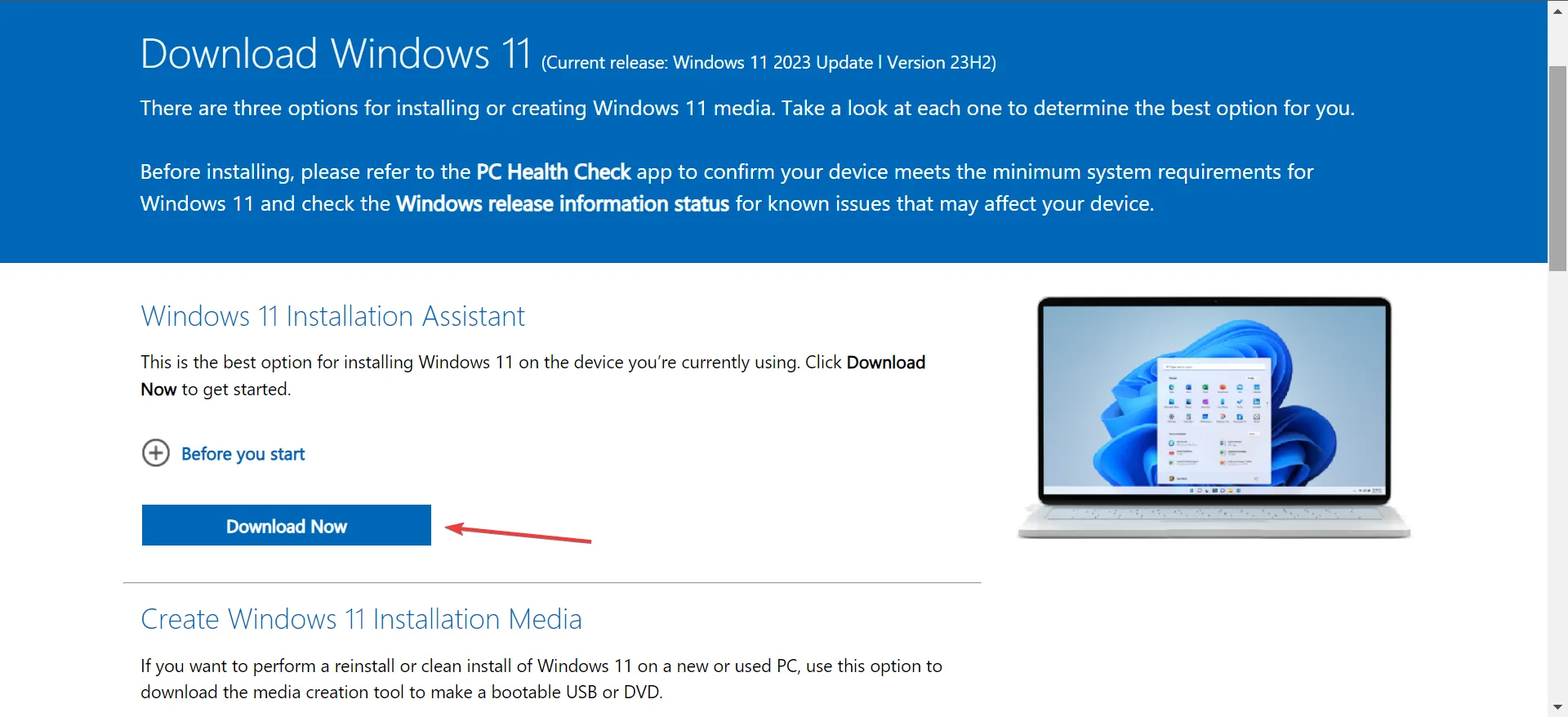
- ダウンロードしたセットアップを実行し、表示されるプロンプトで[はい]をクリックします。
- 「同意してインストール」をクリックします。
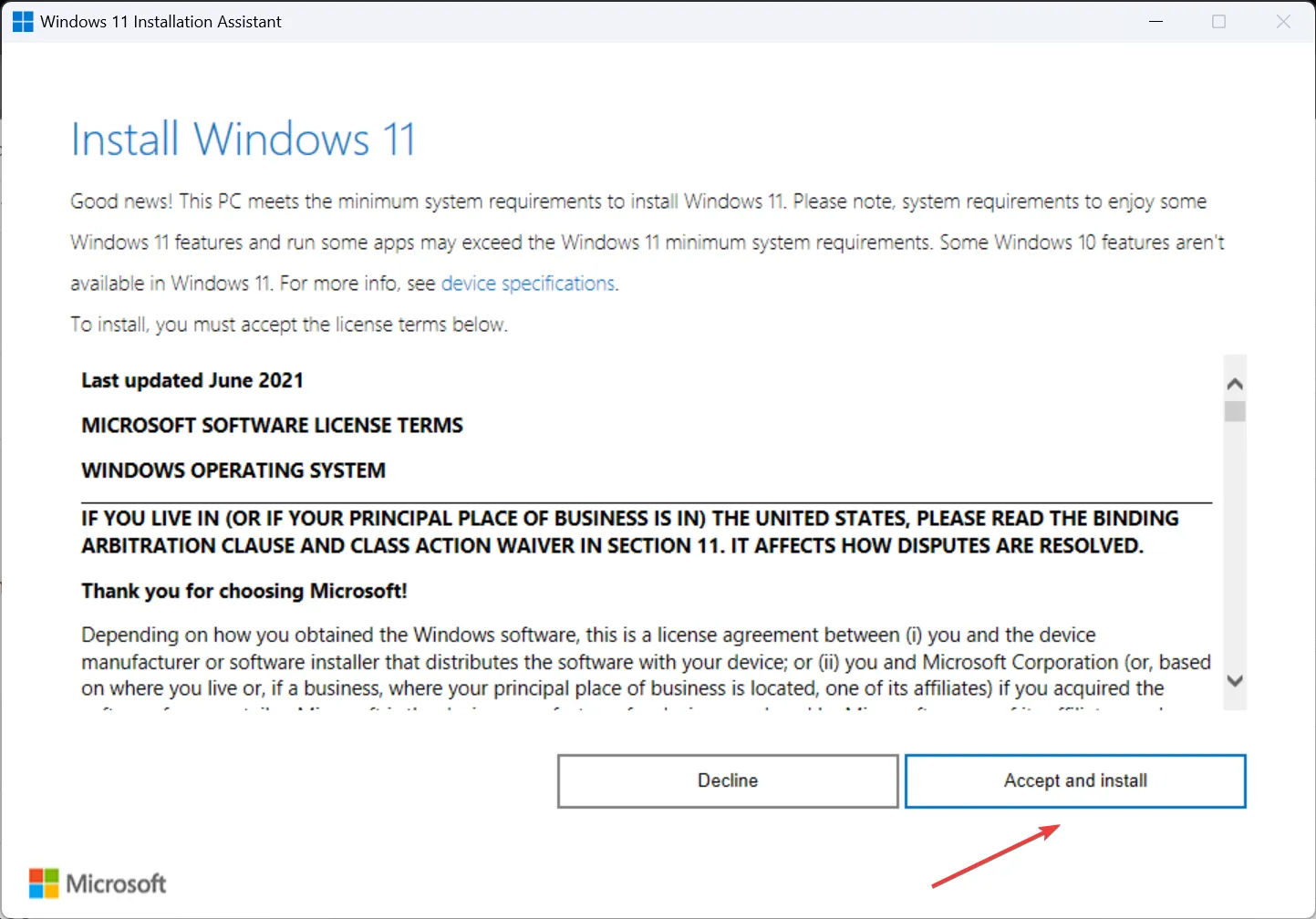
- ダウンロードが完了するまで待ちます。30 ~ 45 分かかる場合があります。
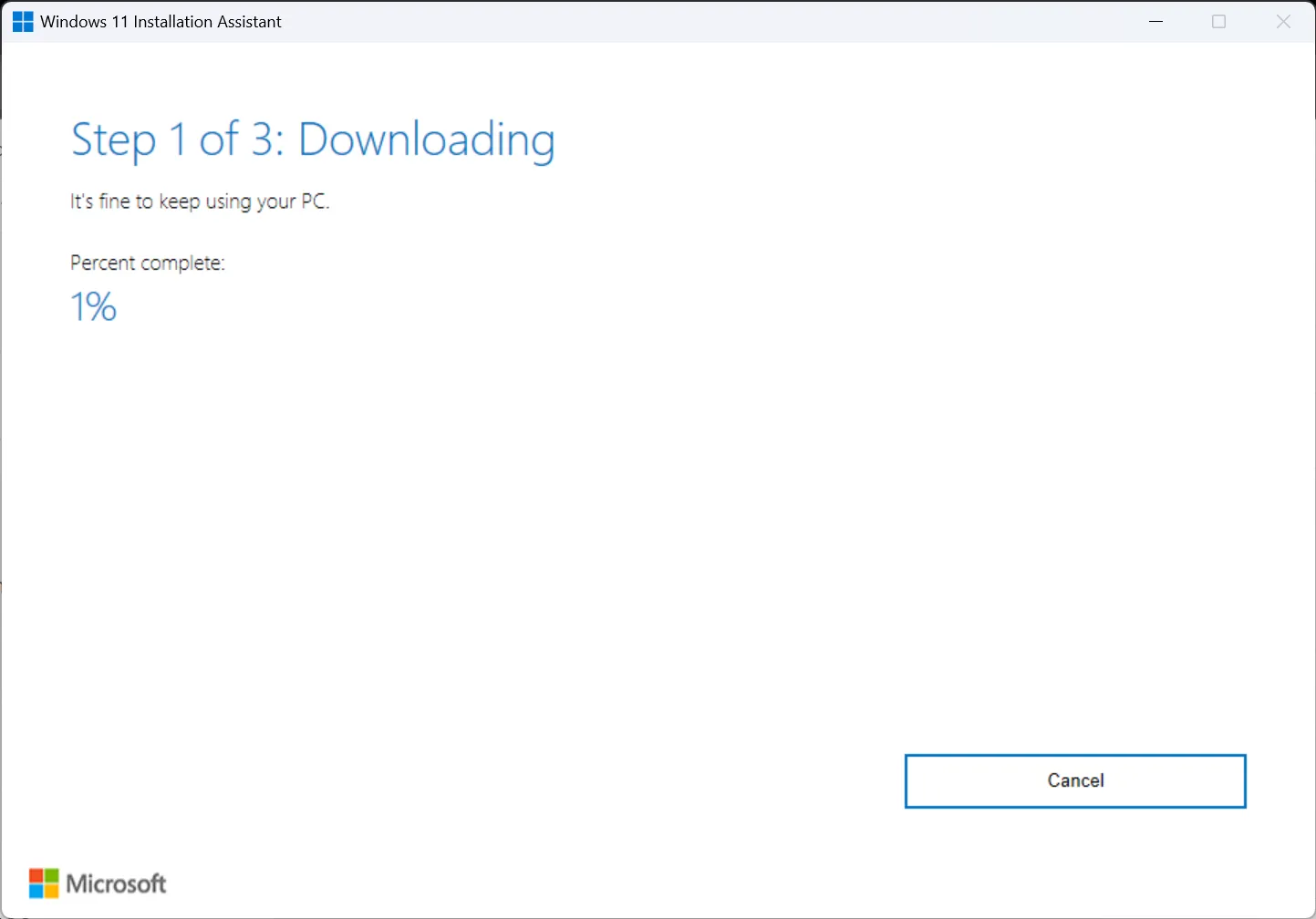
- 完了すると、Windows 11 23H2 が自動的にインストールされます。変更を有効にするためにプロンプトが表示されたら、指示に従ってコンピューターを再起動します。
他のオプションが機能しない場合は、Windows 11 23H2 公式 ISO ファイルをダウンロードして、最新バージョンの OS をインストールできます。
自分のコンピューターが Windows 11 23H2 に対応しているかどうかを確認するにはどうすればよいですか?
Windows Update に Windows 11 23H2 が表示されている場合は、お使いの PC が対象であることを意味します。さらに、PC Health Check アプリを使用して互換性を確認することもできます。専用アプリには、デバイスに互換性がない理由もリストされるため、関連する設定を再構成できます。
以前に Windows 11 が表示されなかった場合でも、現在は表示されており、デバイスが最新のイテレーションおよびバージョンとの互換性の問題に直面していないことを考慮すると、インストール エクスペリエンスはシームレスになるはずです。
さらに、アップデートの進行中に、 Windows 11 23H2 の主な機能を見つけて、すぐに使い始めてください。
Windows 11 の最新バージョンに関するご質問やフィードバックを共有するには、以下にコメントを入力してください。



コメントを残す