解決済み: 外部ストレージ メディアを挿入して [OK] を押してください
![解決済み: 外部ストレージ メディアを挿入して [OK] を押してください](https://cdn.thewindowsclub.blog/wp-content/uploads/2024/01/press-ok-1-1-640x375.webp)
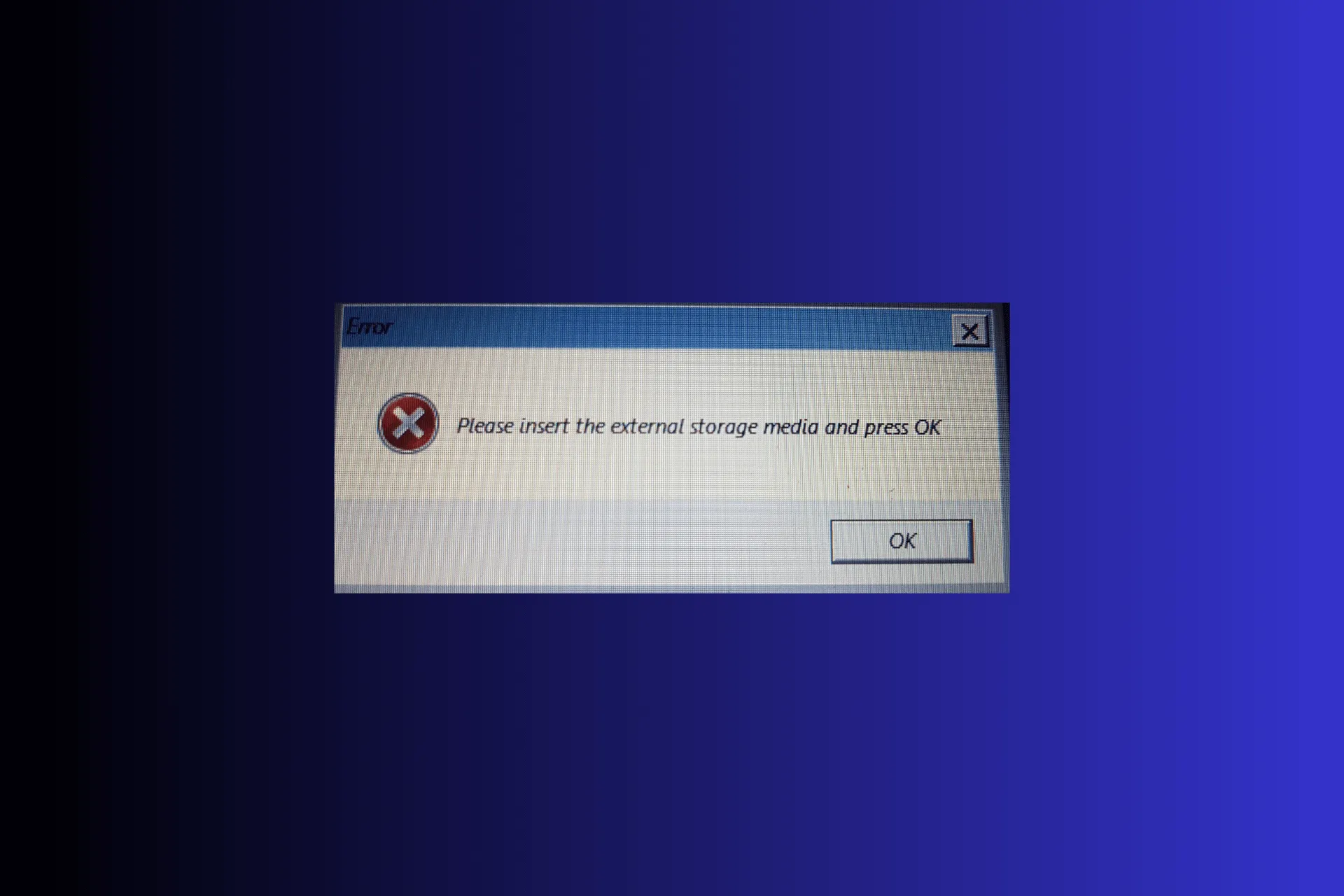
Windows の再インストールまたは更新中に「外部ストレージ メディアを挿入して OK を押してください」というメッセージが表示された場合は、このガイドが役に立ちます。
「外部ストレージメディアを挿入してOKを押してください」エラーの原因は何ですか?ハードドライブの空き容量が不足しているか、SD カードを使用している場合に発生する可能性があります。
外部ストレージメディアを挿入してOKを押してくださいを修正するにはどうすればよいですか?
問題を解決する手順に進む前に、次の事前チェックを行ってください。
- アップデートを含む USB ドライブ、マウス、キーボードを除くすべての外部デバイスを取り外します。
- BIOS を最新バージョンに更新してください。
1. SD カード用の USB ポートを使用します。
Windows アップデート ファイルの保存に SD カードを使用している場合は、コンピュータから SD カードを取り外します。 USB カード リーダーを接続し、SD カードをカード リーダーに挿入します。カードが接続されていることを確認するポップアップが表示されるまで待ちます。ここで、再インストールプロセスをもう一度試してください。
2. システムの復元を実行します。
まず、Windows 回復環境 (winRE) でコンピューターを再起動する必要があります。そのためには、次の手順に従います。
- 押して; 電源 ボタンを 10 秒間押してデバイスの電源をオフにします (手順の開始時にデバイスがオンになっている場合)
- もう一度電源ボタンを押してデバイスの電源を入れます。デバイスの製造元のロゴが表示されたら、 を押します。電源ボタンを 10 秒間押し続けると、再び電源が切れます。
- 手順 1 と 2 を 2 回実行し、3 回目の再起動時にシステムを起動すると、Windows 回復環境が開始されます。
「回復環境が見つかりませんでした」というメッセージが表示された場合。 Windows インストール メディアまたはリカバリ メディアを挿入しますというメッセージ。 PC でリカバリ モードが無効になっている可能性があります。詳細については、このガイドをお読みください。
次に、次の手順に従って、システム設定を最後に正常に動作したことがわかっている構成に復元します。
- [自動修復] 画面で、詳細オプション ボタンを選択します。
![詳細オプション - 外部ストレージ メディアを挿入して [OK] を押してください。 詳細オプション - 外部ストレージ メディアを挿入して [OK] を押してください。](https://cdn.thewindowsclub.blog/wp-content/uploads/2024/01/bulzpcr7mo.webp)
- [オプションの選択] 画面で、トラブルシューティングを選択します。
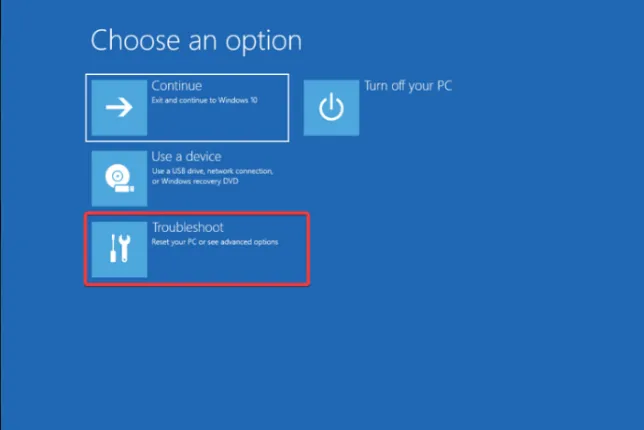
- 次のページから [詳細オプション] を選択します。
![詳細オプション - 外部ストレージ メディアを挿入して [OK] を押してください。 詳細オプション - 外部ストレージ メディアを挿入して [OK] を押してください。](https://cdn.thewindowsclub.blog/wp-content/uploads/2024/01/advanced-options.webp)
- [詳細オプション] 画面で、システムの復元 オプションを選択します。
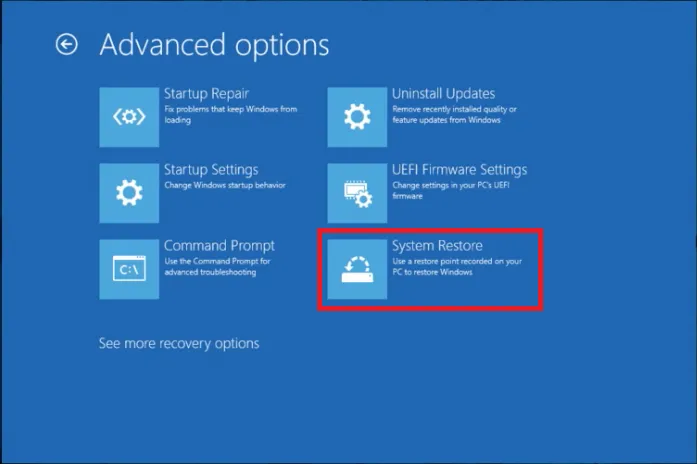
- [システムの復元] ページで [別の復元ポイントを選択選択し、次へ をクリックします。 .
![次へ 別の復元ポイントを選択します - 外部ストレージ メディアを挿入して [OK] を押してください 次へ 別の復元ポイントを選択します - 外部ストレージ メディアを挿入して [OK] を押してください](https://cdn.thewindowsclub.blog/wp-content/uploads/2024/01/next-choose-a-different-restore-point.webp)
- 問題が発生する直前の復元ポイントを選択し、「次へ」をクリックします。
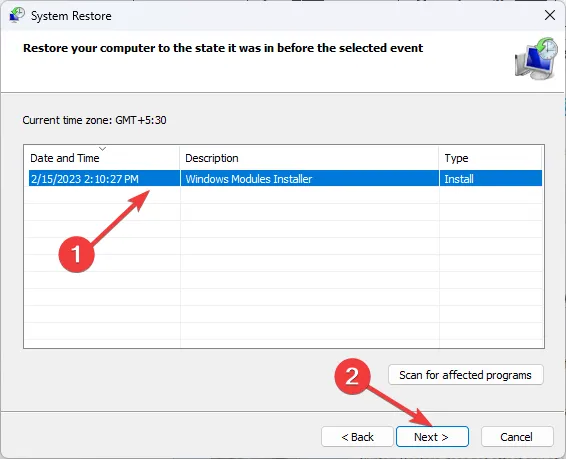
- [完了] をクリックします。
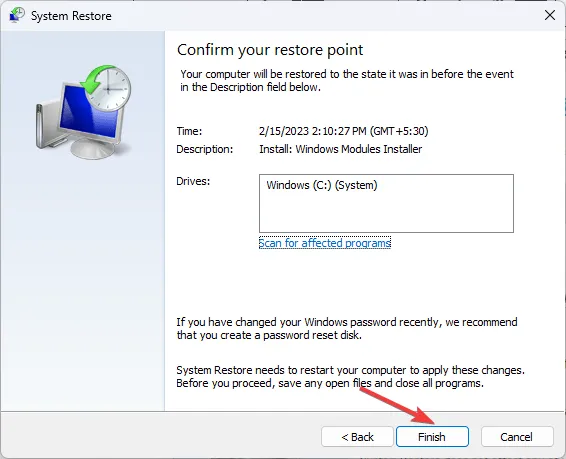
Windows が再起動し、設定を選択したバージョンに復元しようとします。 「システムの復元が正常に完了しませんでした」というメッセージが表示された場合は、このガイドを読んで理由と修正方法を確認してください。
何も問題が解決しない場合は、Windows オペレーティング システムを再インストールするして、問題を完全に解決する必要があります。
結論として、このような更新エラーを回避するには、常にディスクをクリーンアップし、コンピュータに十分なスペースがあることを確認する必要があります。アップデート エラーあ>
この問題の解決に役立つ手順を見逃していませんか?以下のコメントセクションで遠慮なく言及してください。喜んでリストに追加させていただきます。



コメントを残す