解決済み: Windows 検索で Web 検索結果が表示されない
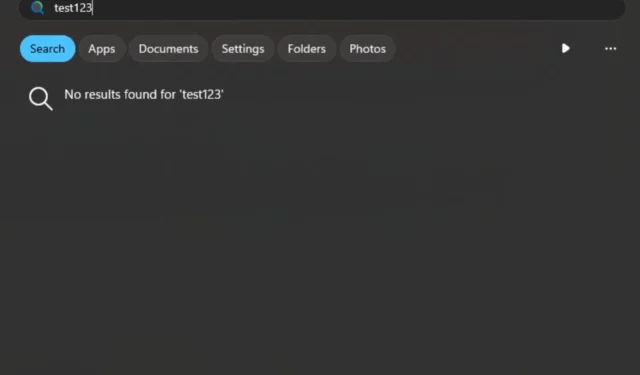
Windows Search では、システムに存在しないクエリを Web 上で参照する機会がユーザーに提供されますが、場合によっては Web の結果が表示されないことがあります。
Windows Search で Web 検索結果が表示されない場合は、インターネット接続に問題がある可能性があります。ただし、検索設定の誤り、インデックスの破損、Windows Search サービスの停止など、他の問題も関係している可能性があります。
Windows 検索で Web 結果が見つからないというエラーを修正するにはどうすればよいですか?
1. Windowsの検索機能を再起動する
- Windows+キーを押して実行Rコマンドを開きます。
- ダイアログボックスに services.msc と入力して、を押しますEnter。
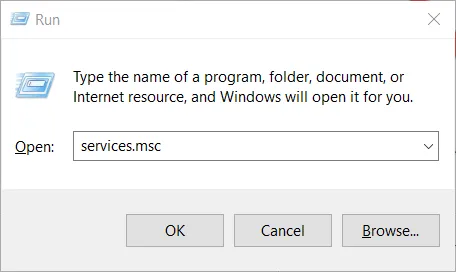
- Windows Search を見つけて右クリックし、「プロパティ」を選択します。
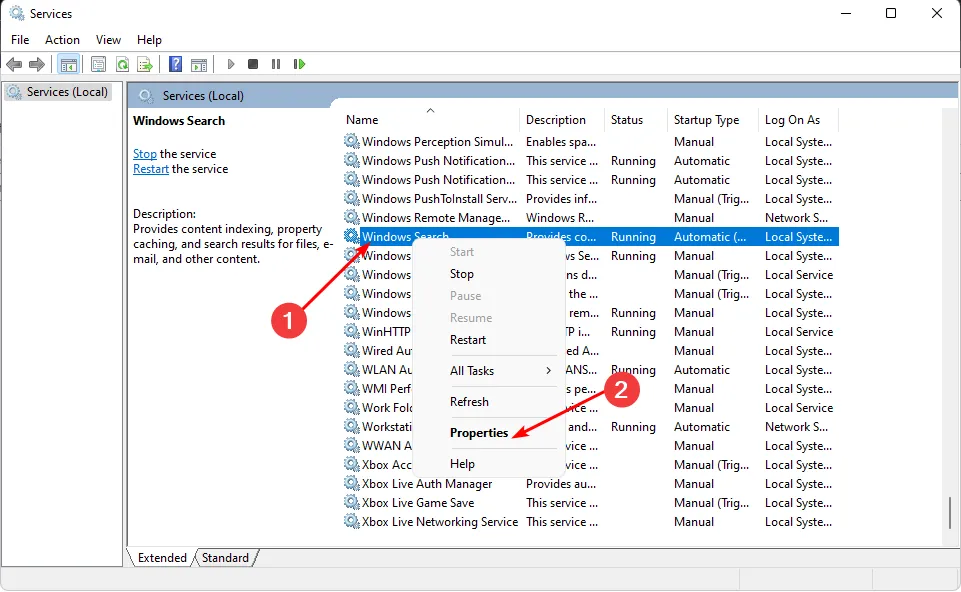
- サービスを停止するには、[停止] ボタンをクリックします。
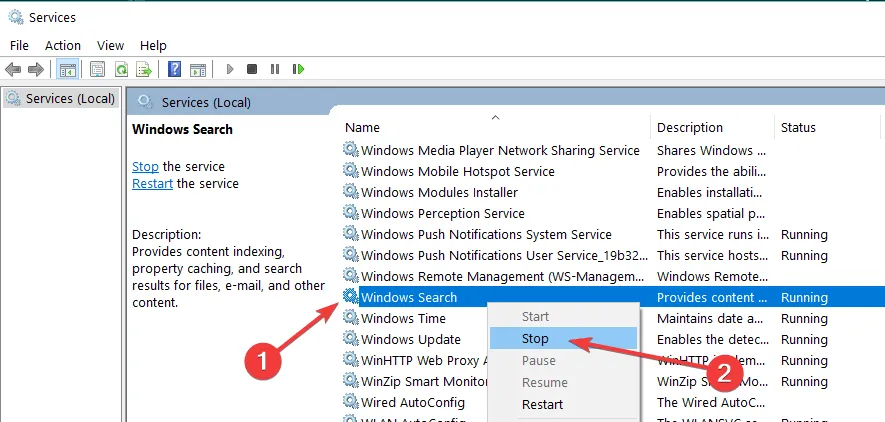
- 次のフォルダに移動し、その中のすべてのファイルとフォルダを削除します。
C:\ProgramData\Microsoft\Search\Data\Applications\Windows - [スタートアップの種類]に移動し、ドロップダウン メニューで [自動] を選択して、[開始] をクリックします。
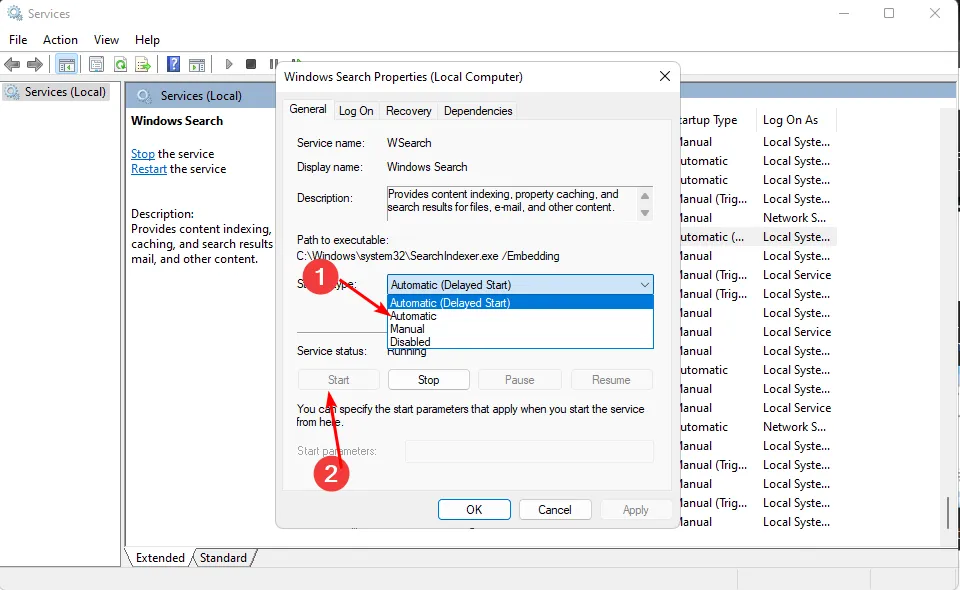
- 「適用」をクリックし、「OK」をクリックして変更を保存します。
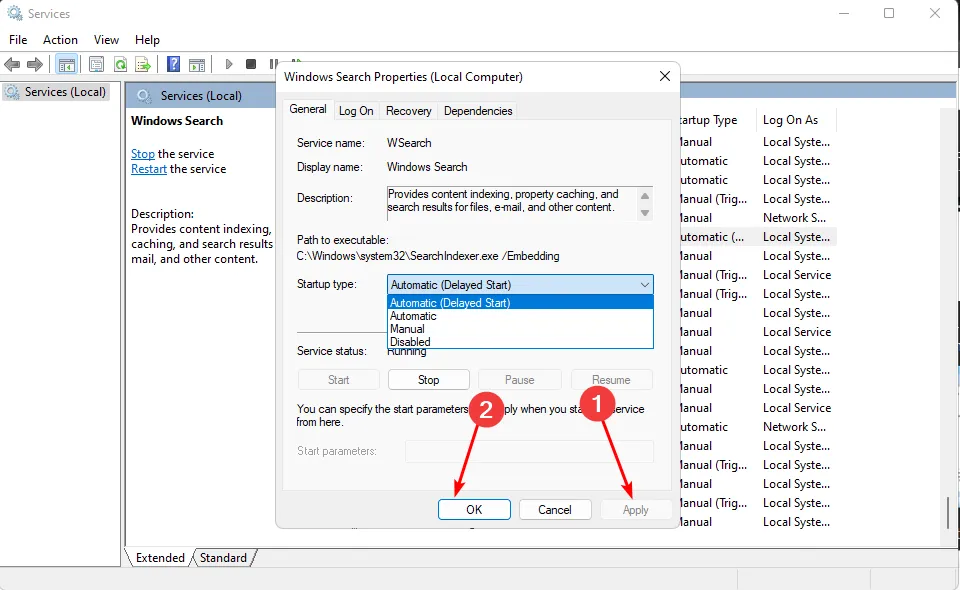
- PC を再起動して、問題が解決するかどうかを確認します。
Windows Search サービスが、Windows Update の破損や一時的な不具合などの要因により、実行を停止したか中断された可能性があります。サービスを再起動すると、このエラーは解決されるはずです。
2. インデックス作成のトラブルシューティングを実行する
- キーを押して「設定」Windows を選択します。
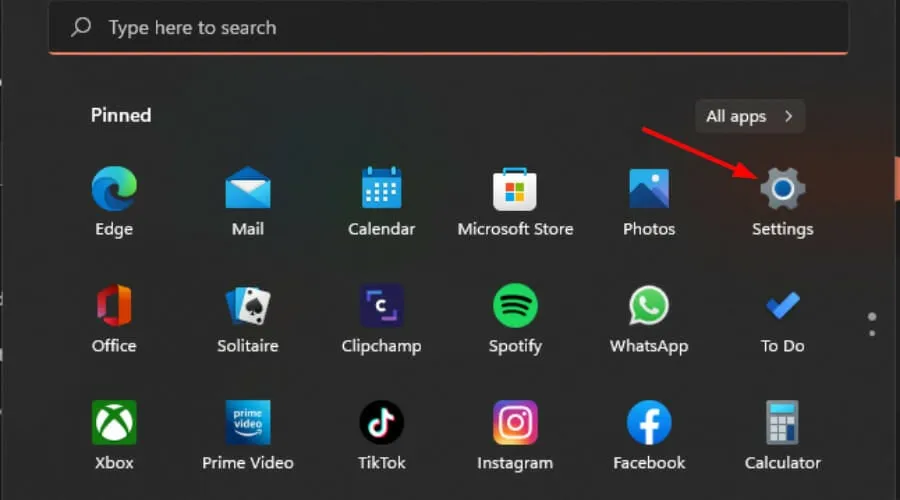
- システムを選択し、トラブルシューティングをクリックします。
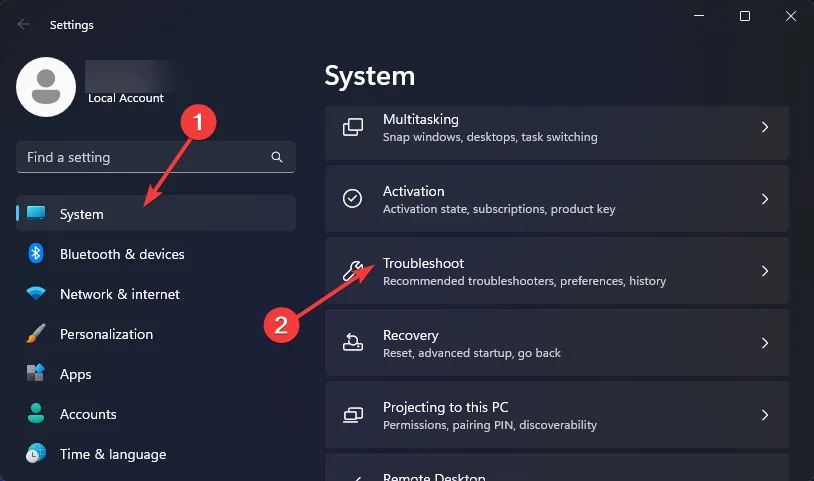
- 「その他のトラブルシューティング」をクリックします。
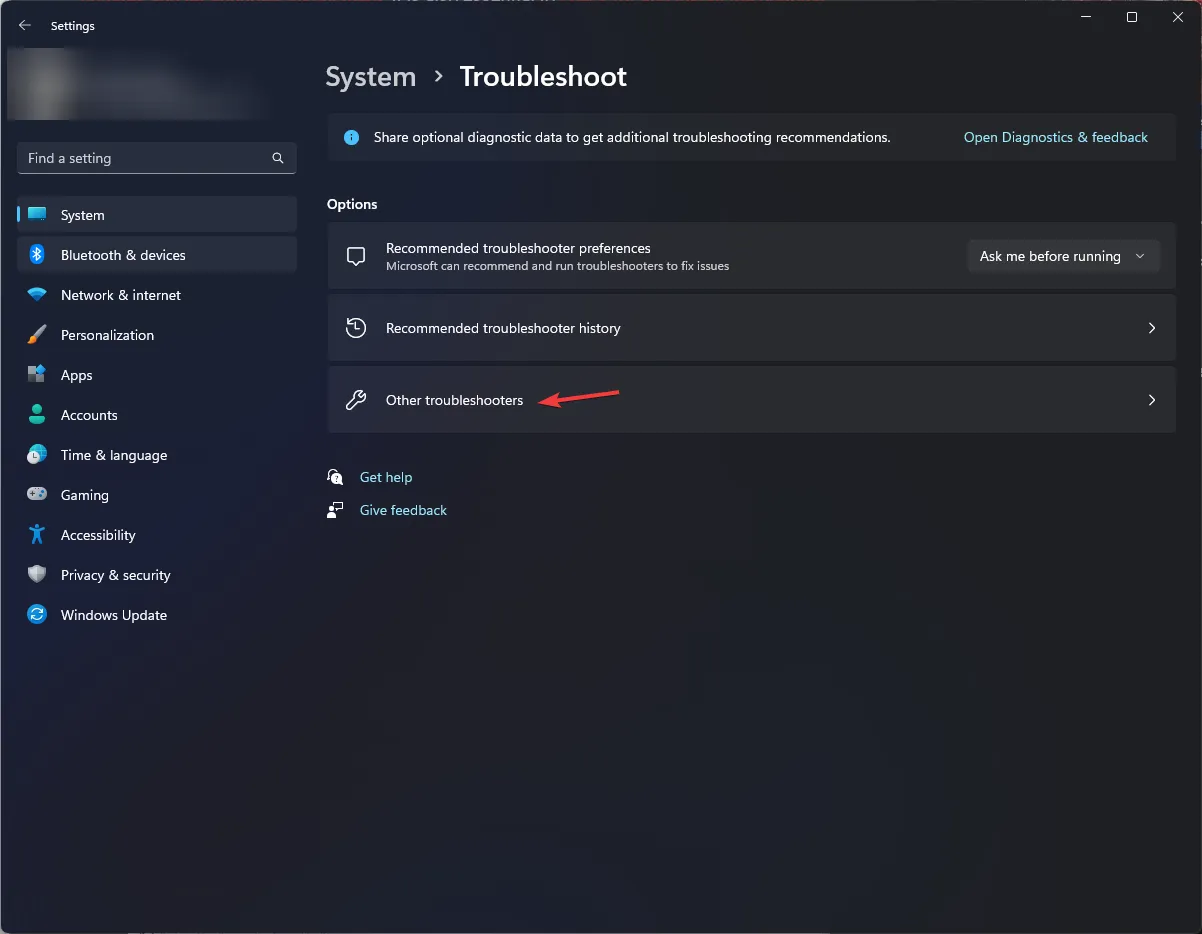
- 検索とインデックスのトラブルシューティングに移動し、その横にある [実行] ボタンをクリックします。

3. 検索インデックスを再構築する
- キーを押してWindows 、検索バーに「コントロール パネル」と入力し、[開く]をクリックします。
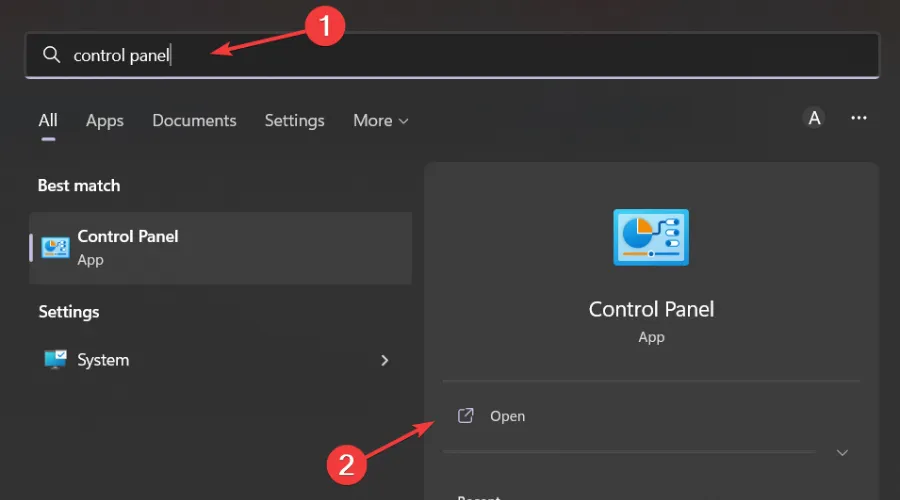
- コントロール パネルの検索バーで「インデックス オプション」を検索し、[開く] をクリックします。
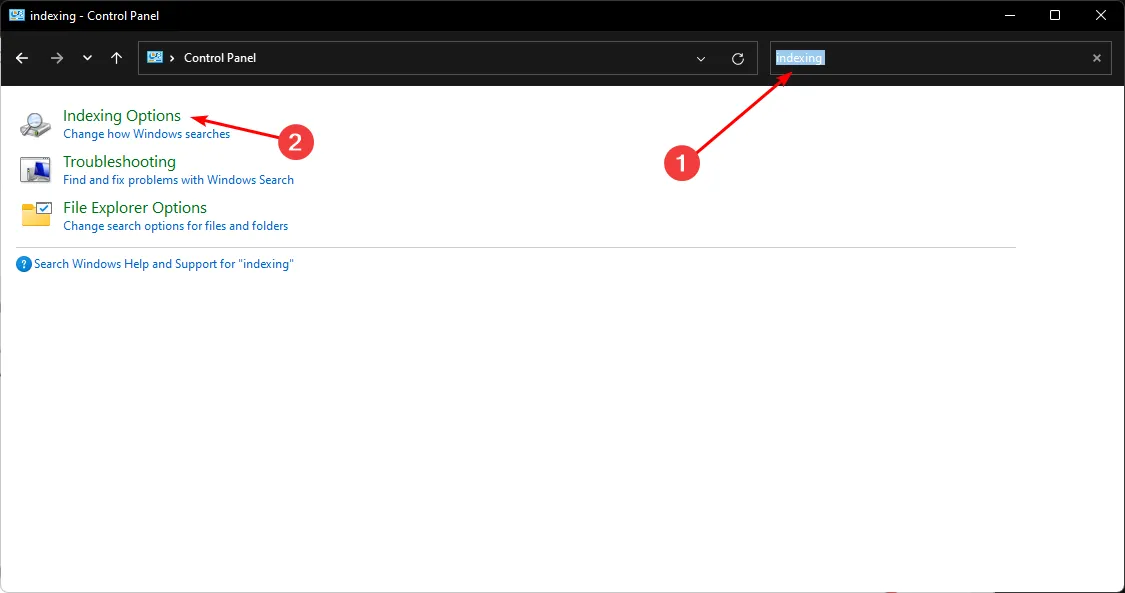
- 開いた「インデックス オプション」ダイアログ ボックスで、「詳細」オプションを選択します。
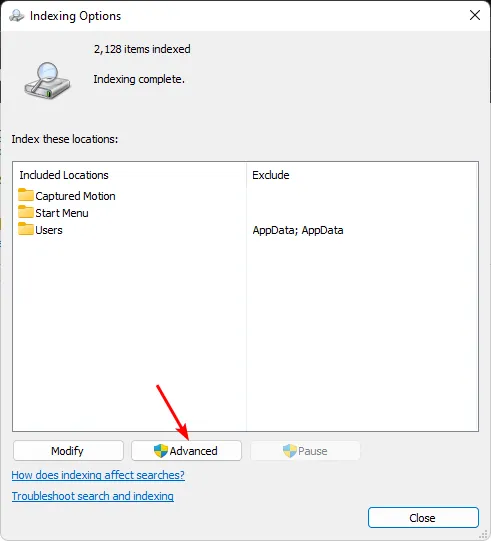
- ポップアップ表示される「詳細オプション」ダイアログ ボックスの「トラブルシューティング」の下にある「再構築」をクリックします。
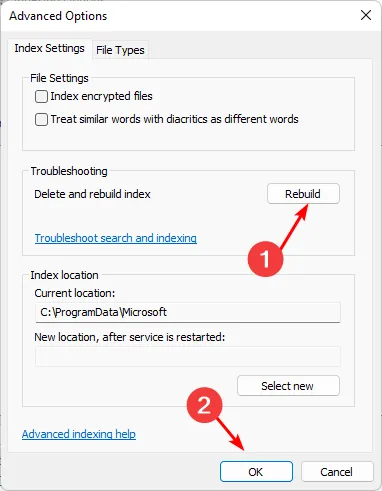
- [OK] を押して、再構築を確認します。時間がかかる場合がありますので、この手順を実行するときは、緊急の用事がないことを確認してください。
検索インデックスを再構築すると、新しいファイルが再作成され、破損したファイルが削除されます。Web 結果がないというエラーがこれの結果である場合は、結果が表示されるはずです。
4. DISMとSFCスキャンを実行する
- スタート メニューアイコンをクリックし、検索バーに「cmd」と入力して、「管理者として実行」をクリックします。
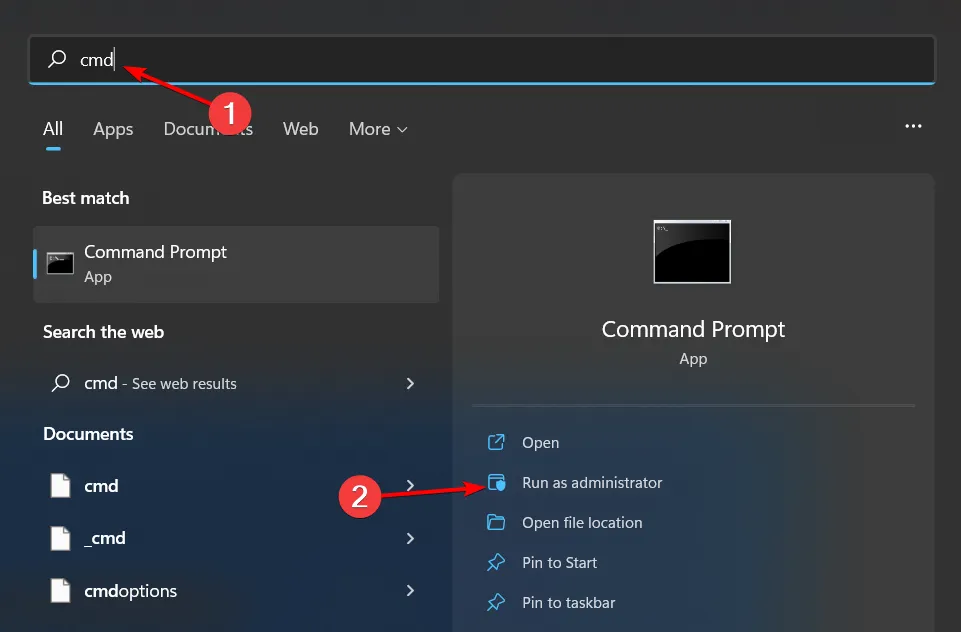
- 次のコマンドを入力し、Enter 各コマンドの後に を押します。
DISM.exe /Online /Cleanup-Image /Restorehealthsfc /scannow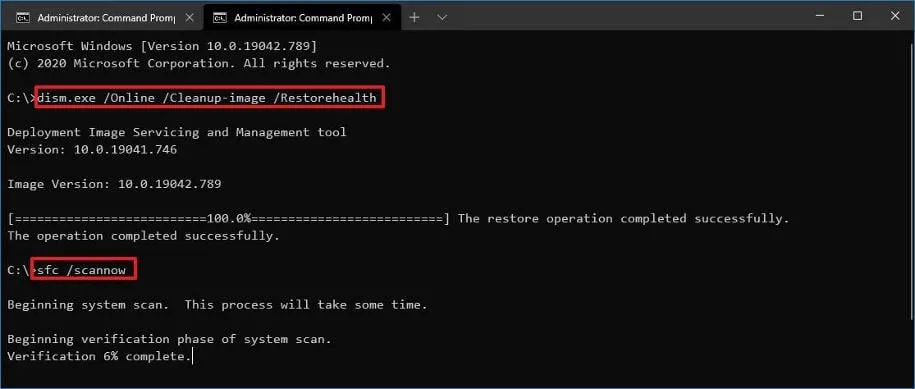
- PCを再起動してください。
5. 最近のWindows Updateをアンインストールする
- キーを押してWindows 「設定」を選択します。
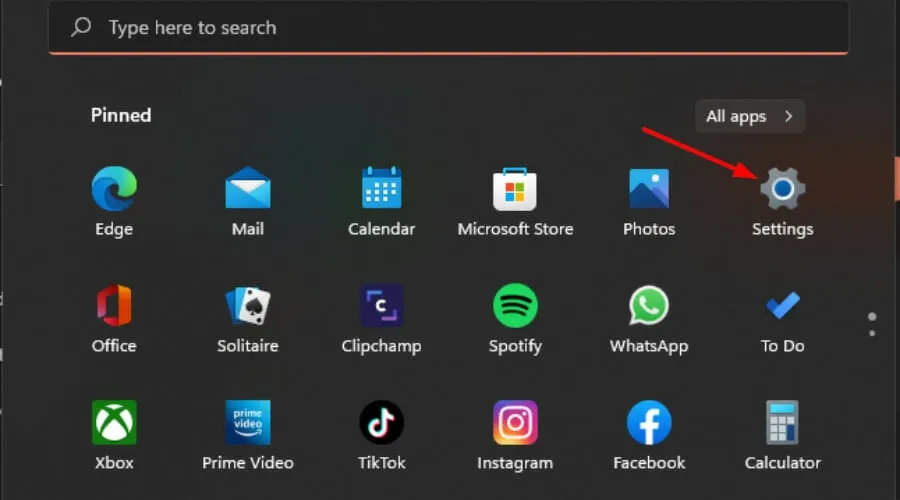
- Windows Updateをクリックし、右側のペインで更新履歴を選択します。

- 下にスクロールし、「関連設定」の下にある「更新プログラムのアンインストール」をクリックします。
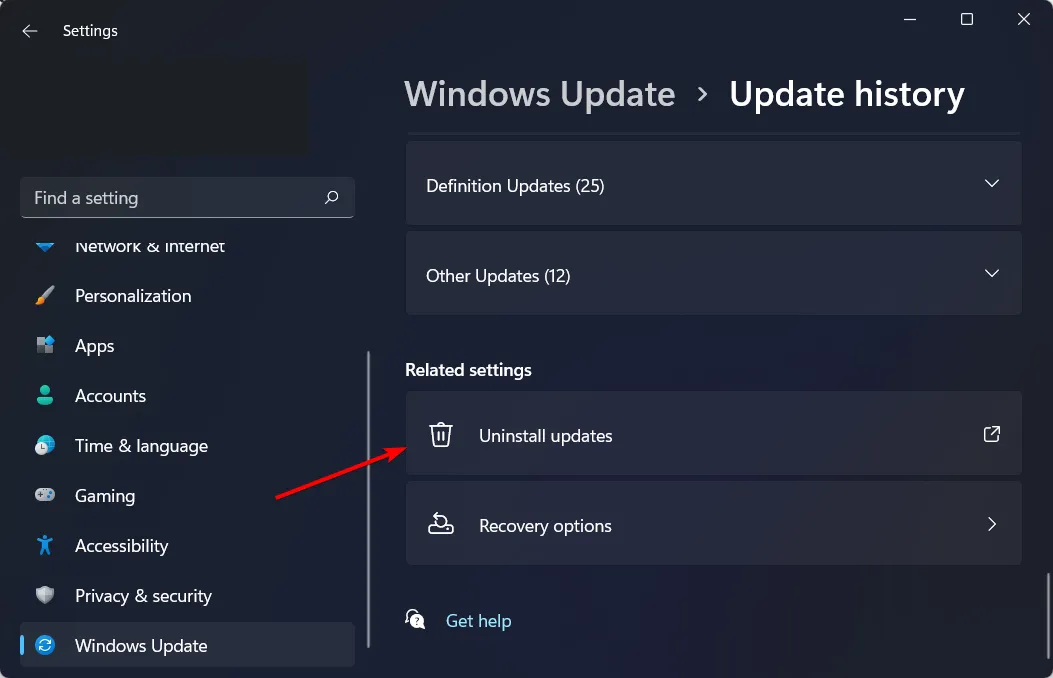
- これにより、最新のインストール済みアップデートが表示されます。
- 一番上のアップデートを選択し、「アンインストール」をクリックします。
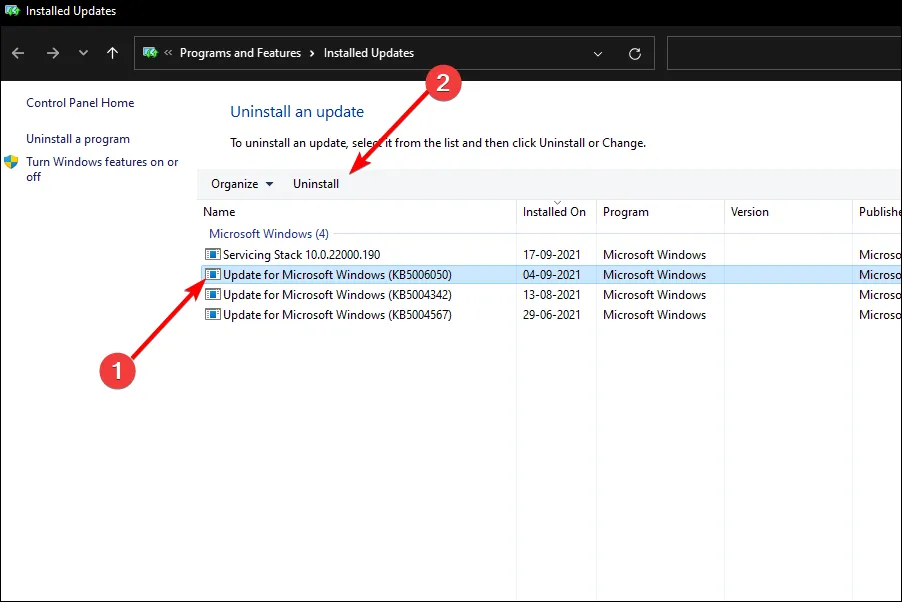
- PC を再起動して、問題が解決するかどうかを確認します。
Windows アップデート後に Windows Search で Web 検索結果が表示されない問題が発生した場合は、Windows Search が破損している可能性があります。以前のバージョンにロールバックして、次のリリースでバグが修正されるのを待つことができます。
6. PCをリセットする
- キーを押して「設定」Windows を選択します。
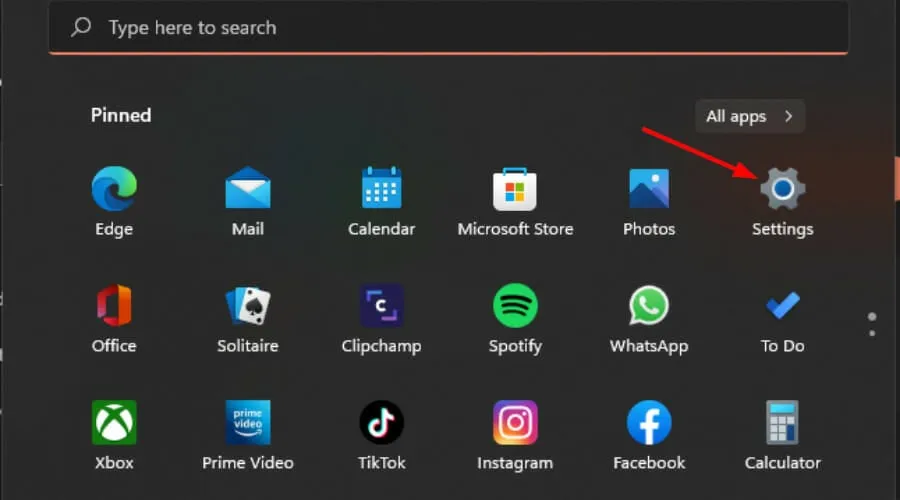
- 左側のウィンドウ ペインで [システム] を選択し、右側のペインで [回復] をクリックします。
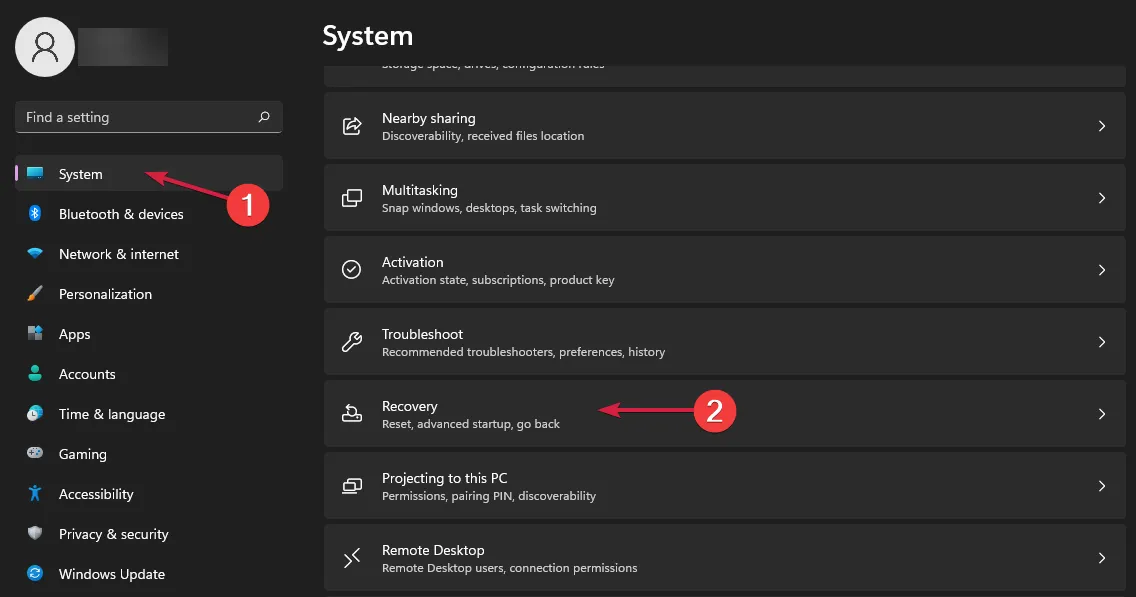
- 右側から「PC をリセット」をクリックします。
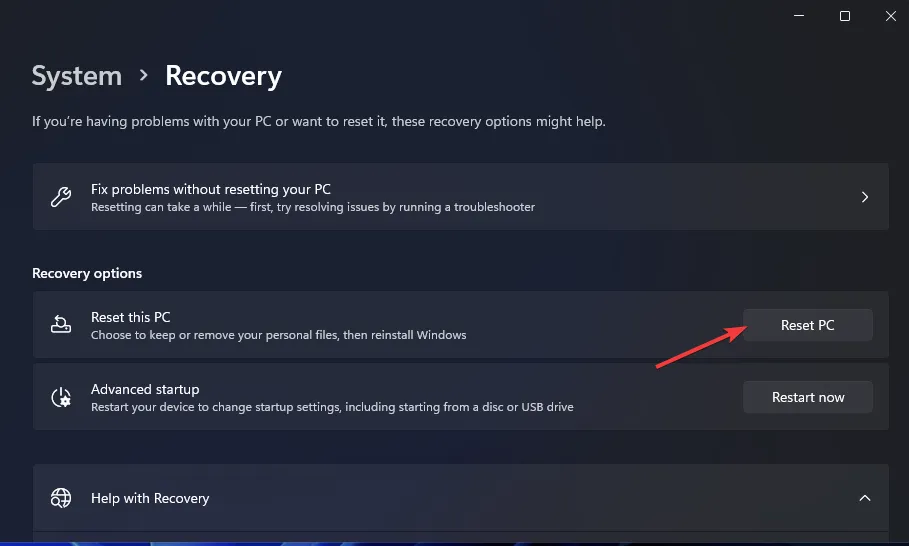
- 必要な工場出荷時設定へのリセットの種類を選択します。ファイルを保持するか、PC 上のすべてのファイル、アプリ、設定を完全に削除することができます。
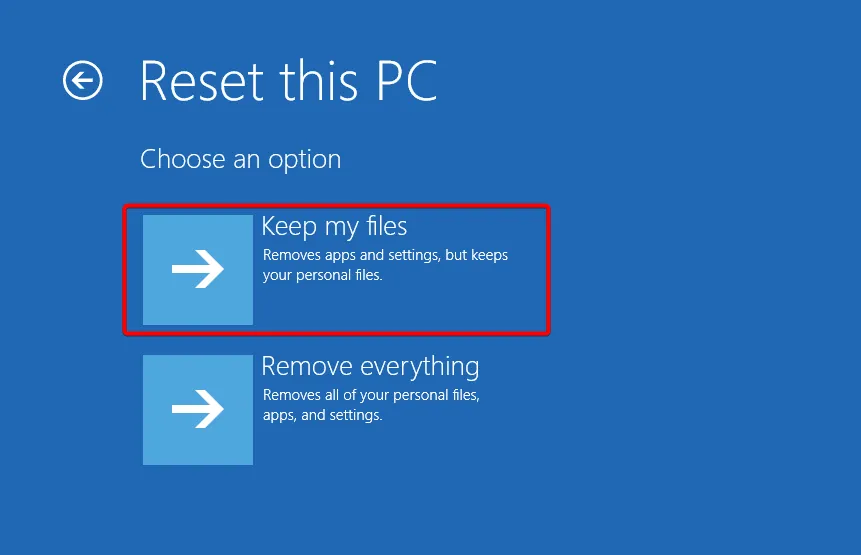
- Windows を再インストールするオプション (クラウド ダウンロードまたはローカル再インストール) を選択します。
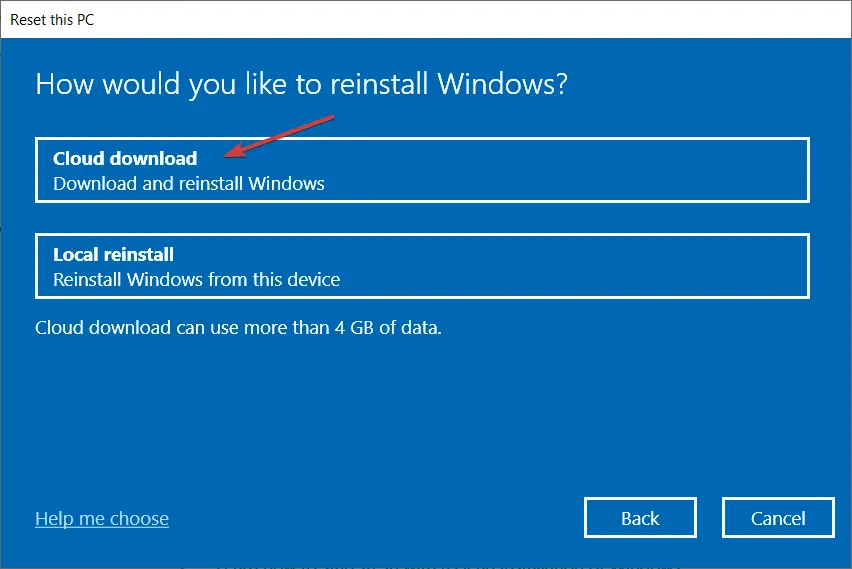
- 「次へ」をクリックします。
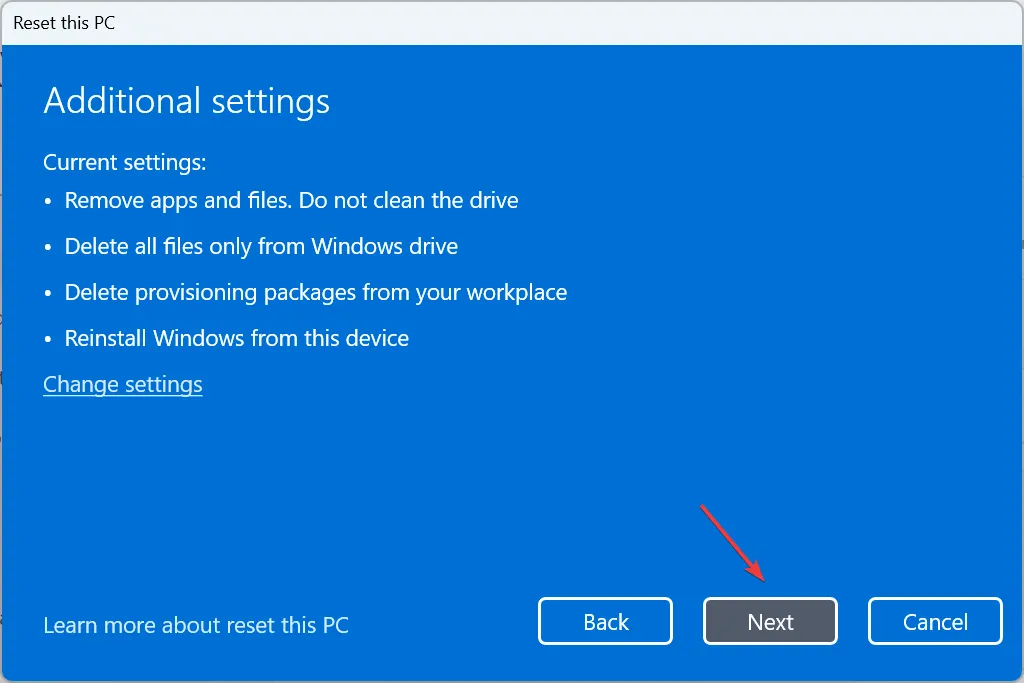
- 最後に、「リセット」ボタンを押します。
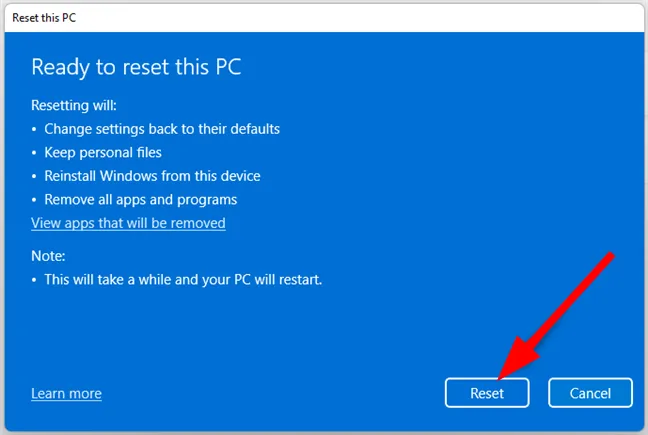
このような問題を回避するための予防策
- Windows 11 デバイスの定期的なシステム メンテナンスは、このようなエラーを回避するのに役立ちます。これには、新しいバージョンが利用可能になったときに OS とドライバーを更新することが含まれます。
- 検索結果の処理に十分なメモリなどのシステム リソースを確保するために、デバイスでディスク クリーンアップを定期的に実行してください。Windows Search は CPU を大量に消費する可能性があるため、使用量を抑えるようにしてください。
- ウイルス スキャンを実行せずに不明なソースからのアプリをインストールしないでください。このようなアプリは、一部の設定を変更したり、一部のレジストリ エントリを破損したり、Windows の動作に干渉したりする可能性があります。
- 常に安定した高速インターネット接続を確保し、Windows Search を最大限に活用できるように最適に使用してください。
これらの解決策のいずれかが機能することを願いますが、機能しない場合は、Windows Search を無効にしてから再度有効にしてみてください。Windows Search をリセットして、効果があるかどうか確認することもできます。
これで私たちの話は終わりですが、このトピックについてさらにご意見がありましたら、ぜひお聞かせください。下記にメッセージをお寄せください。



コメントを残す