[解決済み] Windows 11/10でマウスが動作しない
![[解決済み] Windows 11/10でマウスが動作しない](https://cdn.thewindowsclub.blog/wp-content/uploads/2023/07/mouse-not-working.webp)
Windows 11/10 でマウスが機能しないという問題がありますか? 心配しないでください。復旧して実行できるようにいくつかのトリックを考え出しました。まずはマウスの接続を確認してください。
マウスがスムーズに動作するには、マウスが USB ポートに正しく接続されているか、Bluetooth 経由で接続されている必要があります。接続の緩みが原因となる場合もあります。
マウスが動作しないときに確認する必要があることは何ですか?
コンピューターでマウスが機能しない場合に確認すべきことのリストは次のとおりです。
- 接続線がどこからも切れないように注意してください。
- マウスがUSBポートに正しく接続されているかどうかを確認してください
- Bluetooth マウスを使用する場合は、バッテリーが十分であるかどうかを確認してください。
一度コンピュータの電源を切り、USB ポートからマウスを抜きます。デバイスが再起動したら、表示画面にマウス カーソルが表示されるかどうかを確認します。USB ポートが破損する可能性があるため、USB ポートを変更してみることもできます。
Windows 11/10でマウスが動作しない
マウスは、Windows PC の重要なハードウェア コンポーネントの 1 つです。コンピュータを操作、編集、操作するためのツールが提供されます。マウスがなければ、コンピュータを使用するのは非常に困難です。Windows 11/10 でマウスが動作しない場合は、これらの方法のいくつかを使用して修正できます。
1]コンピュータを再起動します
Windows の最も一般的な問題を簡単かつ迅速に解決するには、コンピューターを再起動します。システムを再起動すると、マウスが動作しない原因となる可能性のある小さなバグを取り除くことができます。
コンピュータを再起動するには、[スタート] メニューをクリックし、[電源] アイコンを選択して、[再起動] を選択します。
2] マウスの接続を確認します
マウスが応答せず、コンピューターを再起動しても問題が解決しない場合は、コンピューターへの接続を確認する必要があります。テストのために、マウスを再接続するか、別の USB ポートに接続します。
また、USB ケーブルが正しく接続されており、ワイヤーに損傷がないことを確認してください。さらに、デバイスに物理スイッチがある場合は、それらもオンにする必要があります。
3] Bluetooth マウスの電池を交換します。
Bluetooth マウスにはバッテリーが必要なので、その点に注意してください。バッテリーが切れるとマウスは動作しなくなります。その場合は、バッテリーを交換してコンピューターを再起動し、問題が解決するかどうかを確認します。
4] マウスドライバーを再インストールする
PC を長期間使用していると、ドライバーが破損することがあります。この問題を解決するには、ドライバーを再インストールするだけです。この操作は非常に簡単で迅速です。ドライバをアンインストールしてコンピュータを再起動するだけです。その後、Windows はハードウェアの変更を自動的に検出し、デバイス用の新しいドライバーをインストールします。
- [スタート]ボタンを右クリックして、[パワー ユーザー] メニューを開きます。
- メニューリストから「デバイスマネージャー」を選択します。
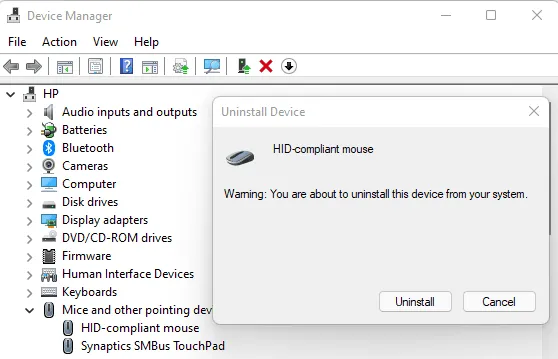
- 「マウスとその他のポインティング デバイス」オプションを見つけてダブルクリックします。
- 動作しないマウスを右クリックします。
- コンテキスト メニューから[デバイスのアンインストール]を選択します。
- 次の画面で、[アンインストール]ボタンをクリックして確認します。
- 上記の手順を完了したら、コンピュータを再起動します。
5]マウスドライバーをアップデートする
マウスドライバーが壊れているか古いと、マウスが動作しなくなる可能性があります。キーボードドライバーを更新または再インストールする価値があるかもしれません。
- [スタート] メニューをクリックし、[デバイス マネージャー] を検索します。
- 次に、検索結果からデバイス マネージャーを選択します。
- 下にスクロールして「マウスとその他のポインティング デバイス」オプションを展開し、その下のデバイスを表示します。
- 次に、更新するドライバーを右クリックし、コンテキスト メニューから[ドライバーの更新]を選択します。
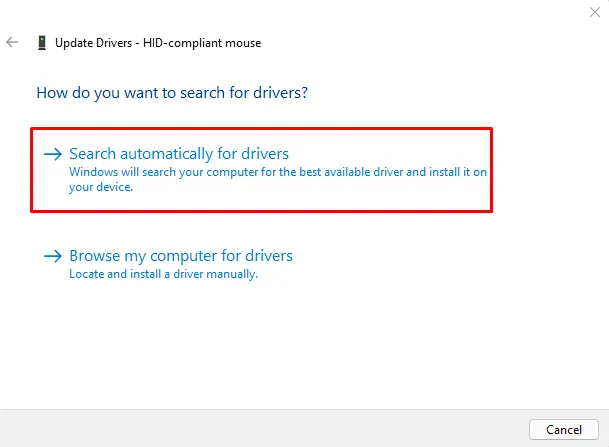
- [ドライバーの更新] ウィンドウに表示される 2 つのオプションから[ドライバーを自動的に検索]を選択します。
- これで、システムに利用可能な最適な互換性のあるドライバーが検索されてインストールされます。
これらの修正のいずれかがうまくいき、マウスが再び使えるようになることを願っています。



コメントを残す