[解決済み] Windows 11/10でキーボードが動作しない
![[解決済み] Windows 11/10でキーボードが動作しない](https://cdn.thewindowsclub.blog/wp-content/uploads/2023/07/keyboard-not-working-in-windows-11.webp)
キーボードが動作しない場合、または突然機能を停止した場合は、ハードウェアの故障が発生している可能性があります。これは、バッテリーの緩み、ポートの損傷、またはケーブルの破損が原因である可能性があります。これらのいずれの場合でも、簡単なトラブルシューティングを行うことでキーボードを復旧して実行することができます。キーボードを修理して入力に戻れるようにする方法を説明します。
Windows 11/10でキーボードが機能しない
Windows 11 でキーボードが動作しないという問題が発生した場合は、このブログ投稿でその解決方法を説明します。キーボードが反応しない場合でも、まったく表示されない場合でも、試してみるのに最も役立つものをいくつか紹介します。
- コンピュータを再起動してください
- キーボードの接続を確認してください
- キーボードを乾かす
- キーボードのトラブルシューティング ツールを実行する
- キーボードドライバーを再インストールする
- キーボードドライバーをアップデートする
1]コンピュータを再起動します
Windows 10/11 ユーザーは、キーボードが機能しない場合は PC を再起動することをお勧めします。これは問題を解決する最も迅速かつ効果的な方法です。プログラムは、問題の原因となっている可能性のあるコンピュータ上の破損した一時ファイルを削除します。
[スタート] メニューをクリックし、[電源] アイコンを選択して、 [再起動]を選択すると、コンピュータを再起動できます。
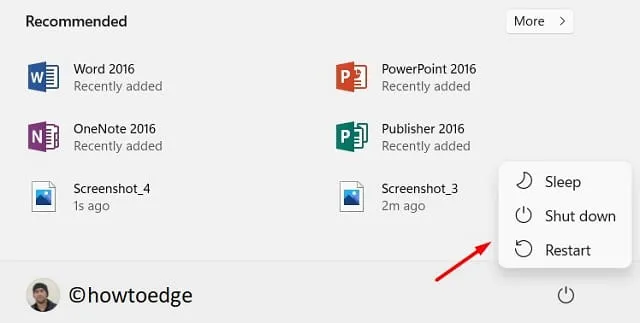
2]キーボードの接続を確認してください
コンピュータを再起動した後、複雑な方法に進む前に接続を確認する必要があります。USB ケーブルは正しく差し込まれており、ワイヤーが損傷していない必要があります。
Bluetooth キーボードを使用する場合は、範囲が適切であり、[設定] に接続済みとして表示されていることを確認してください。ワイヤレス接続に問題がある場合に、Windows 11 で Bluetooth の問題を解決する方法について説明します。
デバイスに物理スイッチがある場合は、デバイスの電源をオンにする必要もあります。
これらの解決策がいずれも機能しない場合は、問題は別の原因で発生している可能性があります。これを確認するには、次にリストされている解決策を確認してください。
3] キーボードを乾かす
キーボードに液体をこぼすと、キーボードが動作しなくなる可能性があります。その場合は、コンピュータをシャットダウンしてから、薄い清潔な布でキーボードを拭きます。キーボードの掃除には綿棒も効果的です。キーボードがひどく損傷している場合、キーボードを交換するしか選択肢がない場合があります。ノートパソコンのキーボードについては、お近くの販売店に連絡して専門家のサポートを受ける必要があります。
4]キーボードのトラブルシューティングツールを実行します
Microsoft システムには、問題の特定と修正に役立つトラブルシューティング ツールが組み込まれています。このツールを実行すると、Windows 11 コンピューターでキーボードが機能しない問題を解決できます。これを行うには、以下の手順を実行します。
Windows 11
- Windows + Iキーを押して、Windows の設定を開きます。
- 左側のペインで、「システム」タブをクリックします。
- 次に、[トラブルシューティング] > [その他のトラブルシューティング]に移動します。
- [その他]セクションで[キーボード]を見つけ、 [実行]をクリックしてトラブルシューティング ツールを実行します。
- このツールでエラーが見つかった場合は、画面上の指示に従って修正してください。
ウィンドウズ10
- Windows + I キーを使用して Windows の設定を開きます。
- 次に、[更新とセキュリティ] > [トラブルシューティング] > [追加のトラブルシューティング]に移動します。
- 次に、下にスクロールして「キーボード」をクリックして展開します。
- [トラブルシューティング ツールを実行する]オプションをクリックします。
Enter キーを押すと、このツールはキーボードの問題の特定を開始します。次に、画面上の指示に従って問題を解決します。
5]キーボードドライバーを再インストールします
PC を長期間使用すると、PC のドライバーが破損することがあります。この問題は、ドライバーを再インストールすることで解決できます。ドライバーの再インストールは簡単かつ迅速なプロセスです。手順は次のとおりです。
- Windows + Rキーを押して、「ファイル名を指定して実行」コマンドを開きます。
- テキスト ボックスに「devmgmt.msc」と入力し、Enter キーを押します。
- [キーボード]オプションを見つけてダブルクリックします。
- 動作していないキーボードドライバーを右クリックします。
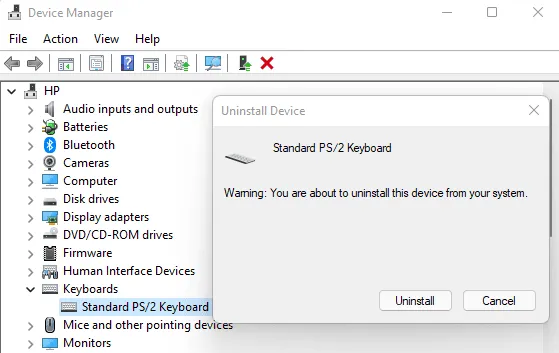
- コンテキスト メニューで[デバイスのアンインストール]を選択します。
- 次の画面で、[アンインストール]ボタンをクリックして確認します。
- 上記の手順が完了したら、コンピュータを再起動します。
6]キーボードドライバーをアップデートする
通常、ドライバーが古いと多くの問題が発生するため、最高のパフォーマンスを得るためにドライバーを常に最新の状態に保つようにしてください。その方法は次のとおりです。
- [スタート] メニューを右クリックし、メニュー リストから[デバイス マネージャー]を選択します。
- 下にスクロールして「キーボード」オプションを展開し、その下のデバイスを表示します。
- 次に、問題のあるドライバーを右クリックし、コンテキスト メニューから [ドライバーの更新] を選択します。
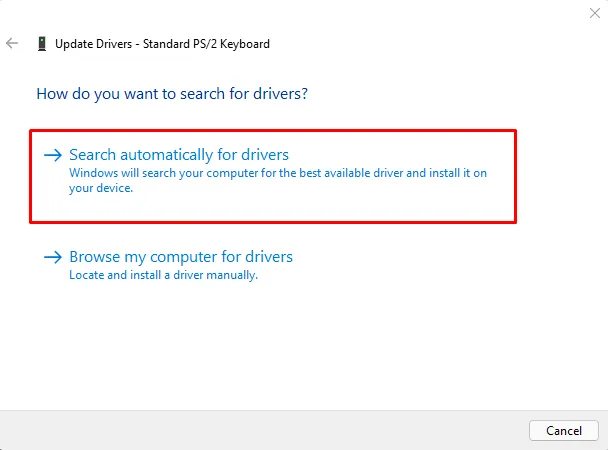
- [ドライバーの更新] ウィンドウに表示される 2 つのオプションから、 [ドライバーを自動的に検索する]を選択します。
- プログラムは、システムに最適なドライバーを検索してインストールします。
デバイス マネージャーはサーバーではなくシステム上の更新のみを検索するため、多くの場合、Windows はより良いバージョンを見つけることができません。この場合は、Windows Update でドライバーの更新を見つけるか、製造元の Web サイトにアクセスしてダウンロードできます。
これらの解決策のいずれかが役に立ち、仕事に戻れることを願っています。



コメントを残す