解決済み: Battlefield 1 がどのサーバーにも接続できない
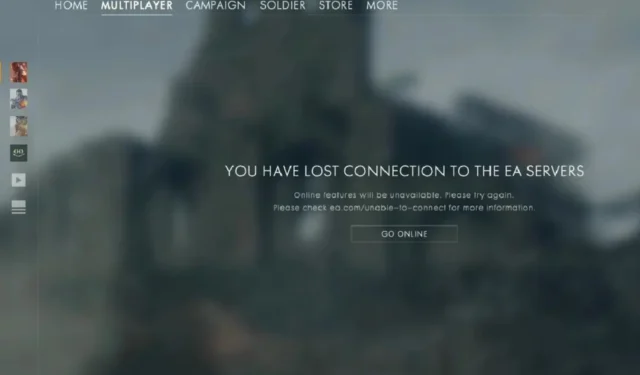
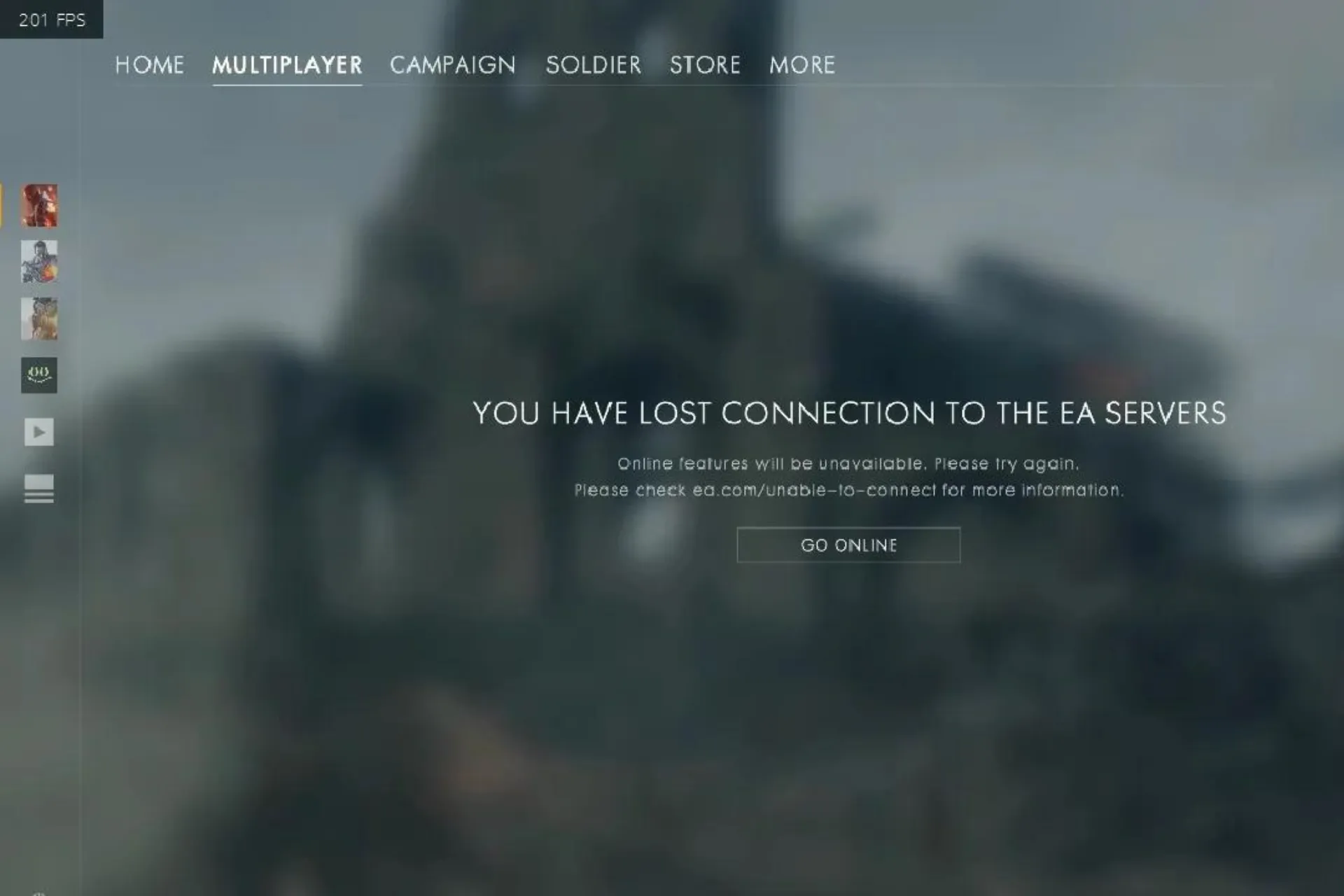
コンピュータでバトルフィールド 1 を起動しようとしたときに「サーバーに接続できません」というエラーが発生した場合は、このガイドが役に立ちます。
エラーの背後にある一般的な理由について説明し、問題なくゲーム セッションを楽しめるように、WR の専門家が提案する効果的な解決策を詳しく説明します。
Battlefield 1 が接続できないのはなぜですか?
古いドライバー、不安定なインターネット接続、または破損したゲーム ファイルが原因で、バトルフィールド 1 はどのサーバーにも接続できません。
BF1 サーバーに接続できない問題を解決するにはどうすればよいですか?
この問題を解決するための詳細なトラブルシューティング手順に進む前に、次の事前チェックを必ず行ってください。
- Windows OS の更新バージョンと安定したインターネット接続があることを確認するか、信頼できる VPN サービスの使用を試してください。
- EA サーバーにダウンタイムや技術的な問題がないか確認し、コンピューターを再起動します。
1. EA クライアント アプリを管理者として実行します
- デスクトップで EA クライアント アプリを見つけて右クリックし、プロパティを開きます。
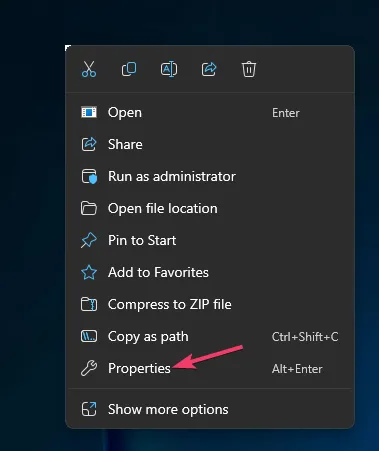
- 設定の[互換性]タブに移動し、[管理者としてこのプログラムを実行する]の横にチェックマークを入れます。
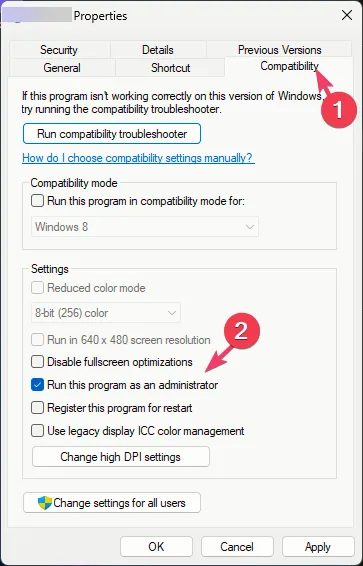
- [適用] をクリックし、[OK] をクリックして変更を保存します。
2. ゲームを修復する
- Windows キーを押し、「ea」と入力して、[開く] をクリックします。
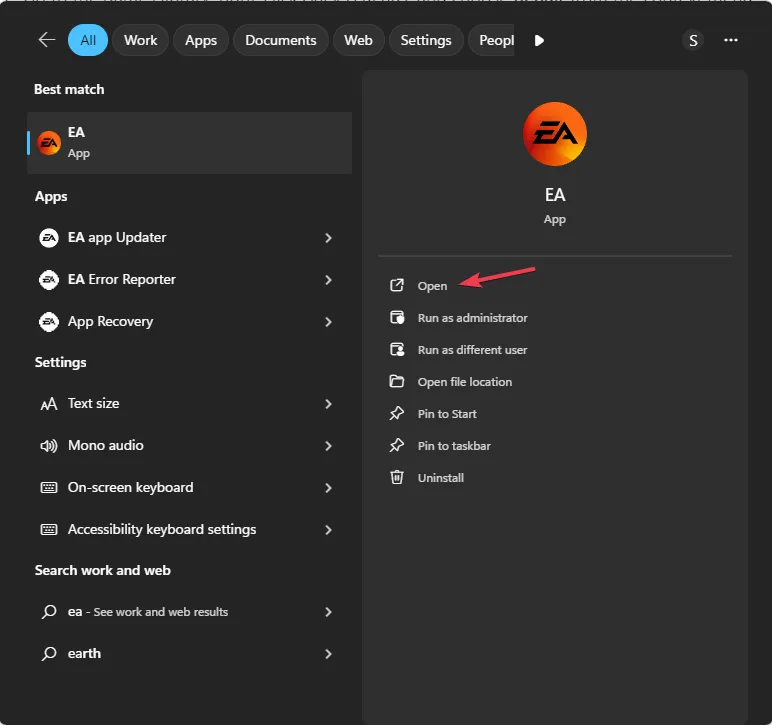
- [インストール済みゲーム] に移動し、バトルフィールド 1 を見つけます。
- その他アイコンをクリックしてコンテキスト メニューを表示し、修復 を選択します。
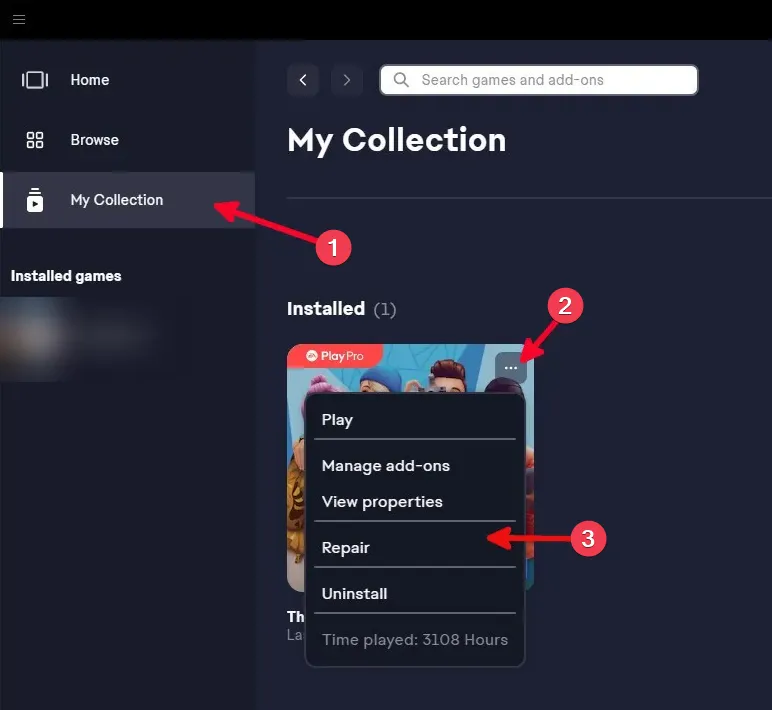
このツールはゲーム ファイルをスキャンして修復します。完了したら、EA を閉じ、EA とゲームを再起動して問題が解決するかどうかを確認します。
3. ゲームをアップデートする
- Windows キーを押し、「ea」と入力して、[開く] をクリックします。
- [インストールされているゲーム] オプションに移動し、バトルフィールド 1 を見つけて、3 点アイコンをクリックし、アップデートを確認してください。
- アップデートが利用可能な場合は、それをダウンロードしてインストールし、問題が継続するかどうかを確認します。
4.ネットワークドライバーを更新する
- Windows + R を押して、実行 ウィンドウを開きます。 /span>
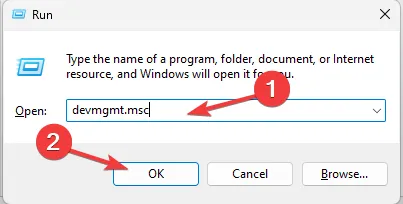
- 「devmgmt.msc」と入力し、[OK] をクリックしてデバイス マネージャー アプリ
- [ネットワーク アダプター] を見つけて展開します。
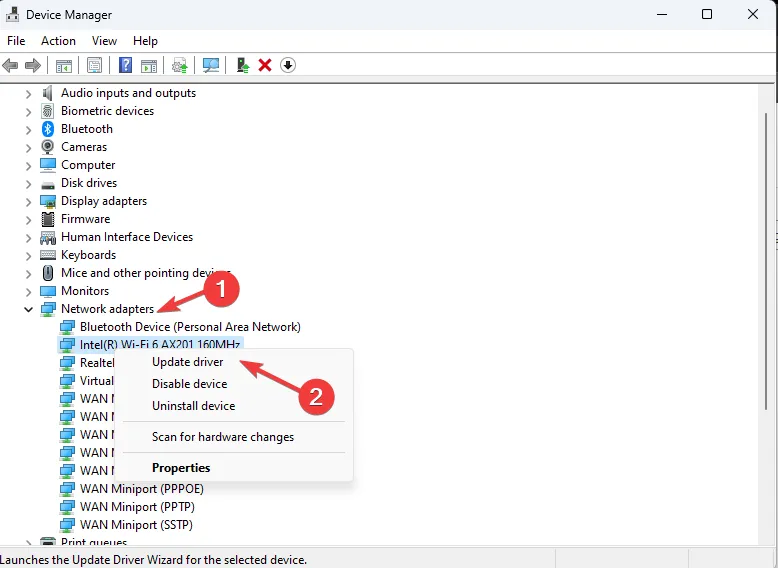
- ドライバを右クリックし、ドライバの更新を選択します。
- [ドライバーを自動的に検索する] を選択します。

- 画面上の指示に従ってプロセスを完了します。
システム ドライバーを最新の状態に保つことは、Battlefield が起動しないなどの問題の解決にも役立ちます。詳細については、このガイドをお読みください。Battlefield が起動しない。あ>
5.ウイルス対策ソフトを一時的に無効にする
- Windows キーを押し、検索バーに「コントロール パネル」と入力し、[開く] をクリックします。あ>

- [表示方法] でカテゴリをクリックし、[システムとセキュリティ]を選択します。 >.
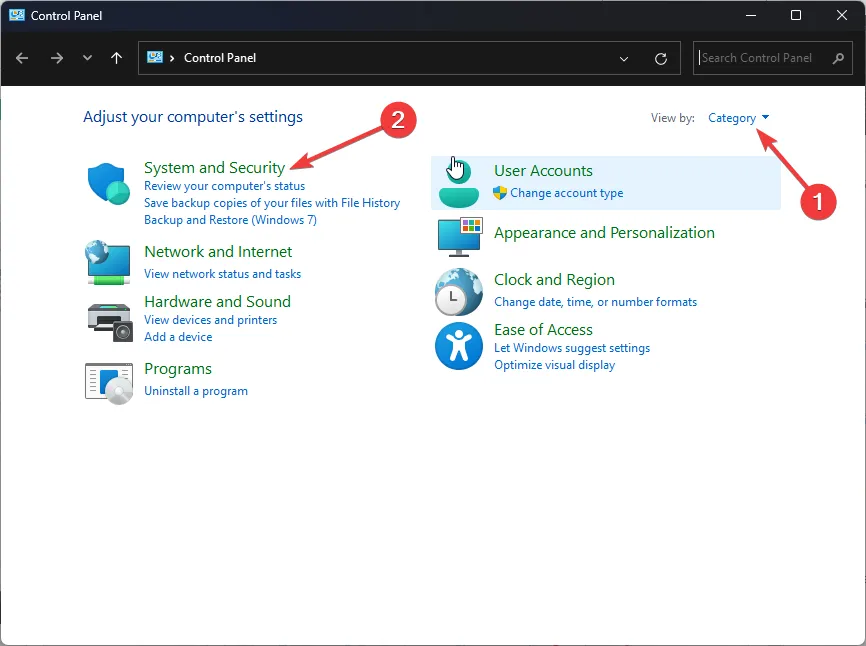
- 「Windows Defender ファイアウォール」を選択します。
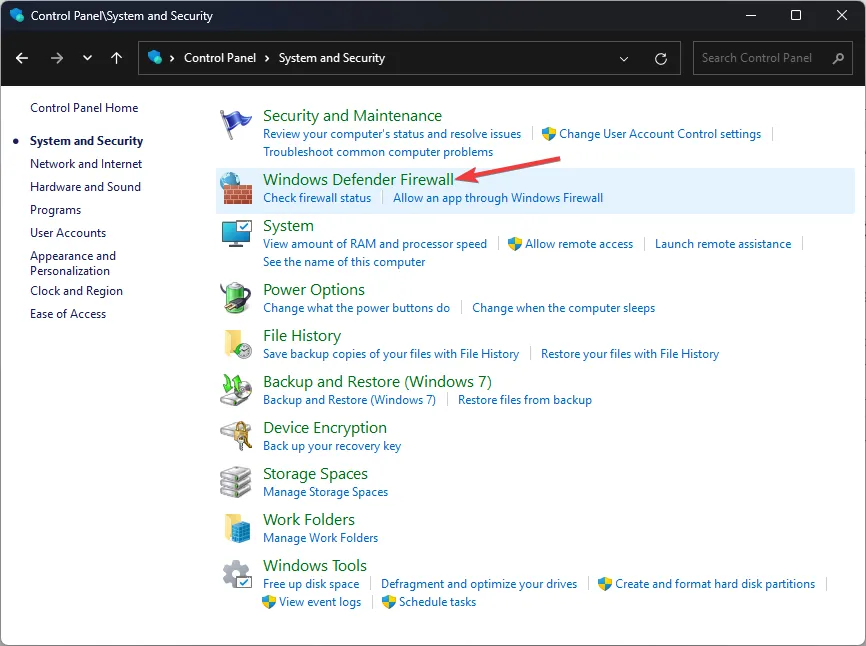
- [Windows Defender ファイアウォールをオンまたはオフにする] オプションをクリックします。
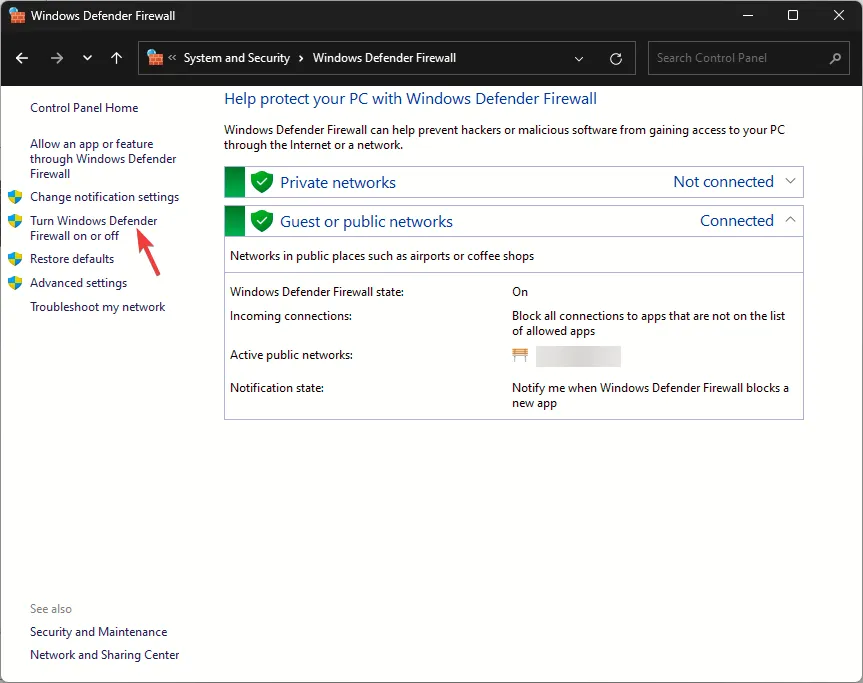
- プライベート ネットワーク設定とパブリック ネットワーク設定の両方で、Windows Defender ファイアウォールをオフにする (推奨されません) を選択します。 .
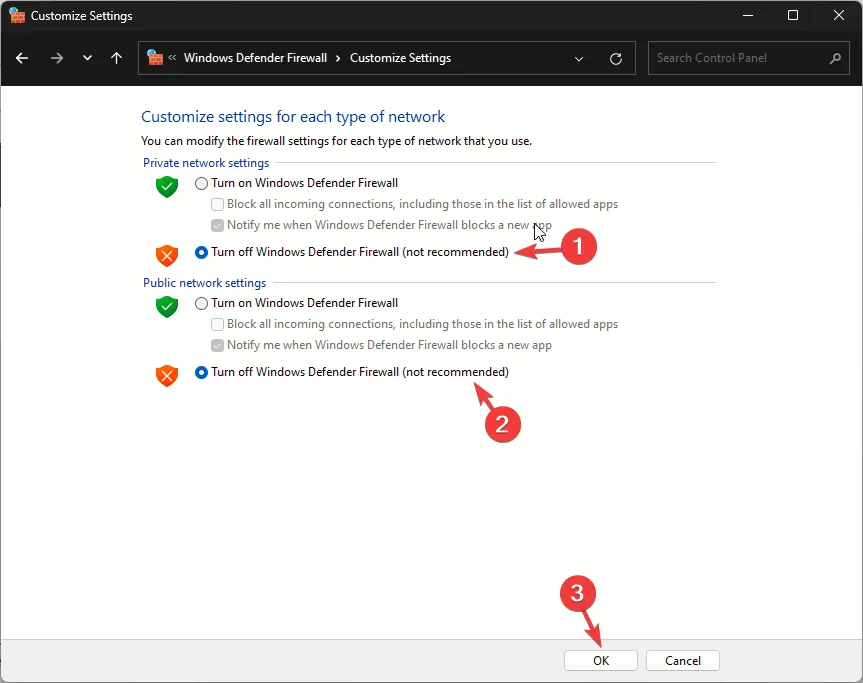
- 「OK」をクリックします。
ゲームが動作する場合は、次の手順に従って例外に追加します。
- Windows キーを押し、検索バーに「Windows セキュリティ」と入力し、[開く] をクリックします。あ>
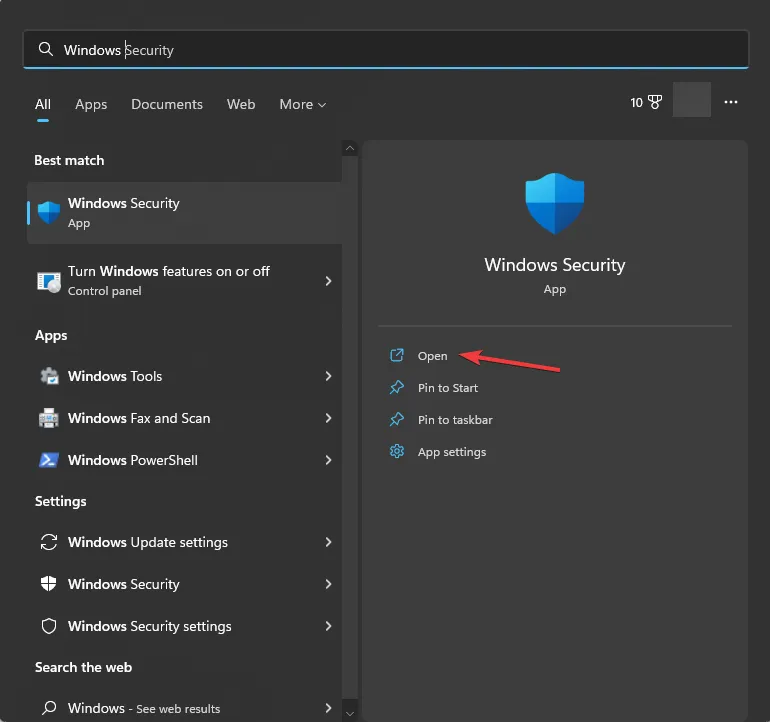
- [ウイルスとウイルス] に移動します。脅威からの保護をクリックし、[設定の管理] をクリックします。
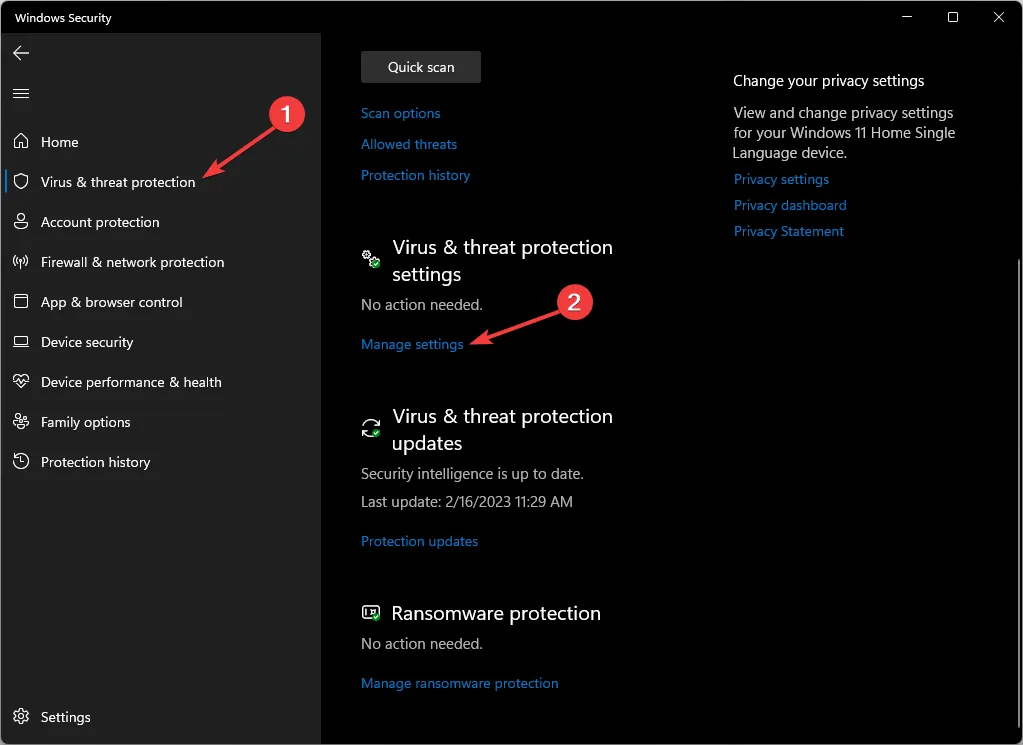
- [除外] で、[除外を追加または削除] をクリックします。
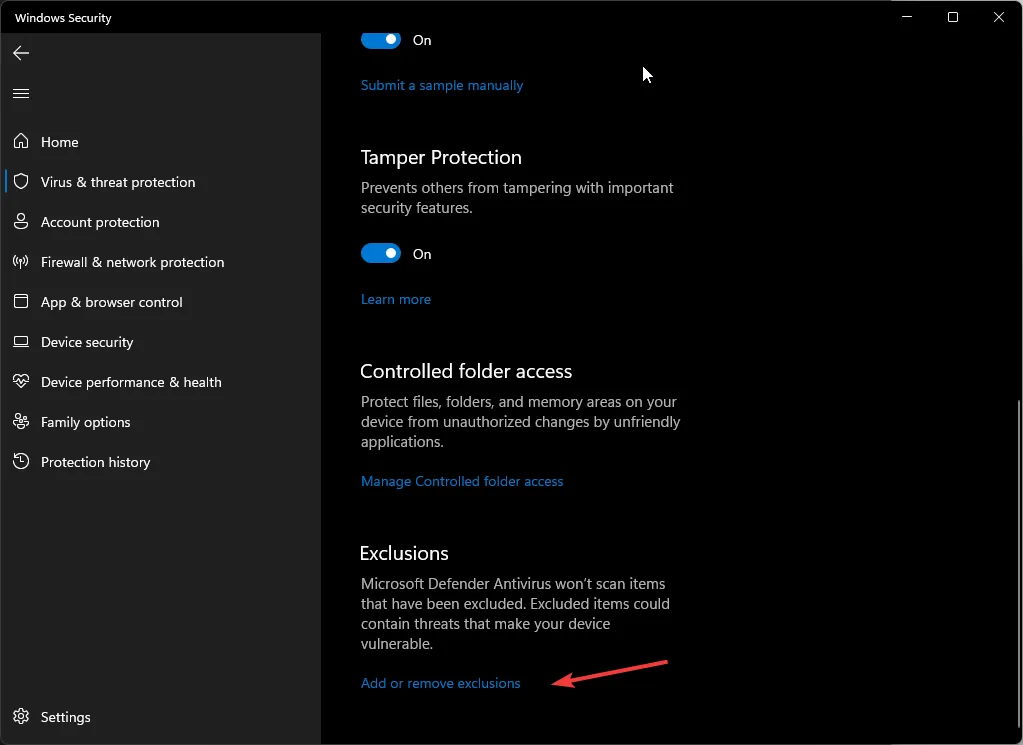
- [除外を追加] ボタンをクリックし、フォルダを選択します。
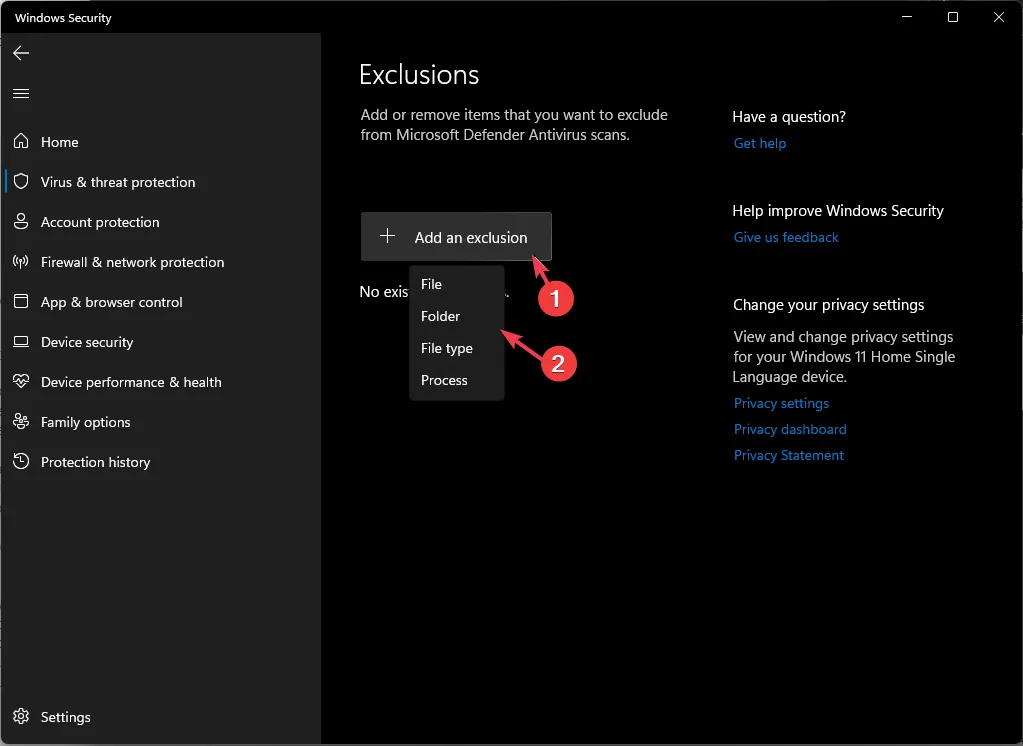
- を選択してください。ゲームのexeファイルを選択し、「開く」をクリックします。
完了したら、Windows ファイアウォールをオンにしてコンピューターを保護する手順をリバース エンジニアリングします。
6. ネットワーク設定をリセットする
- Windows + I を押して、設定 アプリを開きます。 /span>
- [ネットワークと] に移動します。 [インターネット] を選択し、ネットワークの詳細設定を選択します。
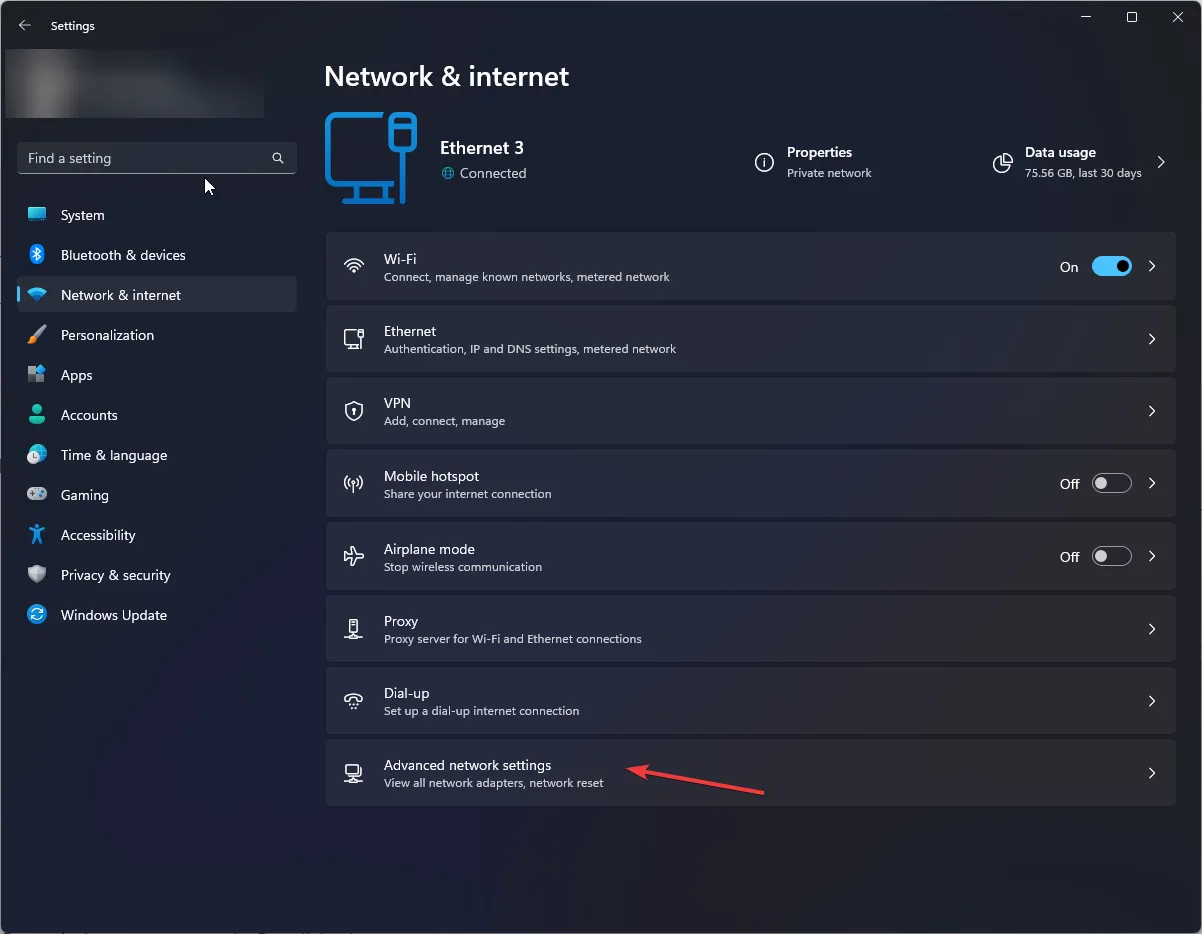
- [その他の設定] で、ネットワークのリセット をクリックします。
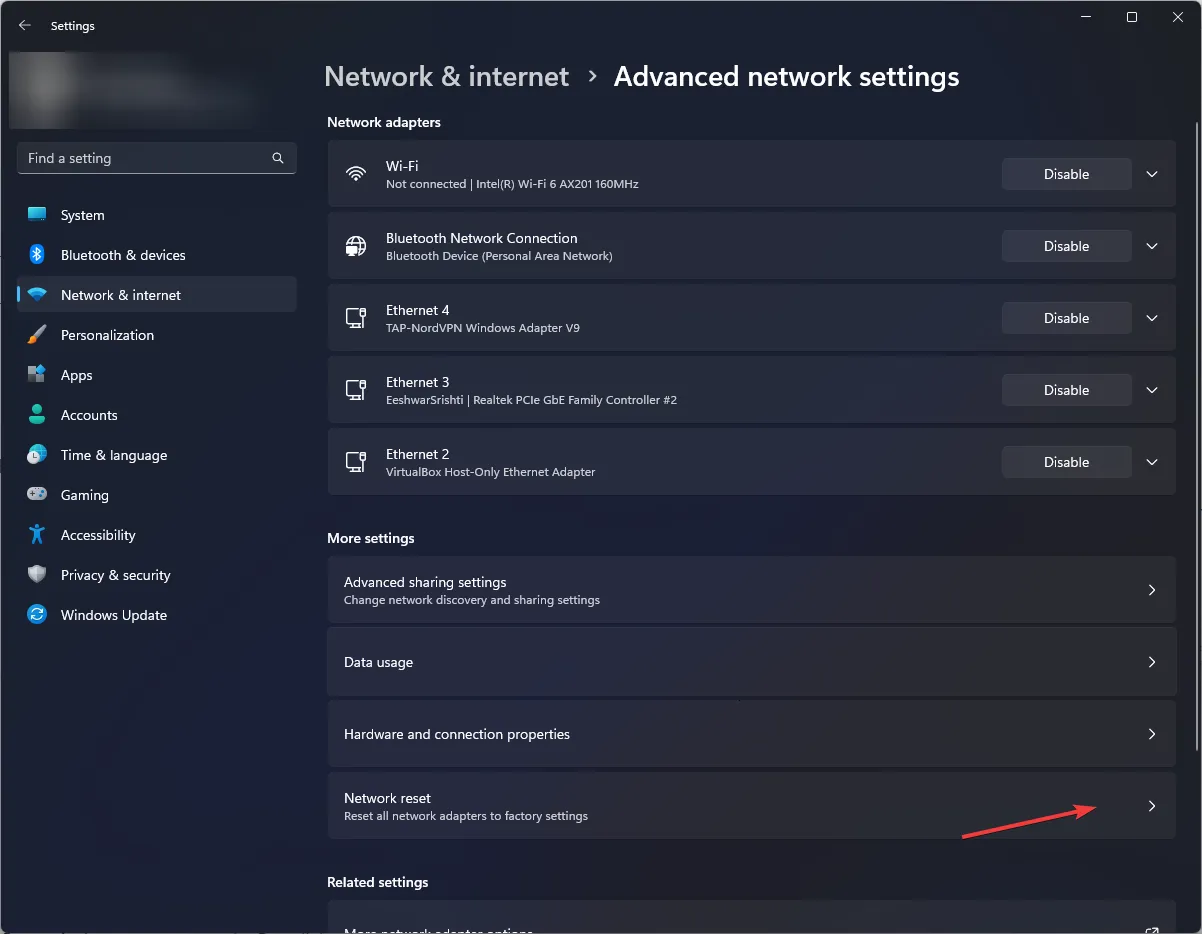
- 「今すぐリセット」ボタンをクリックします。
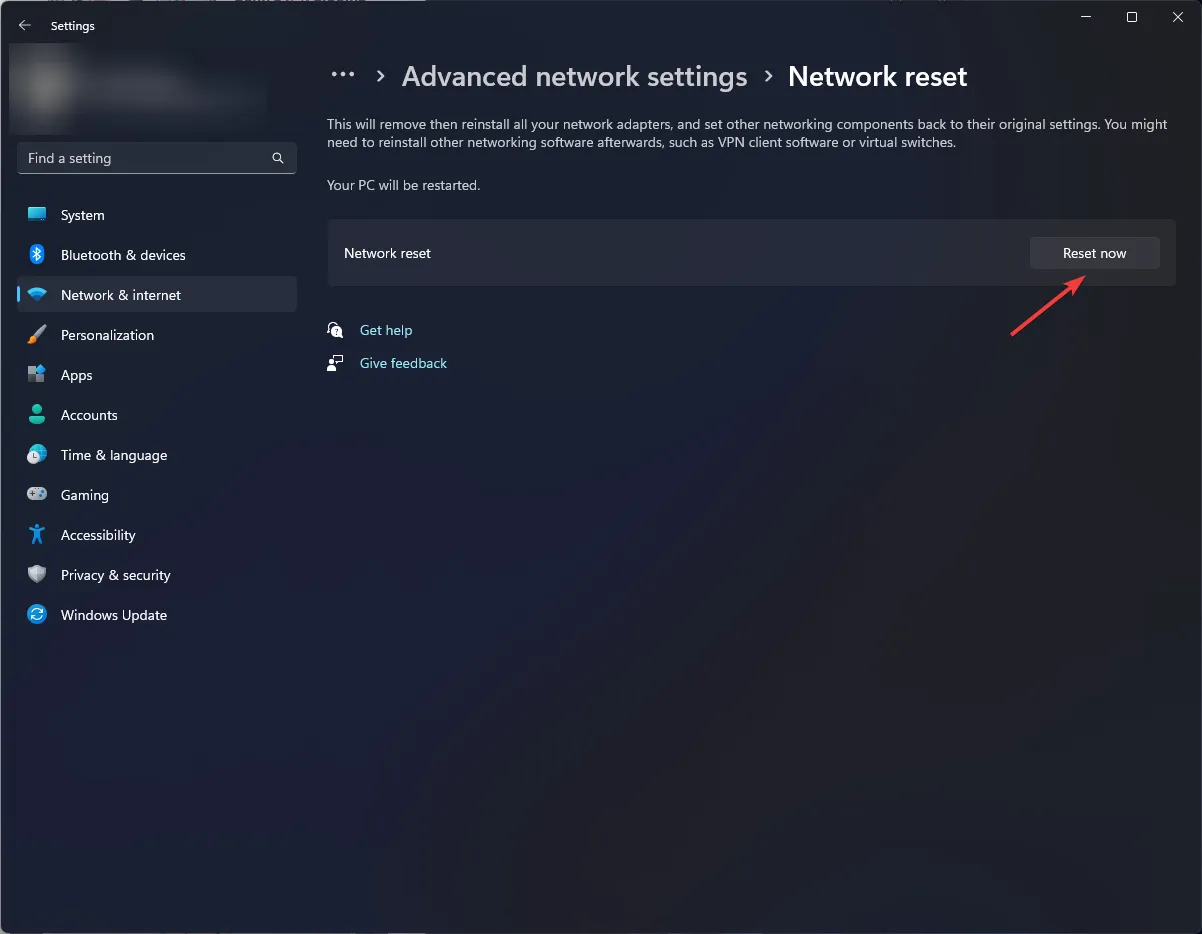
7. アプリと EA クライアントを再インストールします
- Windows + I を押して、設定 アプリを開きます。 /span>
- [アプリ] に移動し、インストールされているアプリを選択します。
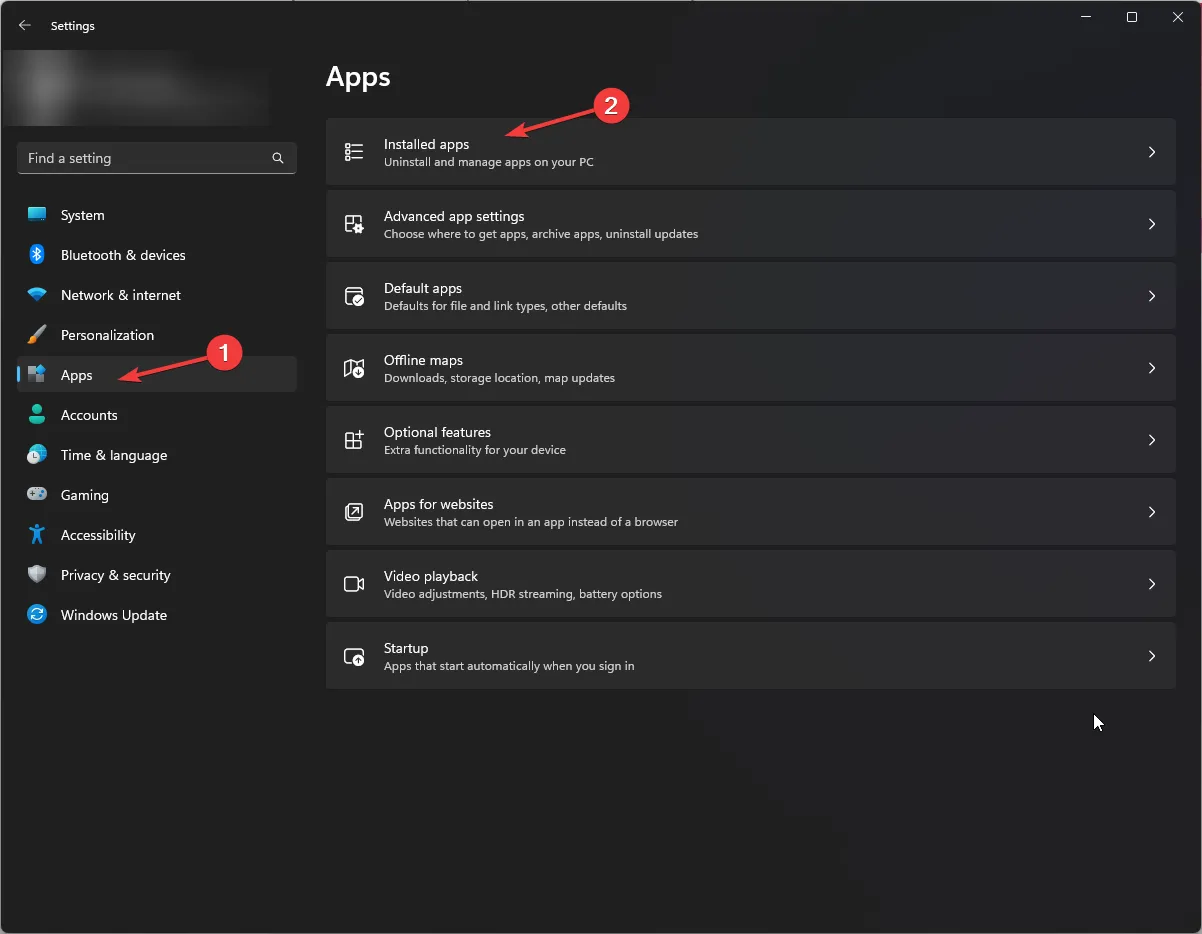
- 「Battlefield 1」を見つけて3 つの点アイコンをクリックし、[アンインストール] を選択します。
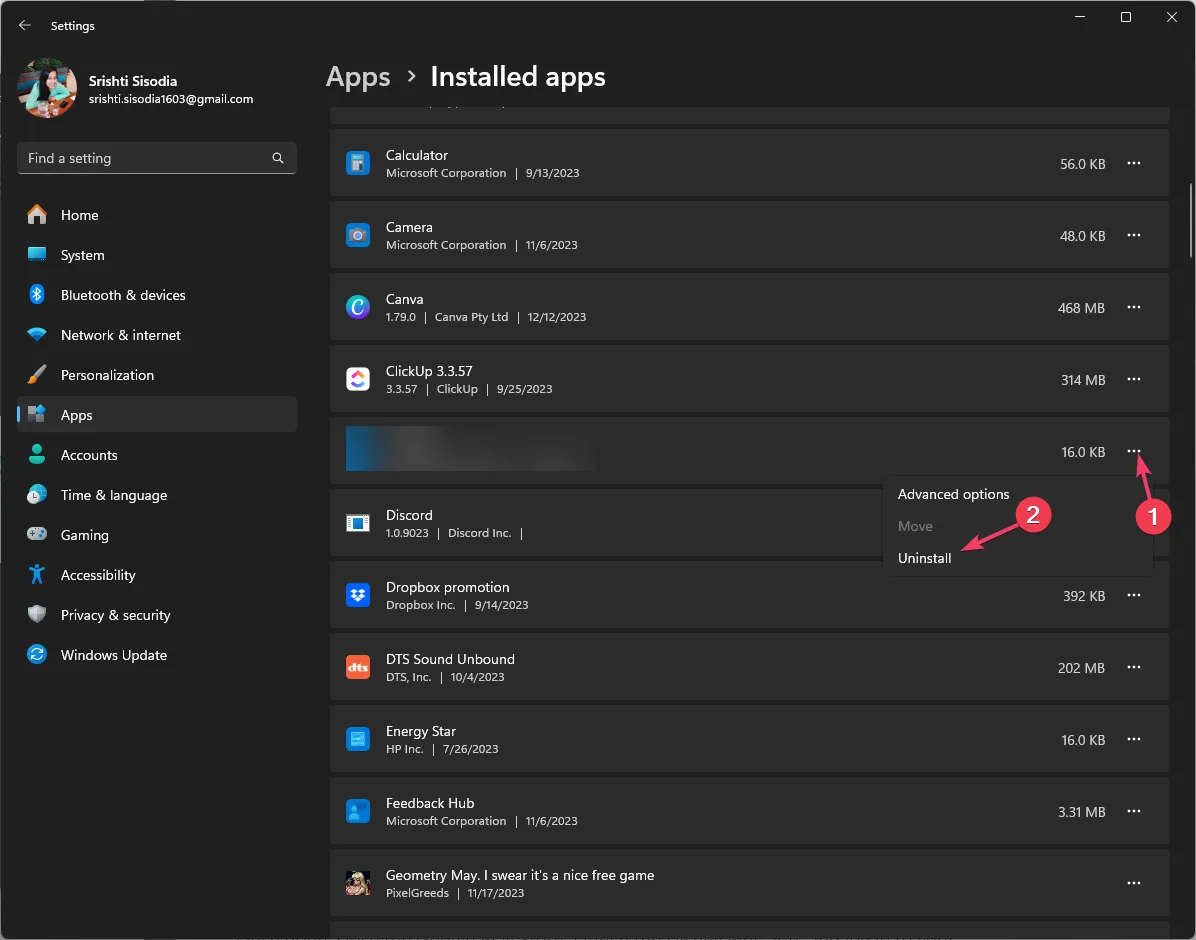
- [アンインストール] をクリックして操作を確認します。
- 次に EA を探し、3 点 アイコンをクリックして、[アンインストール] を選択します。
- [アンインストール] を選択します。
- 次にEA の公式 Web サイトにアクセスし、EA アプリをダウンロード をクリックします。 >.
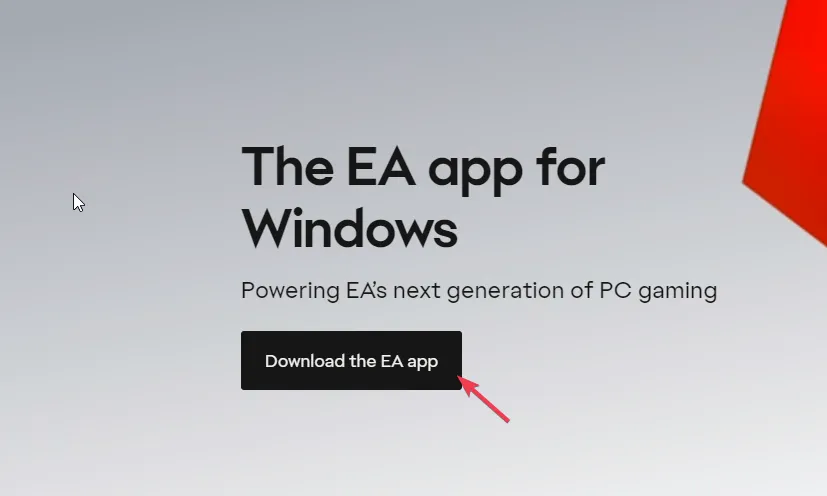
- 画面上の指示に従ってプロセスを完了します。
- 次に、EA アプリを起動し、「Battlefield 1」を検索して、インストール をクリックします。
- インストールプロセスが完了するのを待って、ゲームを起動します。
上記の解決策がどれもうまくいかなかった場合は、EA カスタマー サポート チームに連絡し、さらなるサポートが必要な問題と修正方法を説明する必要があります。
結論として、サーバーに接続してバトルフィールド 1 を簡単にプレイするには、サーバーのステータスを確認し、インターネット接続が安定していることを確認し、ゲームを最新バージョンに更新し続けてください。また、信頼できる VPN サービスを使用して、地域を選択し、ゲーム サーバーに接続してみることもできます。
さらに、デバイスを再起動すると、エラー コード 1 などのバトルフィールドの問題の多くが解決される可能性があります。解決策の詳細については、このガイドをお読みください。
エラーの修正に役立つ手順を見逃していませんか?以下のコメントセクションで遠慮なく言及してください。喜んでリストに追加させていただきます。



コメントを残す