グレー表示された「管理者として実行」オプションを有効にする方法
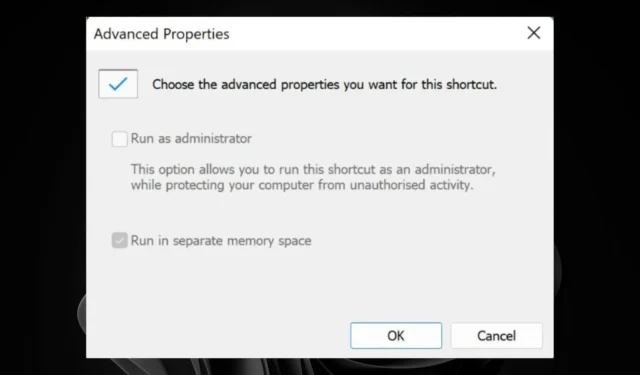
通常、ほとんどのアプリケーションとファイルは実行に管理者権限を必要としません。ただし、特定の高度な操作では、[管理者として実行]オプションがグレー表示される場合があります。
この問題は、ユーザー アカウント制御 (UAC) 設定の誤り、ファイルまたはプログラムの破損、またはユーザー プロファイルの誤りが原因で発生することがあります。トラブルシューティング手順を実行する前に、管理者権限を持つアカウントを使用していることを確認することが重要です。
管理者として実行オプションがグレー表示されている場合の対処方法
1. 互換モードの可用性を確認する
- 問題のあるファイルまたはプログラムを見つけて右クリックし、「プロパティ」を選択します。
- [互換性]タブに移動し、[管理者としてこのプログラムを実行する]オプションがグレー表示されているかどうかを確認します。 使用可能な場合は、ボックスをオンにして、 [適用]と[OK]をクリックします。
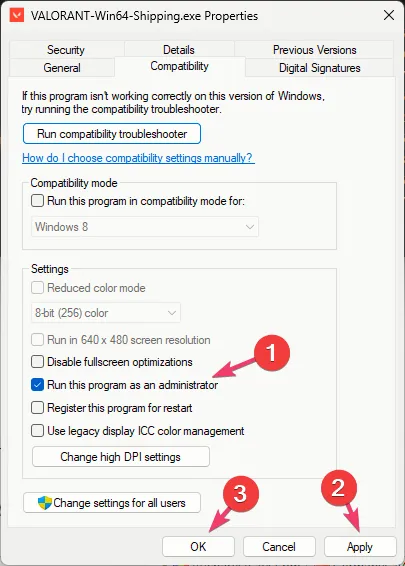
グレー表示されたオプションは、実行可能ファイル (EXE) にリンクするだけのショートカットでよく発生します。場合によっては、構成が間違っているとこのオプションが使用できなくなることがあります。
さらに、ショートカットには、UAC セキュリティ設定を要求するために必要な昇格された権限がない場合もあります。これを修正するには、ショートカットのプロパティを確認してください。
2. UAC設定を無効にする
- Win +を押すR と実行ダイアログが開きます。msconfig と入力して を押すと、システム構成Enterウィンドウ にアクセスできます。
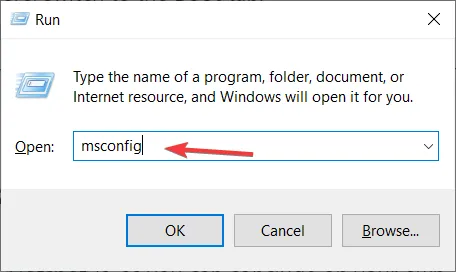
- [ツール]タブに移動し、[UAC 設定の変更]を選択して、[起動] をクリックします。
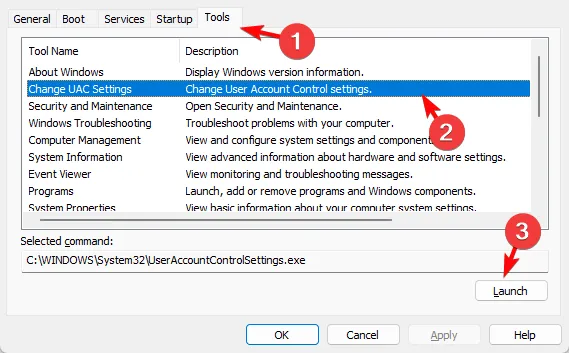
- ユーザーアカウント制御設定ウィンドウが開きます。スライダーを「通知しない」まで動かし、「OK」をクリックして変更を保存します。
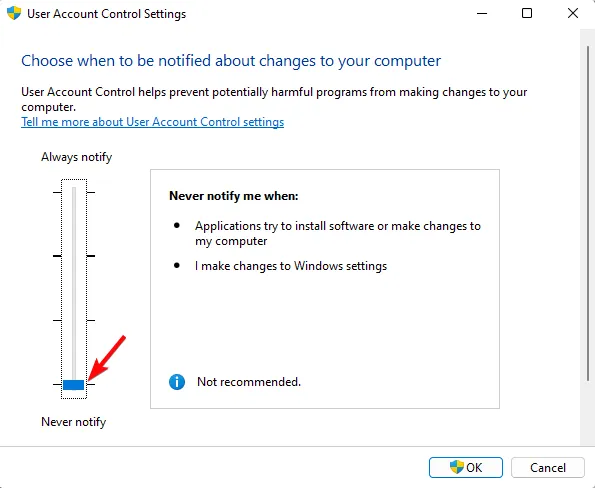
3. フォルダの権限を調整する
3.1 ユーザー権限の付与
- 問題のあるファイルを右クリックし、[プロパティ]を選択します。
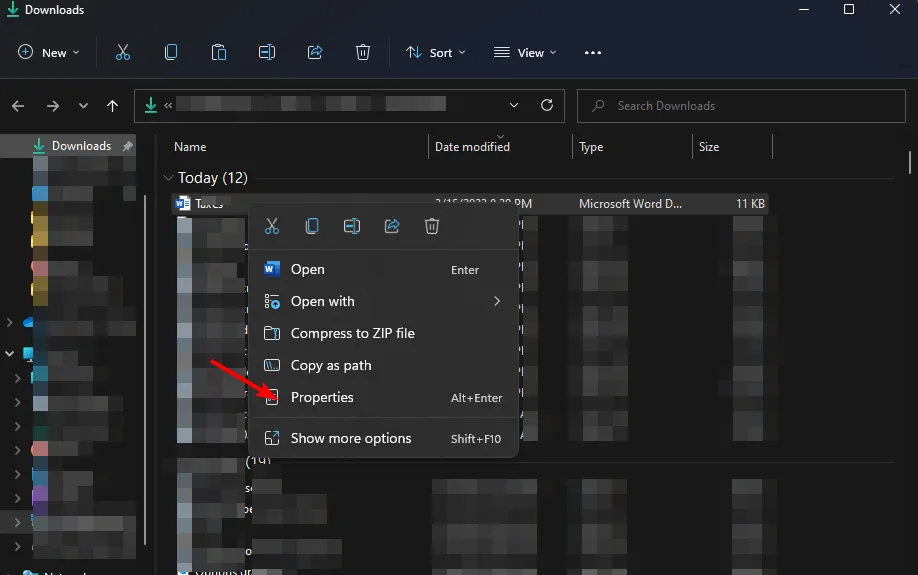
- 「セキュリティ」タブに移動します。
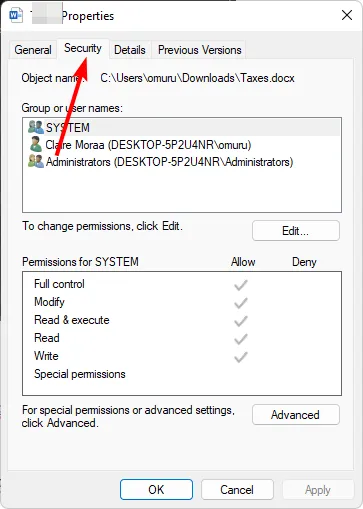
- [編集]ボタンをクリックします。
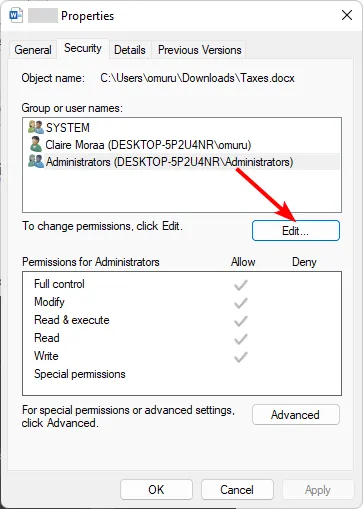
- 「許可」の下のすべてのオプションをオンにして、認証されたすべてのユーザーに権限を付与し、「適用」と「OK」をクリックして変更を確認します。
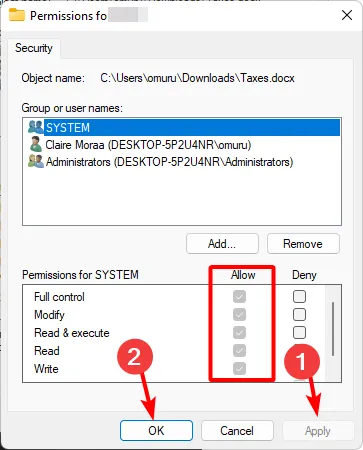
- ファイルをもう一度開いてみてください。
3.2 ファイル/フォルダの所有権を取得する
- ドキュメントを見つけて右クリックし、[プロパティ]を選択します。
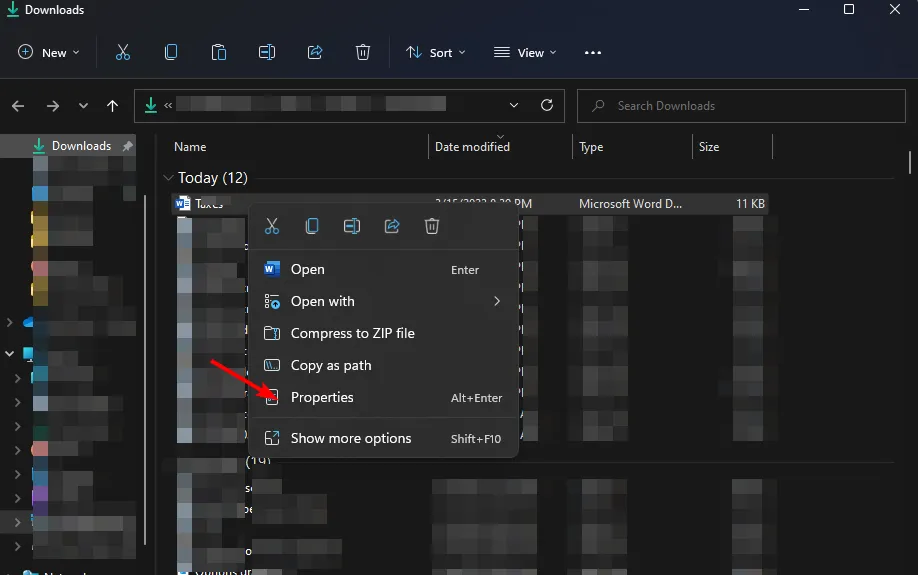
- [セキュリティ] タブに移動し、 「このオブジェクトのプロパティを表示するには、読み取り権限が必要です」というメッセージを探します。これは権限が不十分であることを示します。下部の[詳細設定]をクリックします。
- 表示されるダイアログで「続行」をクリックします。
- [権限]タブで[追加] をクリックします。
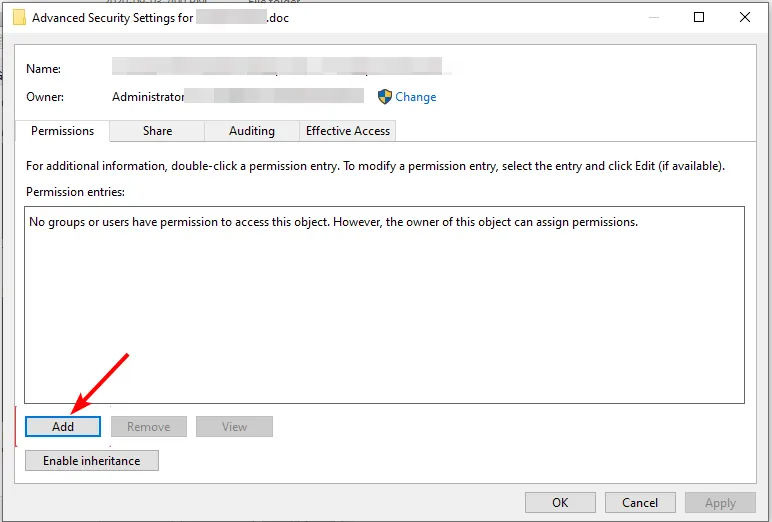
- 「アクセス許可エントリ」ウィンドウで、「プリンシパルの選択」をクリックし、必要な詳細を入力して、下部の「詳細設定」を選択します。

- [今すぐ検索] をクリックし、[認証済みユーザー]を選択して[OK]を押すと、下部にすべてのユーザーが表示されます。
- すべてのボックスをチェックして権限を付与し、「OK」をクリックして変更を保存します。
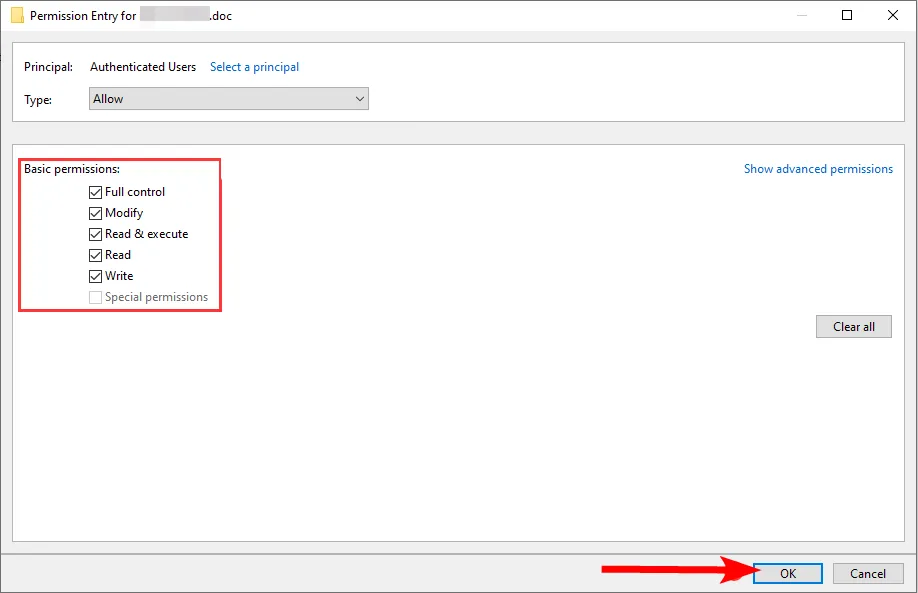
- 管理者としてファイルを再度実行して、エラーが続くかどうかを確認してください。一部の PC では、変更を有効にするために再起動が必要な場合があります。
4. DISMとSFCスキャンを実行する
- スタート メニューを開き、検索ボックスに「cmd」と入力して、右クリックし、[管理者として実行] を選択します。
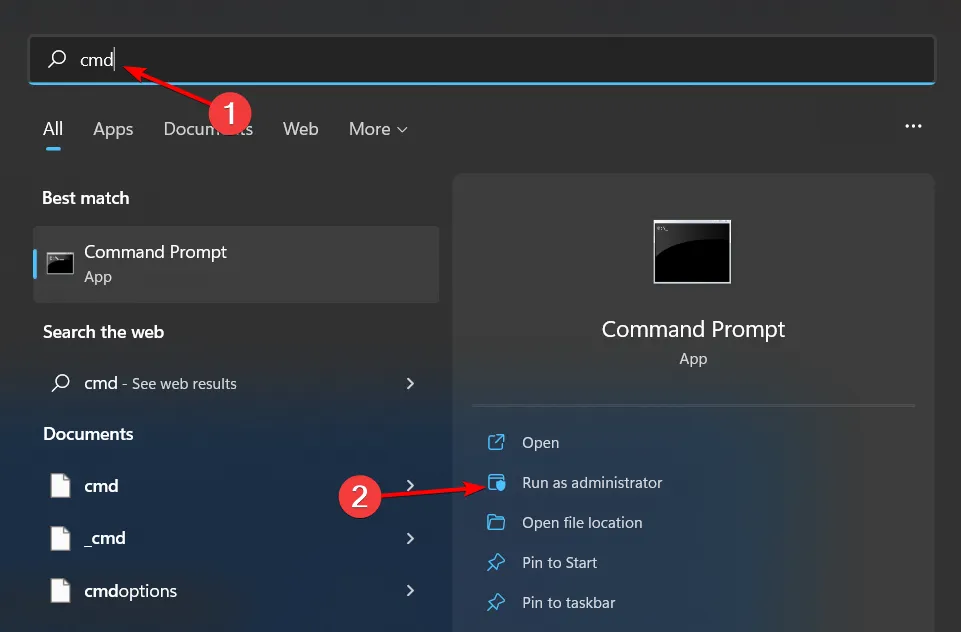
- 以下のコマンドを入力し、Enter 各コマンドの後に を押します。
DISM.exe /Online /Cleanup-Image /Restorehealthsfc /scannow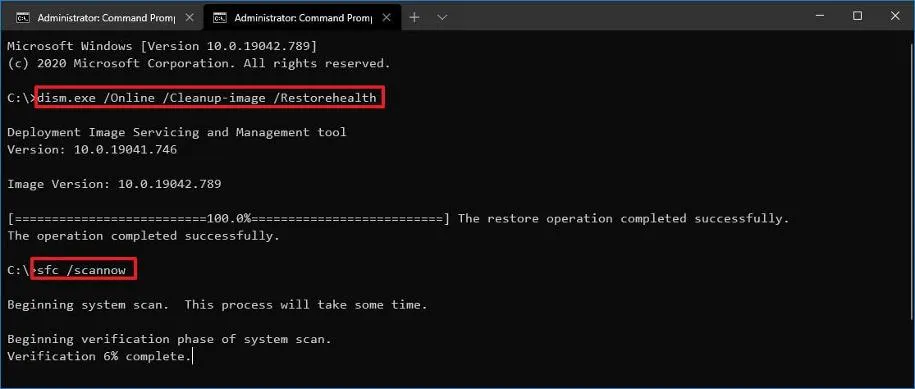
5. 問題のあるアプリケーションを再インストールする
- [スタート] メニューをクリックし、[コントロール パネル]を検索して、[開く]を選択します。

- [プログラム]の下で、[プログラムのアンインストール]を選択します。
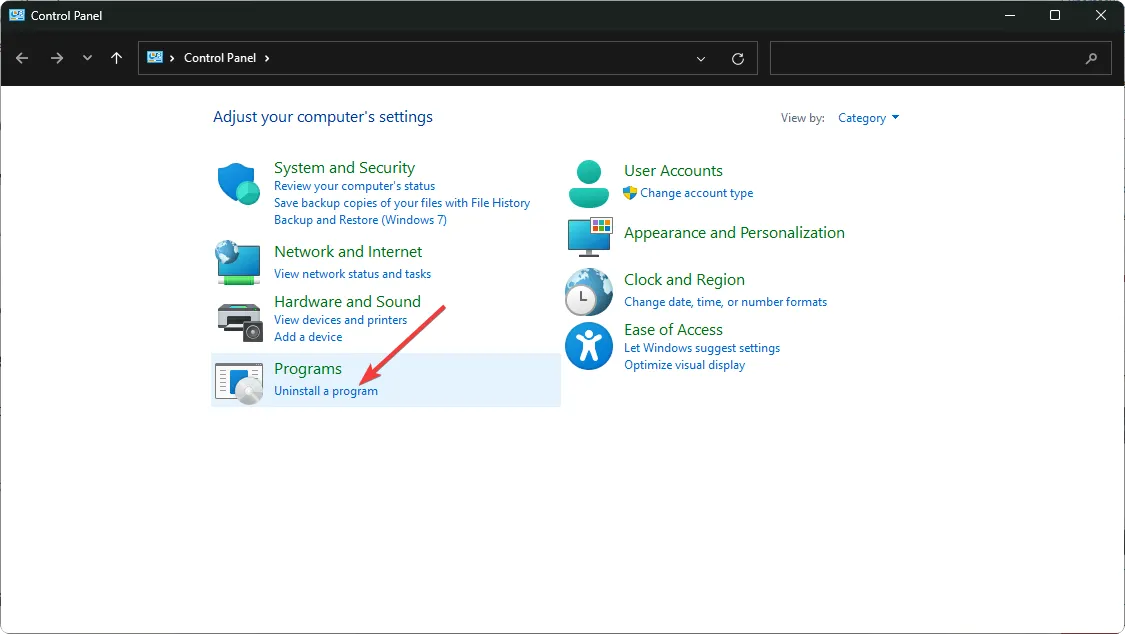
- 問題の原因となっているプログラムを見つけて選択し、「アンインストール」をクリックします。
- プロンプトが表示されたらアンインストールを確認します。
- ソフトウェアに関連する残りのファイルをすべて削除します。
- 最新バージョンをダウンロードするには、プログラムの公式 Web サイトまたは Microsoft ストアにアクセスしてください。
- 実行可能ファイルがダウンロードされたら、それをダブルクリックしてアプリケーションをインストールします。
6. 新しいユーザープロファイルを作成する
- Windows +を押して[実行]Rダイアログ を開き、「netplwiz」と入力して[OK]をクリックします。
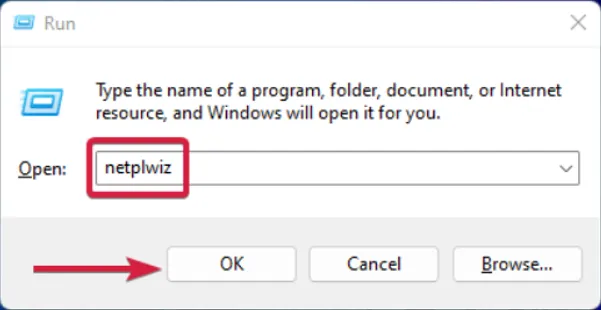
- [ユーザー アカウント] ウィンドウで、[追加] をクリックします。
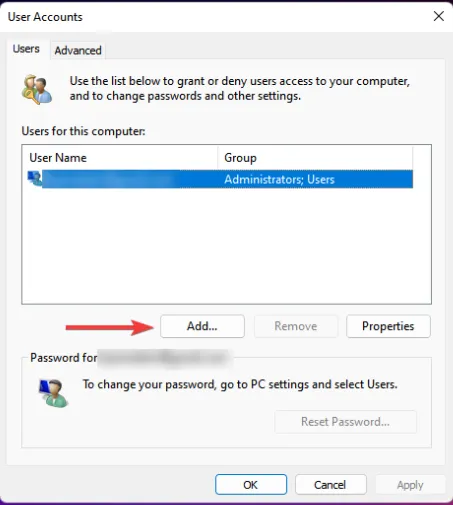
- [Microsoft アカウントなしでサインイン (推奨されません)]を選択します。
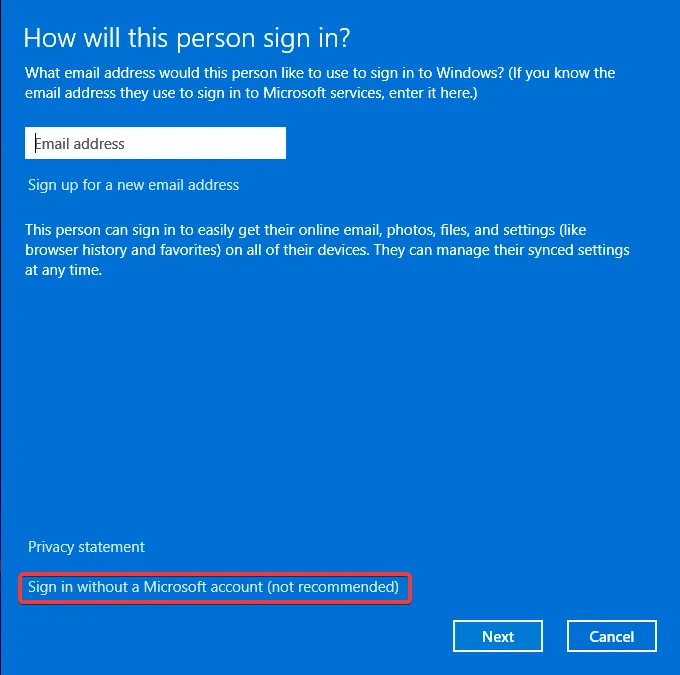
- ローカル アカウントオプションを選択します。
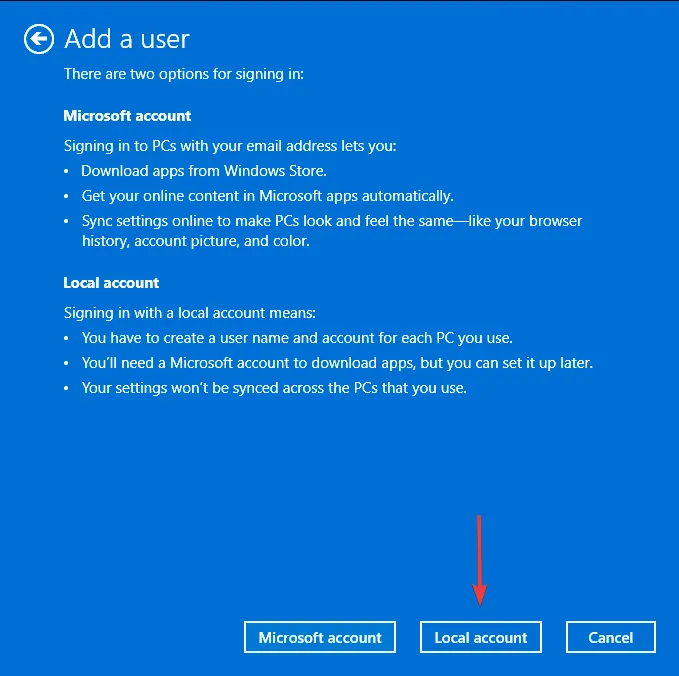
- 新しいアカウントのユーザー名とオプションのパスワードを入力し、パスワードを設定している場合はヒントも入力します。完了したら「次へ」をクリックします。
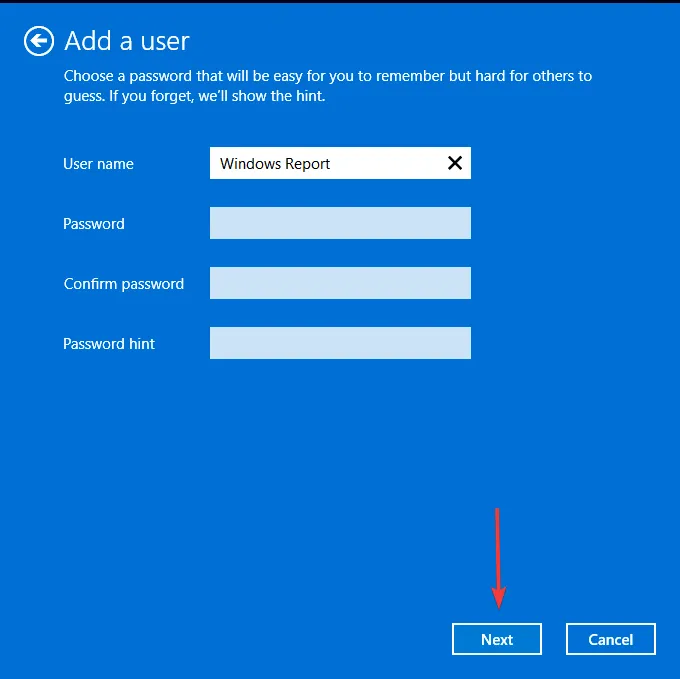
- [完了]をクリックしてローカル アカウントを作成します。
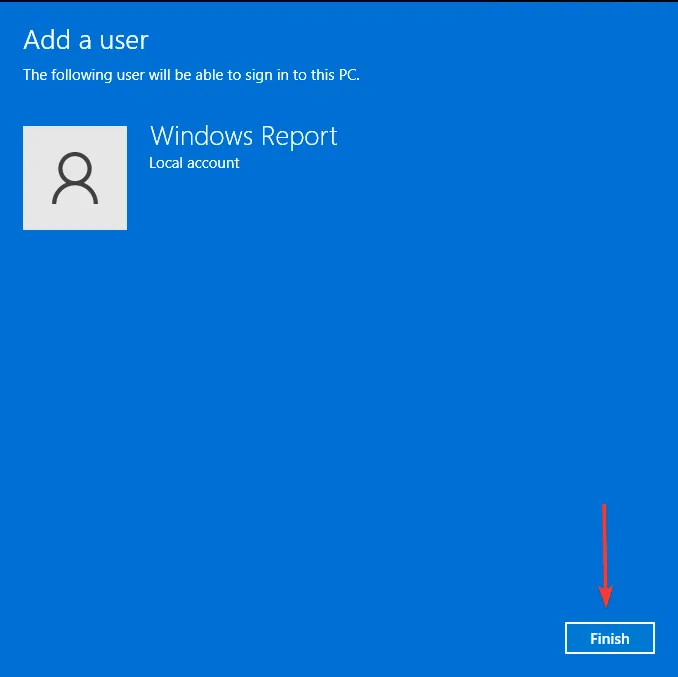
この新しいプロファイルで管理者として実行オプションにアクセスできる場合、以前のアカウントが破損している可能性があります。ユーザー プロファイルを修復するか、ファイルを新しいアカウントに転送してみてください。
7. クリーンブートを実行する
- スタート メニューを開き、「msconfig」と入力して、「システム構成」を開きます。
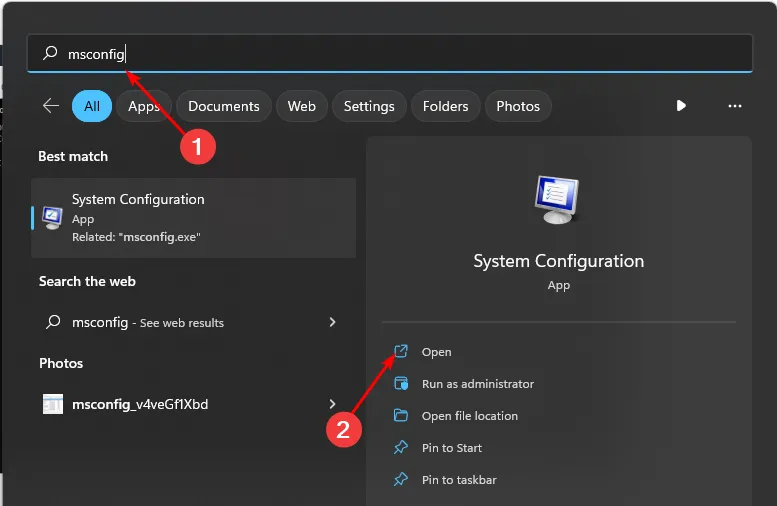
- [サービス]タブに切り替えて、[Microsoft のサービスをすべて非表示にする] をオンにします。
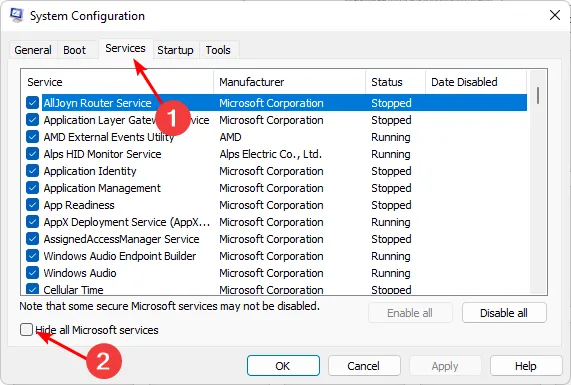
- 「すべて無効にする」ボタンを押し、「適用」をクリックして変更を保存します。
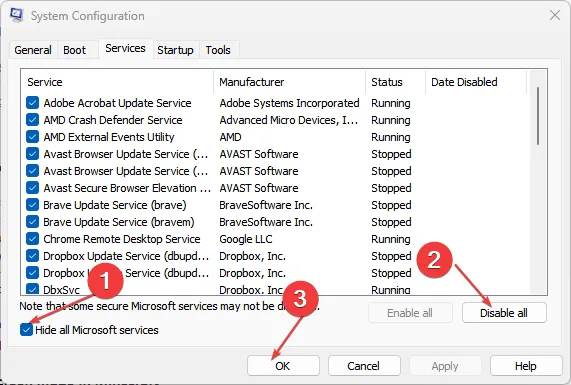
- [スタートアップ]タブに移動し、[タスク マネージャーを開く]を選択して、[OK]をクリックします。
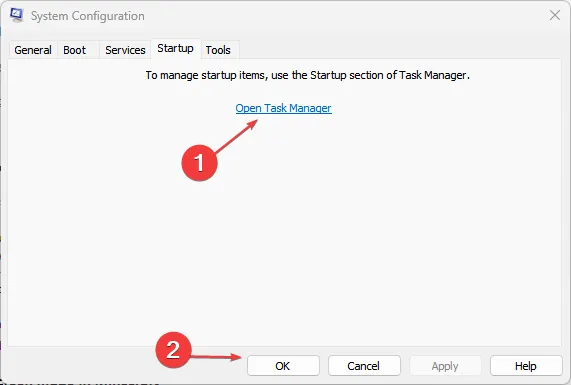
- タスク マネージャーのスタートアップセクションで、有効になっているスタートアップ項目をすべて無効にします。
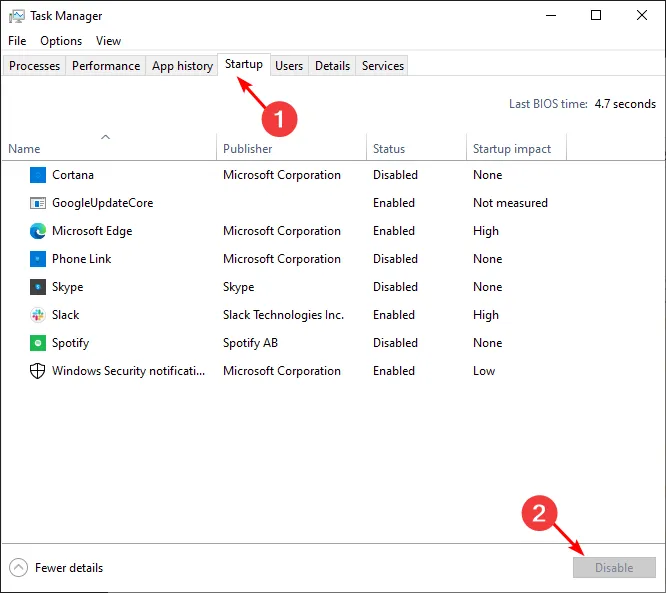
- タスク マネージャーを閉じて、コンピューターを再起動します。
8. インプレースアップグレードを実行する
- 公式の Windows 11 ダウンロード サイトにアクセスし、「Windows 11 インストール メディアの作成」セクションの「今すぐダウンロード」をクリックします。

- ダウンロードしたファイルをダブルクリックして開始します。
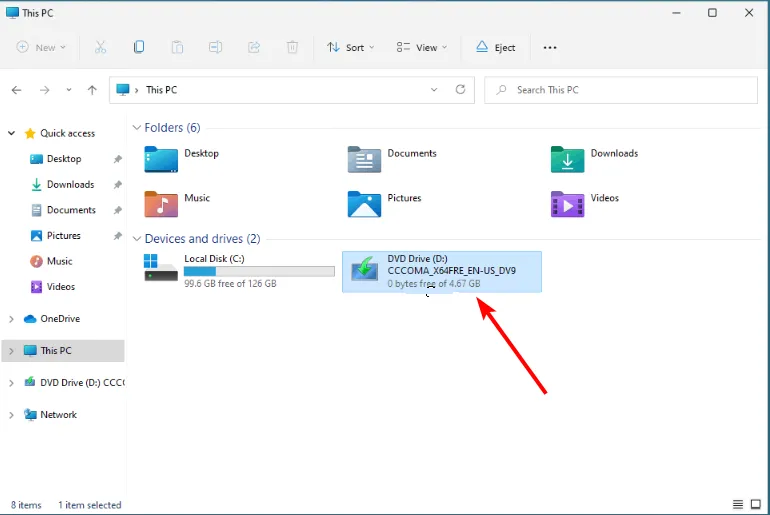
- Windows がセットアップの準備を完了するまで待ち、プロンプトが表示されたら[はい]をクリックします。
- 使用許諾契約に同意し、Windows が必要な更新プログラムをダウンロードするまでお待ちください。
- ファイルとアプリを保持するか削除するかを選択します。インプレース アップグレードの場合は、既定の設定を維持してファイルとアプリを保持することを選択します。
- インプレース アップグレードを開始するには、[インストール]をクリックします。
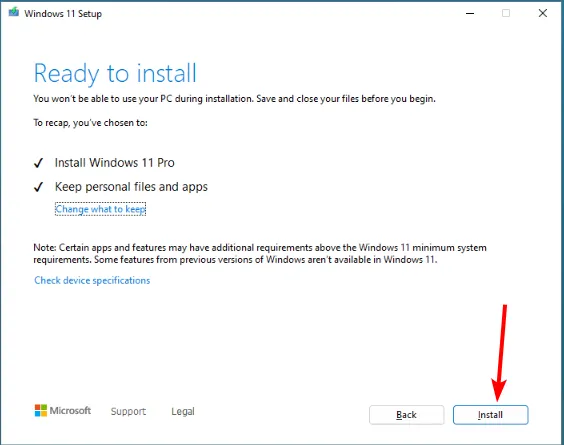
- 最後に、Windows がアップグレードに必要なファイルを転送するのを待って、コンピューターを再起動します。
管理者として実行オプションを有効にしても機能しない場合は、システム管理者がアクセスを制限している可能性があります。この問題に対処するには、さまざまな解決策があります。
さらに、保護機能が強すぎるウイルス対策プログラムによってアクセスが制限される場合もあります。必要に応じて、一時的に無効にして変化を観察してください。
オプションが欠落しているだけでなく、別のユーザーとして実行する機能も利用できない可能性があります。
これでガイドは終了ですが、どの解決策があなたにとって効果的だったか、ぜひご意見をお聞かせください。また、他に役に立った解決策があれば、下のコメント欄で共有してください。



コメントを残す