SolidWorks が Windows 11/10 コンピュータでクラッシュする

SolidWorks ソフトウェアは計画に使用され、プロジェクト、モデリング、実現可能性評価、プロトタイピングなどを管理できます。このソフトウェアは、ユーザーが複雑な部品の 3D モデルや 2D 図面を含む、迅速かつ正確な設計を作成するのに役立ちます。一部のユーザーは、Solidworks がクラッシュし、警告メッセージを表示せずに実行を停止したと報告しました。同じボートに乗っている場合でも、心配しないでください。この記事では、 SolidWorks が Windows 11/10 コンピュータでクラッシュした場合にできることを説明します。
Windows 11/10 コンピュータでの SolidWorks のクラッシュを修正
Windows コンピューターで SolidWorks が継続的にクラッシュする場合は、以下の解決策に従って問題を解決してください。
- ハードウェア要件を確認する
- グラフィックス ドライバーを更新する
- SolidWorks をリセット
- クリーン ブートで SolidWorks を開き、トラブルシューティングを行う
- SolidWorks を再インストールする
それらについて詳しく話しましょう。
1]ハードウェア要件を確認する
プログラムのハードウェア要件がコンピューターの構成を超えている場合、プログラムは通常、コンピューター上でクラッシュします。そのため、お使いのコンピューターで SolidWorks がクラッシュする場合は、まずハードウェア要件を確認し、互換性のあるコンピューターがあることを確認してください。SolidWorks は、Windows 11/10 のすべてのバージョンと互換性があります。ただし、 solidworks.comで確認する必要があるハードウェア要件がいくつかあります。
2]グラフィックドライバーを更新する
グラフィックス ドライバーは、必要に応じてビジュアルを操作および表示する方法をコンピューターのグラフィックス カードに指示するコントローラーです。ただし、古いコンピューター グラフィックス ドライバーがこの問題を引き起こす可能性があります。ビデオ ドライバーを更新すると、この問題の解決に役立つことが確認されています。そのためには、Windows の設定からオプションの更新プログラムを確認してインストールすることを選択できます。
製造元の Web サイトから最新バージョンのグラフィックス ドライバーをダウンロードすることもできます。プロセスが完了したら、コンピューターを再起動して確認します。
3] SolidWorksをリセットする
Solidworks レジストリをリセットできます。これにより、設定がデフォルトにリセットされます。同じことを行う前に、必ずレジストリのバックアップを作成してください。問題が発生した場合に復元できます。
バックアップを作成してアクセス可能な場所に保存したら、レジストリ エディターを開き、次の場所に移動します。
HKEY_CURRENT_USER\Software\SolidWorks
SolidWorks を展開し、リセットする SolidWorks のバージョンを右クリックして、名前の変更をクリックします。別の名前を付けます。最後に、コンピュータを再起動して SolidWorks を開きます。
4]クリーンブートでSolidWorksを開き、トラブルシューティングを行います
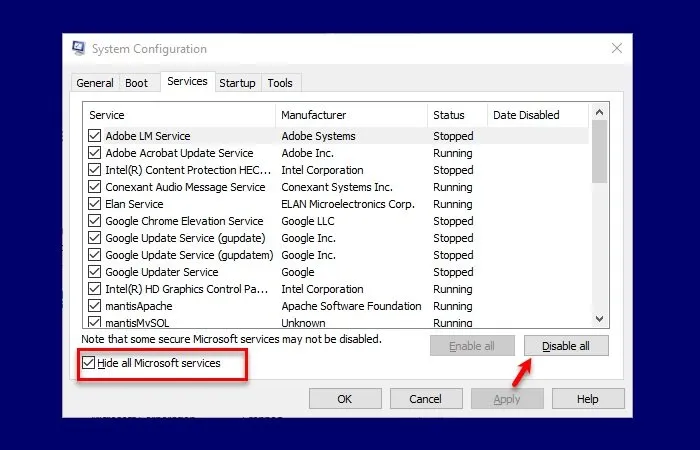
この問題は、一部のスタートアップ プログラムまたはアプリケーションが Solidworks アプリケーションと競合して実行できず、クラッシュが発生した場合に発生する可能性があります。コンピューターをクリーン ブート モードで起動すると、事前に選択された最小限のドライバーとプログラムのセットが使用されます。これにより、この問題の正確な問題を見つけて解決することができます。
以下の指示に従って、コンピューターのクリーン ブートでシステムを起動します。
- Windows + R キーを押して、[ファイル名を指定して実行] ダイアログ ボックスを開きます。
- 実行ボックスに msconfig と入力し、[OK] ボタンをクリックします。
- [サービス] オプションに移動し、[すべての Microsoft サービスを非表示にする] ボックスをオンにします。
- [すべて無効にする] をクリックします。
- [OK] をクリックし、[適用] ボタンをクリックします。
- 次に、[スタートアップ] タブに移動し、[タスク マネージャーを開く] オプションをクリックします。
- 各スタートアップを選択して無効にします。
ここで、コンピュータを再起動し、コンピュータが再起動したら、Solidworks が起動しているかどうかを確認します。Solidworks が問題なく起動する場合は、プロセスを手動で有効にして根本原因を突き止めます。この問題の原因がわかったら、それを削除または無効にすると、問題が解決されます
5] SolidWorksを再インストールする
上記のすべての方法を使用しても同じ場所にいる場合は、コンピューターからアプリをアンインストールして再インストールしてください。アンインストールする前に公式 Web サイトからソフトウェアをダウンロードすることも、後で同じことを行うこともできます。同じことを行うには、所定の手順に従います。
- 設定を開きます。
- [アプリ] > [インストール済みアプリ] または [アプリと機能] に移動します。
- SolidWorks を検索します。
- 3 つの縦のドットをクリックし、[Windows 11 コンピューターでアンインストール] を選択します。Windows 10 ユーザーは、アプリを選択して [アンインストール] をクリックする必要があります。
- [アンインストール] をもう一度クリックします。
- SolidWorks のインストール ファイルを起動し、画面の指示に従ってインストールを完了します。
このプロセスを完了した後、問題が解決されることを願っています。



コメントを残す