Snapchatの音声メモがiPhoneで機能しない: 修正
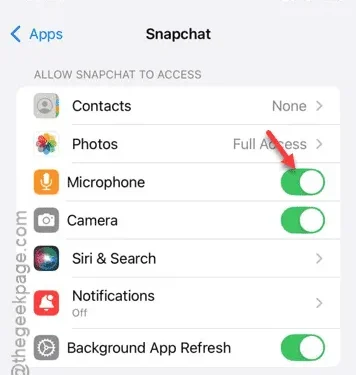
iPhone でボイス ノートが機能していませんか? Snapchat のボイス ノートの問題は、デバイスのハードウェアに関連している可能性があります。そのため、マイクの許可を確認することをお勧めします。それでも問題が解決しない場合は、他の必要な手段を試して問題を解決することもできます。
修正1 – マイクの権限を確認する
Snapchat アプリで音声メモが機能するには、マイクの許可が主な要件です。
ステップ 1 –設定パネルを開きます。
ステップ 2 –次に、ページの一番下まで移動します。「アプリ」タブを開きます。
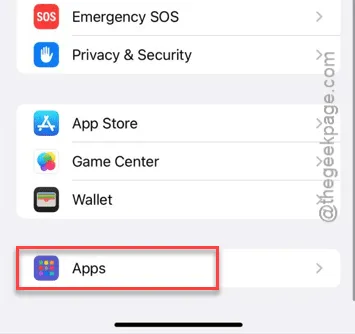
ステップ 3 –下にスライドして「 Snapchat 」アプリを開きます。開きます。
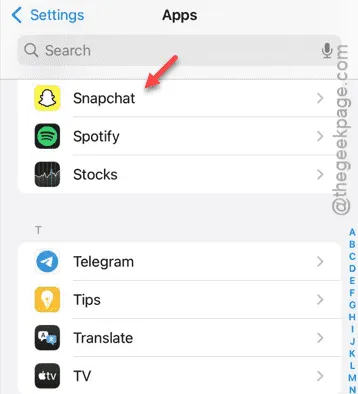
ステップ 4 – Snapchat アプリを開いた後、「マイク」権限を見つけてオン モードにします。
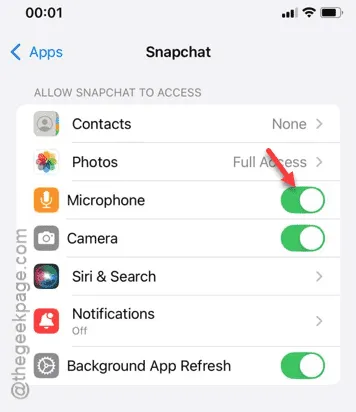
マイクの許可をしたら、Snapchat アプリから音声メモを自由に録音して送信できます。
これが機能するかどうかを確認してください。
修正2 – Snapchatのキャッシュをクリアする
私たちの解決策の次のステップは、iPhone 上の Snapchat キャッシュをクリアすることです。
ステップ 1 – Snapchatのキャッシュを消去するのはとても簡単です。Snapchatアプリを開きます。
ステップ 2 – Snapchat アプリの左上隅にBitmoji アイコンがあるかどうかを確認します。それをタップします。
ステップ 3 – Snapchat プロフィールページが読み込まれます。
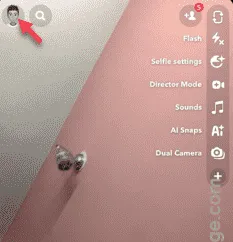
ステップ 4 –右側に「⚙」アイコンが表示されます。これをクリックすると、Snapchat の設定ページに移動します。
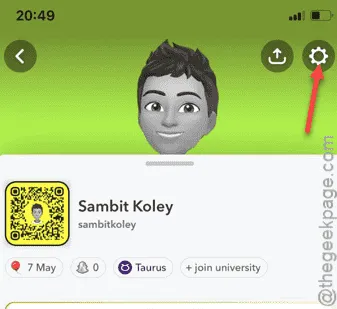
ステップ 5 – Snapchat のメイン設定ページで、「プライバシー コントロール」ツールに到達するまで下にスクロールします。
ステップ 6 – 「データを消去」機能を開きます。
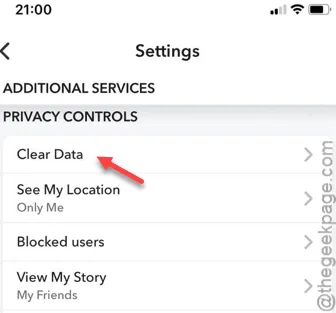
次のタブには、多くのクリーニング ツールが表示されます。
ステップ 7 –「キャッシュをクリア」ボタンを見つけて使用します。
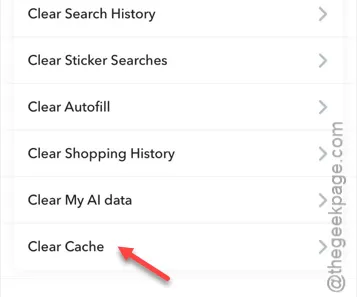
ステップ 8 –後で、「キャッシュをクリア」機能を使用して Snapchat のキャッシュをクリアします。
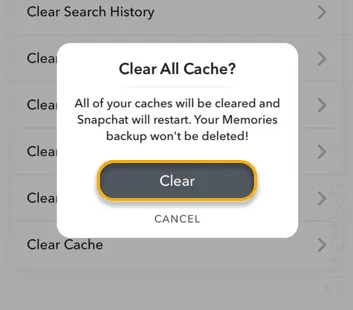
次に、デバイス上の Snapchat アプリを閉じて再起動する必要があります。これを試してみましょう。音声メモを録音して友達に送信してみましょう。これが機能するかどうかを確認してください。
修正3 – Snapchatアプリを再インストールする
最後に、ここまで到達したということは、他の解決策が機能しなかったことを意味します。Snapchat アプリをアンインストールして再インストールしてみてください。
ステップ 1 – iPhone で「Snapchat 」アプリを見つけます。
ステップ 2 –見つけたら、それを押したまま「アプリを削除」をタップします。
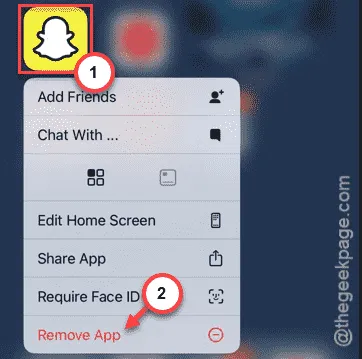
ステップ 3 –次に、「削除」プロンプトをタップしてこれを承認し、デバイスから Snapchat アプリを最終的に削除する必要があります。
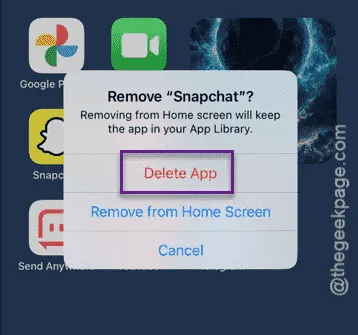
心配しないでください。このプロセスでチャットやメッセージは消えません。
ステップ 4 – App Store に進み、Snapchat アプリを検索します。
ステップ 5 –次に、Snapchat アプリをインストールします。
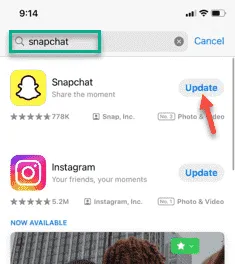
次の手順は非常に簡単です。Snapchat アカウントにログインするだけです。その後、デモ音声メモを友達に送信できます。
これが機能するかどうかを確認してください。



コメントを残す