Windows 11/10 でパスが長すぎるエラー 0x80010135
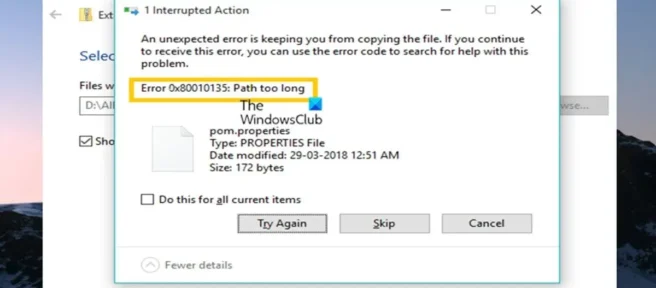
Windows 11 または Windows 10 コンピューターで Zip ファイルまたはアーカイブ ファイルを抽出しようとすると、エラー メッセージ 0x80010135: パスが長すぎますでアクションが中止された場合、この投稿は最適な解決策を見つけるのに役立つことを目的としています。システム上の問題を簡単に解決するために適用できます。
この問題の主な理由は次のとおりです。
- Windows 32 API ライブラリは 260 文字を超えるファイル パスをサポートしていないため、ファイル パスは 260 文字を超えています。
- ファイルの破損
- マルウェア感染
- 不適切または失敗したソフトウェアのインストール
- 必要なシステム ファイルまたはエントリを誤って削除する
パスが長すぎるエラー 0x80010135 を修正
アーカイブは、1 つ以上のデータ ファイルを含むファイルであり、Zip、RAR、Unix Tar、および CAB アーカイブが最も一般的に使用されます。これらの種類のファイルは、圧縮フォルダーと呼ばれることが多く、保管と移植が容易になるため、複数のファイルをコピーして送信するのに最適です。また、アーカイブはファイルを圧縮するため、使用するスペースを削減できます。そのため、Windows 11/10 PC で Zip ファイルまたはその他のアーカイブ ファイルを抽出または解凍しようとしているときにエラー 0x80010135: Path too Long Interrupted Action が発生した場合は、順不同で、以下の推奨ソリューションが解決に役立ちます。この問題。
- 別のツールを使用して Zip ファイルを抽出する
- アーカイブ ファイルをルート フォルダに抽出するか、サブフォルダのみを抽出します
- Robocopy または XCopy コマンドを使用する
- Windows で長いパスのサポートを有効にする
リストされた各ソリューションに関連するプロセスの説明を見てみましょう。
以下の解決策に進む前に、ほとんどの場合、この問題に対する最も簡単な解決策は、アーカイブ ファイルの名前を短い名前に変更して (たとえば、123456789_abcdefg_temp.zip から temp.zip に)、ファイル パスを短くすることです。アーカイブ ファイルには複数の親/子フォルダーが含まれている可能性があるため、可能な場合は最初にアーカイブ ファイルを開き、長い名前のディレクトリを探します。アーカイブ内のサブフォルダーの名前を変更できない場合は、アーカイブ ディレクトリ自体の名前を短い名前に変更してから、アーカイブの内容を再度抽出してみてください。
1]別のツールを使用してZipファイルを抽出します

Windows の組み込みユーティリティは、zip ファイルを適切に圧縮および解凍できます。ただし、場合によっては、ツールが特定の zip 形式を処理できないために、Path too long 0x80010135 エラーが発生することがあります。この制限を回避するには、ほとんどのアーカイブ ファイル形式で適切に機能する 7-Zip などの代替のサードパーティの圧縮または解凍ソフトウェアを使用できます。
2]アーカイブファイルをルートフォルダーに抽出するか、サブフォルダーのみを抽出します。
次の手順を実行して、アーカイブ ファイルをルート フォルダーに抽出できます。
- zip ファイルの名前を短い親名に変更します。
- ファイルを C:\ パーティションまたは C:\ ドライブのフォルダーにコピーして移動します。
これにより、ファイル パスに追加される文字数が少なくなり、ファイルをルート フォルダーに展開する際のパスが短縮されます。ルート フォルダが C:\、D:\ などにあることを確認します。
- 最後に、zip ファイルを C:\ の下のフォルダーに解凍します。
アーカイブ内の長いファイル名を持つフォルダーを開き、それらをディレクトリにのみ抽出することもできます。その後、フォルダーを作成し、サブフォルダーをそれらに移動することにより、元のアーカイブに従ってそれらを整理できます。新しいフォルダには短い名前を使用してください。
失敗してビュー エラーが再発する場合は、次の解決策を試すことができます。
3] Robocopy または XCopy コマンドを使用します。
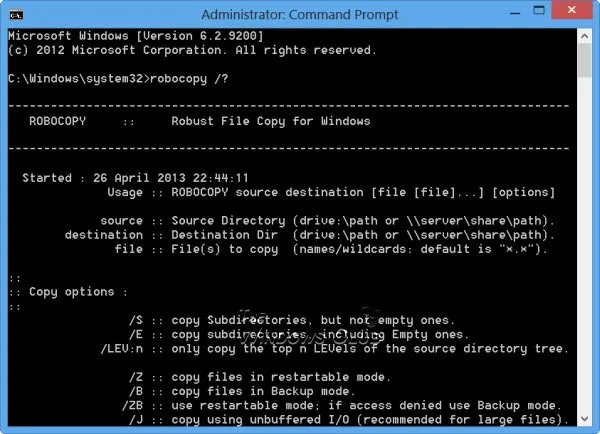
Robocopy (堅牢なファイル コピー) は、ディレクトリ/ファイルを複製するためのコマンド ライン コマンドです。デフォルトでは、コピー元とコピー先のタイムスタンプまたはファイル サイズが異なる場合にのみ、Robocopy はファイルをコピーします。また、Robocopy は、256 文字を超える長いパスを含む UNC パスを受け入れます。Robocopy はそのようなファイルを正常にコピーしますが、Windows エクスプローラーでファイルにアクセスできないなどの問題を回避するには、ソースよりも短い名前の宛先フォルダーを選択する必要があります。フォルダ。
Robocopy コマンドを使用して zip の内容を Windows 11/10 PC の宛先フォルダーにコピーするには、次の手順に従います。
- Windows キー + Rを押して、[ファイル名を指定して実行] ダイアログ ボックスを表示します。
- [ファイル名を指定して実行] ダイアログ ボックスで「cmd」と入力し、CTRL + SHIFT + ENTERを押して、昇格したコマンド プロンプトを開きます。
- コマンド プロンプト ウィンドウで、以下のコマンドをコピーして貼り付け、Enter キーを押します。
robocopy SourceFilePath DestinationPath /E /copyall
SourceFilePath と DestinationPath プレースホルダーをそれぞれ置き換えます。構文は次のようになります。
robocopy C:\src C:\dst /E /copyall
または、次のコマンドを実行できます。
robocopy C:\source D:\destination *.zip /MIR /v /s /XX
この構文/sでは、アーカイブ ファイル内の空のフォルダーがコピーされないようにするための/xxスイッチと、宛先フォルダー内の古いファイルが削除されないようにするためのスイッチが必要です。
EXtended Copy の略である XCopy ツールは、Windows で大量のデータをコピーするための一般的なコマンド ライン ユーティリティです。このコマンドは、ソース ファイルで属性が設定されているかどうかに関係なく、アーカイブ属性が設定されたファイルを作成します。XCopy コマンドを使用して zip の内容を Windows 11/10 PC の宛先フォルダーにコピーするには、次のコマンドを実行します。
xcopy SourceFilePath DestinationPath /O /X /E /H /K
4] Windowsで長いパスのサポートを有効にする
Windows API (いくつかの例外を除く) では、パスの最大長は MAX_PATH であり、260 文字として定義されています。ローカル パスは、次の順序で構成されています。
- ドライブレター
- 結腸
- バックスラッシュ
- バックスラッシュで区切られた名前のコンポーネント
- ヌル文字の終了
デフォルトでは、Windows での長いパスのサポートは無効になっています。このソリューションでは、ローカル グループ ポリシー エディター、レジストリ エディター、PowerShell、またはコマンド ラインを使用して、Win32 の長いパスのサポートを有効にする必要があります。
ローカル グループ ポリシー エディターを使用して長いパスのサポートを有効にするには、次の手順に従います。
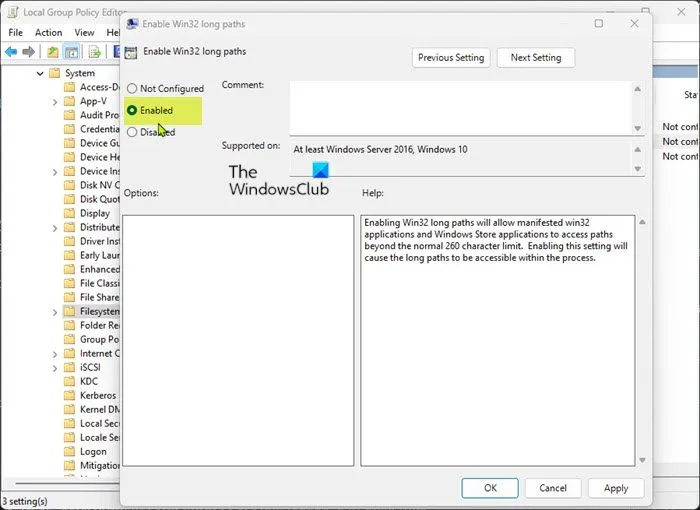
- Windows キー + Rを押して、[ファイル名を指定して実行] ダイアログ ボックスを表示します。
- [ファイル名を指定して実行] ダイアログ ボックスに「gpedit.msc」と入力し、Enter キーを押してグループ ポリシー エディターを開きます。
- ローカル グループ ポリシー エディターで、左ペインを使用して次のパスに移動します。
Computer Configuration > Administrative Templates > System > Filesystem
- 右ペインのこの場所で、[ Win32 ロング パスを有効にする] エントリをダブルクリックして、そのプロパティを変更します。
- 開いているポリシー ウィンドウで、スイッチを [有効]の位置に設定します。
- [適用] > [ OK]をクリックして変更を保存します。
- ローカル グループ ポリシー エディターを終了します。
- コンピュータを再起動してください。
Windows 11/10 Home ユーザーの場合、ローカル グループ ポリシー エディター機能を追加して上記の手順に従うか、以下のレジストリ、PowerShell、またはコマンド ラインの方法を使用できます。
PowerShell を介して長いパスのサポートを有効にするには、次の手順に従います。
- 昇格モードで Windows ターミナルを開きます。
- PowerShell コンソールで、以下のコマンドを入力するかコピーして貼り付け、Enter キーを押します。
New-ItemProperty -Path "HKLM:\SYSTEM\CurrentControlSet\Control\FileSystem"-Name "LongPathsEnabled"-Value 1 -PropertyType DWORD –Force
- コマンドの実行後、Windows ターミナルを終了します。
- PC を再起動します。
コマンド ライン経由で長いパスのサポートを有効にするには、次の手順に従って、コマンド ライン経由でレジストリを編集します。
- 昇格モードでコマンド プロンプトを開きます。
- コマンド プロンプト ウィンドウで、以下のコマンドをコピーして貼り付け、Enter キーを押します。
reg.exe Add "HKLM\SYSTEM\CurrentControlSet\Control\FileSystem"/V "LongPathsEnabled"/T REG_DWORD /D "1"
- コマンドを実行した後、CMD プロンプトを終了します。
- PC を再起動します。
レジストリ エディターで長いパスのサポートを有効にするには、次の手順に従います。
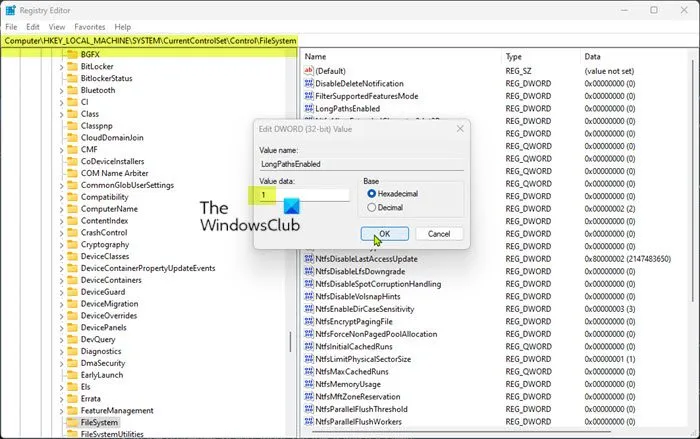
これはレジストリ操作であるため、必要な予防措置として、レジストリをバックアップするか、システムの復元ポイントを作成することをお勧めします。その後、次のように進めることができます。
- Windows キー + Rを押して、[ファイル名を指定して実行] ダイアログ ボックスを表示します。
- [ファイル名を指定して実行] ダイアログ ボックスで、regedit と入力し、Enter キーを押してレジストリ エディターを開きます。
- 以下のレジストリ キー パスに移動するか、そこに移動します。
Computer\HKEY_LOCAL_MACHINE\SYSTEM\CurrentControlSet\Control\FileSystem
- 右ペインのこの場所で、LongPathsEnabledキーをダブルクリックしてプロパティを変更します。
- プロパティ ダイアログ ボックスで、[値] フィールドに1を入力します。
- OKまたは Enter を押して変更を保存します。
- レジストリ エディターを終了します。
または、レジストリで LongPathsEnabled キーを自動的に有効にすることもできます。方法は次のとおりです。
- Windows キー + Rを押して、[ファイル名を指定して実行] ダイアログ ボックスを表示します。
- [ファイル名を指定して実行] ダイアログ ボックスで、「メモ帳」と入力し、Enter キーを押してメモ帳を開きます。
- 以下のコードをコピーして、テキスト エディターに貼り付けます。
Windows Registry Editor Version 5.00[HKEY_LOCAL_MACHINE\SYSTEM\CurrentControlSet\Control\FileSystem]"LongPathsEnabled"=dword:00000001
- メニューから「ファイル」オプションを選択し、「名前を付けて保存」ボタンをクリックします。
- ファイルを保存する場所 (できればデスクトップ) を選択します。
- 拡張子が.regの名前を入力します(例: EnableLongPaths.reg )。
- [ファイルの種類] ドロップダウン リストから [すべてのファイル] を選択します。
- 保存したファイルをダブルクリックします。reg でマージします。
- プロンプトが表示されたら、[実行] > [ はい( UAC ) ] > [はい] > [ OK ] をクリックしてマージを確認します。
- これで、ファイルを削除できます。よろしければreg.
- PC を再起動します。
これらのソリューションのいずれかが機能するはずです。
長すぎるファイルパスをバイパスする方法は?
パスが長すぎる場合は、最初にフォルダーをファイル エクスプローラーの上位レベルにコピーしてから、ローカル コンピューターに移動します。ファイル名が長すぎる場合は、まずアーカイブ アプリケーションでファイルを圧縮してから、アーカイブ ファイルをローカル コンピューターにコピーしてから、コンテンツを抽出します。サードパーティのアプリを使用することもできます。
256 文字を超える文字をコピーするにはどうすればよいですか?
Windows には制限があります。ファイルへのフル パスの長さは 255 文字を超えることはできません。Microsoft には、この制限なしでファイルをコピーできる Robocopy (Robust Copy) と呼ばれるコマンド ライン コピー プログラムがあります。ROBOCOPY は、256 文字を超える UNC パスを含む UNC パスを受け入れます。
出典: Windows クラブ



コメントを残す