Slime Rancher 2 が PC でクラッシュまたはフリーズし続ける
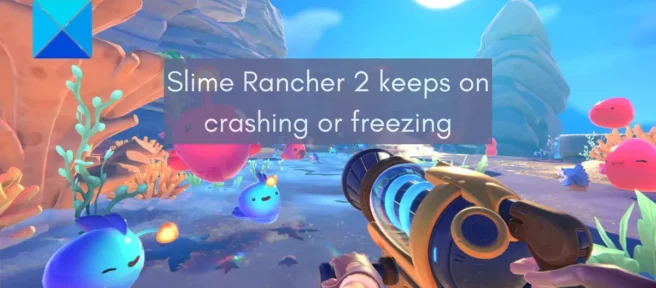
Slime Rancher 2 は、最近の一人称アクション アドベンチャー ライフ シミュレーション ビデオ ゲームで、すでにゲーム愛好家の注目を集めています。ただし、多くのユーザーはすでにSlime Rancher 2 ゲームでクラッシュ、フリーズなどの問題を経験し始めています。一部のユーザーは、起動後に PC でゲームがクラッシュまたはフリーズし続けると報告しています。ただし、多くのユーザーは、ゲームプレイの途中でクラッシュまたはフリーズすると言いました。
これらの Slime Rancher 2 のパフォーマンスの問題は、PC が最小および推奨のシステム要件を満たしていない場合に発生する可能性があります。さらに、ゲームを実行するための管理者権限がない、Windows が古い、グラフィックス ドライバーの不具合、ゲーム オーバーレイ、ゲーム ファイルの破損、およびその他の要因によって問題が発生する可能性があります。
いずれにせよ、このガイドを使用して、Slime Rancher 2 のクラッシュとフリーズの問題を修正できます。ここでは、発生している問題を解決し、問題なく Slime Rancher 2 を実行するために使用できる修正について詳しく説明します。
Slime Rancher 2 が PC でクラッシュまたはフリーズし続ける
PC で Slime Rancher 2 ゲームがクラッシュまたはフリーズし続ける場合は、次の解決策を使用してこれらの問題を解決できます。
- Slime Rancher 2 の推奨システム要件を確認してください。
- 管理者権限で Slime Rancher 2 を実行します。
- Slime Rancher 2 のゲーム ファイルをチェックして修復します。
- Windows を最新の状態に保ちます。
- グラフィックスおよびその他のデバイス ドライバーを更新します。
- Microsoft Visual C++ 再頒布可能パッケージをインストールします。
- オーバーレイをオフにします。
- 電源管理設定を変更します。
- Slime Rancher 2 をウイルス対策またはファイアウォールの例外リストに追加します。
- クリーン ブート状態でのトラブルシューティング。
1] Slime Rancher 2の推奨システム要件を確認してください。
各ゲームには、ゲームをスムーズにプレイして最高のパフォーマンスを得るために推奨されるシステム要件がいくつかあります。お使いの PC が推奨システム要件を満たしていない場合、PC がクラッシュし、クラッシュまたはフリーズが始まる可能性があります。この場合、Slime Rancher 2 を問題なくプレイするには、コンピュータを更新する必要があるかもしれません。
以下に、Slime Rancher 2 の推奨システム要件を記載しました。したがって、システムがそれらを実行するかどうかを確認してください。
Slime Rancher 2 の推奨システム要件:
- オペレーティング システム: Windows 10 64 ビット
- プロセッサ: Intel i5-8400 / AMD Ryzen 5 1500X
- メモリー: 16GB RAM
- グラフィック: NVIDIA GeForce RTX 2070 / AMD RX 5700
- DirectX:バージョン 11
- ストレージ: 8 GB の空き容量
お使いの PC が上記の推奨システム要件を満たしている場合は、他の修正に進んで、Slime Rancher 2 のクラッシュとフリーズの問題を解決できます。
2]管理者としてSlime Rancher 2を実行します。
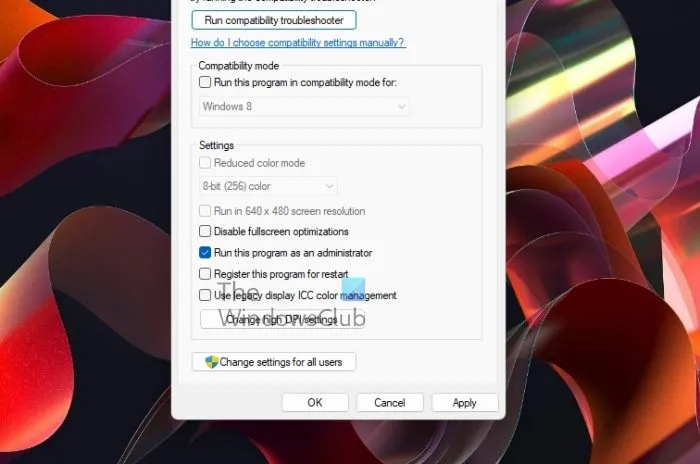
ゲームを実行するための適切な管理者権限がない場合、起動時またはゲームの途中でクラッシュまたはフリーズする可能性が高くなります。厳密なユーザー アカウント制御 (UAC) により、アプリやゲームが正常に動作しなくなる可能性があります。したがって、Slime Rancher 2 でのクラッシュを避けるために、必ず管理者権限でゲームを実行してください。
Slime Rancher 2 を管理者として実行するには、メインの実行可能ファイルを右クリックし、コンテキスト メニューから [管理者として実行] を選択します。ゲームがクラッシュやフリーズすることなく正常に実行されている場合は、ゲームをプレイするたびに管理者としてゲームを実行する必要があります。これを回避するには、Slime Rancher 2 が常に管理者として実行されるように、いくつかの設定を微調整することができます。方法は次のとおりです。
- まず、Steam アプリに移動し、LIBRARYオプションをクリックして、インストールされているゲームのリストを開きます。
- Slime Rancher 2 ゲームを見つけて右クリックし、コンテキスト メニューから[プロパティ] オプションを選択します。
- [プロパティ] ウィンドウに移動したら、[ローカルファイル] タブに移動し、[ローカル ファイルの参照] ボタンをクリックして、Slime Rancher 2 がシステムにインストールされているローカル ディレクトリを開きます。
- 次に、メインの Slime Rancher 2 実行可能ファイルを右クリックし、表示されるコンテキスト メニューから[プロパティ] オプションを選択します。
- その後、[互換性] タブに移動し、[管理者としてこのプログラムを実行する] オプションを有効にします。
- 最後に、[適用] > [OK] ボタンをクリックしてゲームを再起動し、問題が解決したかどうかを確認します。
Slime Rancher 2 がまだフリーズまたはフリーズし続ける場合は、問題の根本的な原因があるはずです。そのため、問題を解決するために次の潜在的な修正を試すことができます。
3] Slime Rancher 2 のゲーム ファイルを確認して修復します。
Slime Rancher 2 のゲーム ファイルが破損しているか感染している可能性があるため、ゲームが正常に動作しません。したがって、シナリオが該当する場合は、Slime Rancher 2 ゲーム ファイルの整合性を確認し、破損したファイルを修復することができます。
幸いなことに、Steam には、ゲーム ファイルを検証して修復する特別なオプションがあります。基本的に、ゲームファイルをゲームサーバーに保存されているクリーンで最新のゲームファイルと比較します. 感染したゲーム ファイルがある場合は、それらを修正し、クリーンなゲーム ファイルに置き換えます。ゲームファイルが見つからない場合、Steam はそれらのゲームファイルを復元します。
Steam で Slime Rancher 2 ゲーム ファイルを検証および修復する正確な手順は次のとおりです。
- まず、Steamアプリケーションを開き、 LIBRARYオプションを選択して、Slime Rancher 2 ゲーム名を右クリックします。
- 表示されるコンテキスト メニューで、[プロパティ] を選択します。
- 次に、[ローカル ファイル] タブに移動し、[ゲーム ファイルの整合性を確認] ボタンをクリックします。
- Steam はゲーム ファイルをスキャンし、破損したファイルを修復します。ゲームファイルのサイズによっては、処理に数分かかる場合がありますので、しばらくお待ちください。
- ゲームファイルが修正されたら、ゲームを再度開き、まだフリーズするかどうかを確認します。
それでも同じ問題が発生する場合は、次の潜在的な修正を使用して問題を解決できます。
4] Windowsを最新の状態に保つ
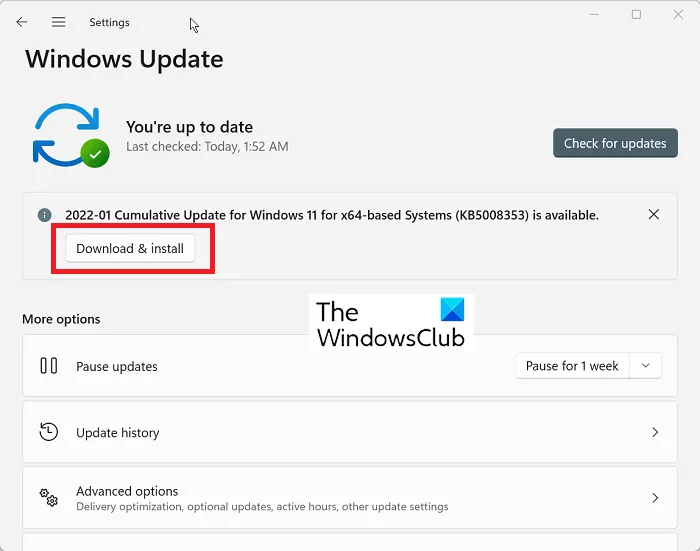
しばらく Windows 更新プログラムをインストールしていない場合は、利用可能な Windows 更新プログラムを確認して、すぐにインストールしてください。システムのパフォーマンスとアプリケーションの安定性を向上させるために、Windows OS の最新ビルドを維持することを常にお勧めします。古いバージョンの Windows を使用すると、ゲームのパフォーマンスに大きな影響を与える可能性があります。そのため、Slime Rancher 2 などのビデオ ゲームでクラッシュやその他のパフォーマンスの問題が発生する可能性があります。
したがって、シナリオが該当する場合は、保留中の Windows 更新プログラムをインストールして、問題が解決するかどうかを確認してください。これは設定アプリから行うことができます。まず、Win + I を使用して設定アプリを起動し、Windows Update タブに移動します。その後、「更新の確認」ボタンをクリックすると、利用可能な更新の確認が開始されます。後で、アップデートをダウンロードしてインストールし、システムを再起動できます。
Windows を更新した後でも Slime Rancher 2 でクラッシュが発生している場合は、問題を解決するための次の解決策に進んでください。
5]グラフィックスおよびその他のデバイスドライバーを更新します。
Windows 更新プログラムをインストールするだけでなく、デバイス ドライバー、特にグラフィックス ドライバーを更新することも重要です。グラフィックス ドライバーが最新でない場合、クラッシュやフリーズなど、ゲームやアプリケーションに多くの問題が発生します。そのため、グラフィックス ドライバーと他のデバイス ドライバーを更新し、Slime Rancher 2 がクラッシュまたはフリーズを停止するかどうかを確認してください。
グラフィックス ドライバーを更新しても問題が解決しない場合は、ドライバーが破損している可能性があります。したがって、グラフィックスドライバーをアンインストールしてから再インストールして、問題を解決できます。ただし、問題が解決しない場合は、さらにいくつかの修正を使用できます。
6] Microsoft Visual C++ 再頒布可能パッケージをインストールします。
Microsoft Visual C++ Redistributables パッケージは、Visual Studio でビルドされたゲームを実行するために不可欠です。そのため、Microsoft の公式 Web サイトから Microsoft Visual C++ Redistributables パッケージをインストールまたは更新してください。
Microsoft Visual C++ 再頒布可能パッケージの最新バージョンを使用している場合は、破損している可能性があるため、修復を試みてください。方法は次のとおりです。
- まず、Win + I を押して設定アプリを開きます。
- [アプリケーション] タブに移動し、 [インストール済みアプリケーション]をクリックします。
- 次に、下にスクロールして Microsoft Visual C++ Redistributables の最新バージョンを見つけ、横に 3 つのドットがあるボタンをクリックします。
- その後、「変更」をクリックし、新しいウィンドウで「復元」を選択します。
- 最後に、指示に従ってパッケージを復元します。
問題が解決しない場合は、次の解決策を試してください。
7]オーバーレイを無効にする
さまざまなユーザー レポートによると、ゲーム内オーバーレイを無効にすると、ゲームのパフォーマンスの問題を解決するのに役立ちます。したがって、オーバーレイ アプリを閉じるか、ゲーム内オーバーレイを無効にして問題を解決できます。
次の手順に従って、Steam のゲーム内オーバーレイを無効にします。
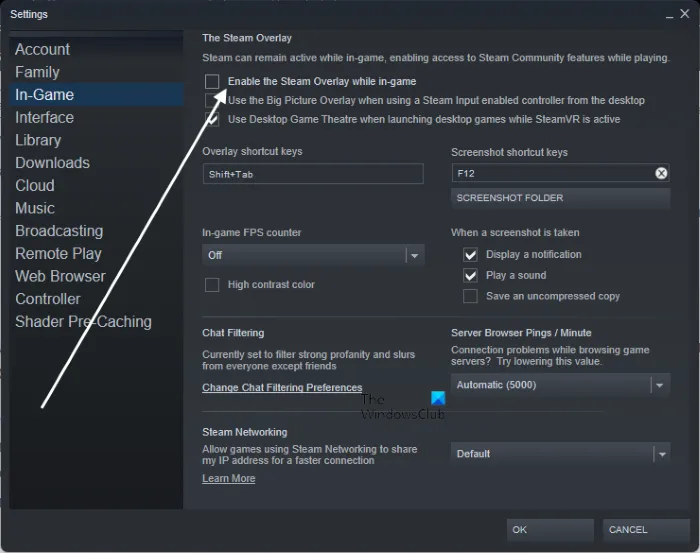
- まず、Steam アプリを開き、[Steam] > [設定]オプションをタップします。
- In Gameタブに移動し、 Enable Steam Overlay While Playingのチェックを外します。
Discord ユーザーは、次の手順に従ってオーバーレイを無効にすることができます。
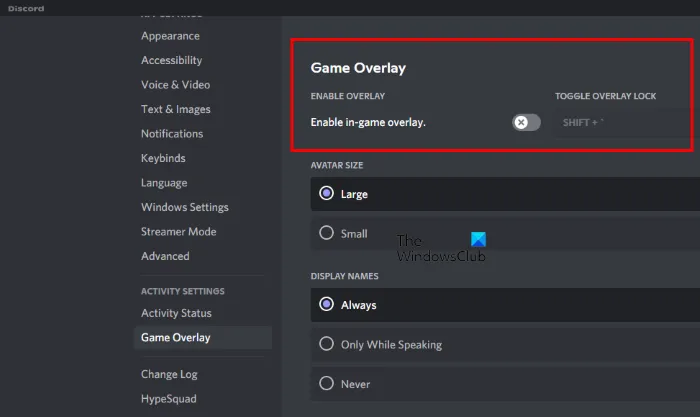
- まず、Discord アプリを起動し、画面下部にある [ユーザー設定] ボタン (歯車のアイコン) をクリックします。
- 「ACTIVITY SETTINGS」セクションにある「Game Overlay 」セクションに移動します。
- その後、[ゲーム内オーバーレイを有効にする] オプションに関連付けられているトグルを無効にします。
同様に、Xbox Game Bar やその他のオーバーレイ アプリを無効にすることもできます。
8]電源管理オプションを変更します。
電源モードがバランスに設定されている場合、アプリやゲームが意図したとおりに動作しない可能性があります。最高のパフォーマンスを得るには、電源モードを最高のパフォーマンスに変更し、問題が解決するかどうかを確認してください。設定アプリを開き、[システム] > [電源とバッテリー] に移動します。その後、電力モードを最高のパフォーマンスに設定します。
9] Slime Rancher 2 をウイルス対策またはファイアウォールの例外リストに追加します。
過保護なウイルス対策またはファイアウォールがゲームに干渉し、ゲームがクラッシュまたはフリーズする可能性があります。ウイルス対策/ファイアウォールが問題の原因であるかどうかを確認するには、それを無効にしてから、Slime Rancher 2 をプレイして、正常に動作するかどうかを確認します。はいの場合、セキュリティ プログラムが主な原因であると確信できます。
問題を完全に解決するには、Slime Rancher 2 のメインの実行可能ファイルをアンチウイルスの除外リストに追加します。または、Slime Rancher 2 がファイアウォールを通過できるようにします。次の手順に従って、Slime Rancher 2 ゲームが Windows ファイアウォールを通過できるようにすることができます。
- まず、[スタート] メニューから Windows Defender セキュリティ センター アプリを開き、[ファイアウォールとネットワーク保護] をクリックします。
- [ファイアウォールを通過するアプリを許可する] をクリックし、[設定の変更] ボタンをクリックします。
- 次に、[別のアプリを追加] をクリックし、Slime Rancher 2 の実行可能ファイルを参照して選択します。ほとんどの場合、C:\Program Files (x86)\Steam\common にあります。
- その後、Slime Rancher 2 ゲームをチェックし、プライベート ネットワークとパブリック ネットワークの両方で許可されていることを確認します。
- 最後に、「OK」ボタンをクリックし、ウィンドウを閉じてゲームを起動してみてください。
10]クリーンブート状態でのトラブルシューティング
サードパーティ ソフトウェアの競合により、ゲームのクラッシュなどの問題が発生する可能性があります。これを回避するには、コンピューターをクリーン ブート状態で再起動し、Slime Rancher 2 がクラッシュまたはフリーズを停止するかどうかを確認します。Windows 11/10 でクリーン ブートを実行する手順は次のとおりです。
- まず、Windows + R ホットキーを押して [ファイル名を指定して実行] ダイアログ ボックスを表示します。
- [名前] フィールドに「 msconfig 」と入力して、[システム構成] ウィンドウを開きます。
- 次に、[サービス] タブに移動し、[すべての Microsoft サービスを非表示にする] の横にあるチェックボックスをオンにして、重要な Microsoft サービスを無効にしないようにします。
- その後、[すべて無効にする] ボタンをクリックし、[適用] ボタンをクリックして変更を保存します。
- 次に、[スタートアップ] タブに移動し、[タスク マネージャーを開く] ボタンをクリックして、起動したプログラムをすべて無効にします。
- 最後に、コンピューターを再起動すると、Slime Rancher 2 が正常に動作することを願っています。
Steam ゲームがクラッシュし続ける場合はどうすればよいですか?
Steam ゲームがクラッシュし続ける場合は、ゲーム ファイルの整合性を確認してみてください。ゲームファイルの破損が原因でクラッシュが発生する可能性があるため、ゲームファイルを確認して修復してください。さらに、Steam を管理者として実行したり、Steam がファイアウォールを通過できるようにしたり、デバイス ドライバーを更新したりできます。
Slime Rancher 2 はどのエンジンを使用していますか?
Slime Rancher 2 は Unity エンジンを使用しています。これは、Unity Technologies によって開発されたクロスプラットフォームのゲーム エンジンであり、さまざまなデスクトップ、モバイル、コンソール、および仮想現実サービスで使用されています。
出典: Windows クラブ


コメントを残す