Showtime アプリが動作しないのですが? すぐに直す5つの方法

PC での生産的な作業が完了したら、リラックスしてお気に入りの番組を視聴しましょう。ストリーミング アプリがたくさんあるので、どれを選ぶか迷ってしまうかもしれません。Showtime はファンのお気に入りですが、起動したときに動作しないことに気づく場合があります。
Hulu が動作しないなど、他のアプリでも同様の問題が発生する可能性があるため、これは珍しいことではありません。それでも、ショーを楽しみ続けるためにできることがいくつかあります。
Showtime Anytime が機能しないのはなぜですか?
Showtime にアクセスしようとしても無駄な場合は、以下が問題の原因である可能性があります。
- あなたは購読エリア外です– Showtime は選択された国でのみ表示されます。地理的に制限されたエリアで視聴しようとしている場合は、機能しません。
- サポートされていないデバイス– Showtime が動作しないもう 1 つの理由は、サポートされていないデバイスを使用している可能性があります。これは、アプリの最新バージョンがない場合、またはデバイスがストリーミングの最小ハードウェア要件を満たしていない場合に発生する可能性があります。
- インターネット接続が悪い–インターネット接続が悪い場合、アプリの起動中に問題が発生したり、視聴中にバッファリングやフリーズによって再生が中断され続けたりする可能性があります。
- サーバーの問題– 定期的なメンテナンス作業や問題の原因となる不具合により、サービスが一時的に中断される可能性があります。
- 有効なサブスクリプションがありません– Showtime アプリを使用するには、コンテンツ ライブラリにアクセスできる有効なサブスクリプションが必要です。
- ファイアウォール設定がアクセスをブロックしている–ファイアウォールによっては、Showtime の Web サイトや、Showtime がサーバーからコンテンツをストリーミング中に使用するリソースへのアクセスがブロックされる場合があります。
- マルウェア感染– マルウェアはコンピュータ システムに感染し、Showtime などのアプリケーションに多くの問題を引き起こす可能性があります。
- プロキシ サーバーの背後にいる– プロキシ サーバーやその他の種類のファイアウォールの背後にいる場合、ほとんどの Web サイトが地域ブロック技術を使用しているため、Showtime Web サイトまたはアプリでビデオを視聴する際に問題が発生する可能性があります。
Showtime Anytime アプリが動作しない場合はどうすればよいですか?
このエラーをすぐに解決できるいくつかのトリックは次のとおりです。
- Showtime アプリが最新バージョンであることを確認してください。
- バックグラウンドで実行中のアプリをすべて閉じます。
- Wi-Fi 接続を使用している場合は、接続を安定させるためにイーサネット ケーブルに切り替えてください。
- アカウントのステータスを確認して、アクティブなサブスクリプションがあり、無料試用中でないかどうかを確認します。
- Showtime アプリを閉じて再度開いてみます。
- サービスの停止を確認します。
- ルーターまたはモデムを再起動します。
- ブラウザ版を使用して、動作するかどうかを確認してください。
- デバイスを再起動します。
1. 接続に問題がないか確認します
- [スタート] メニューアイコンを押して、[設定] を選択します。
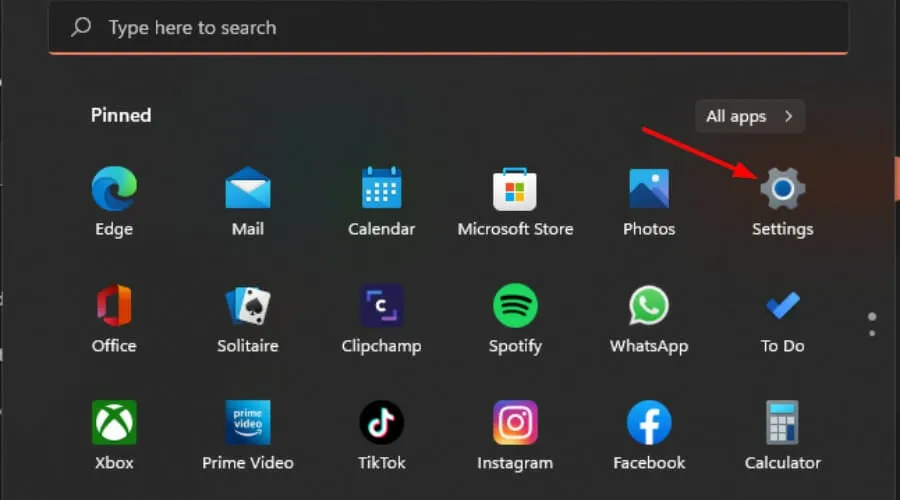
- 「システム」をクリックし、「トラブルシューティング」を選択します。
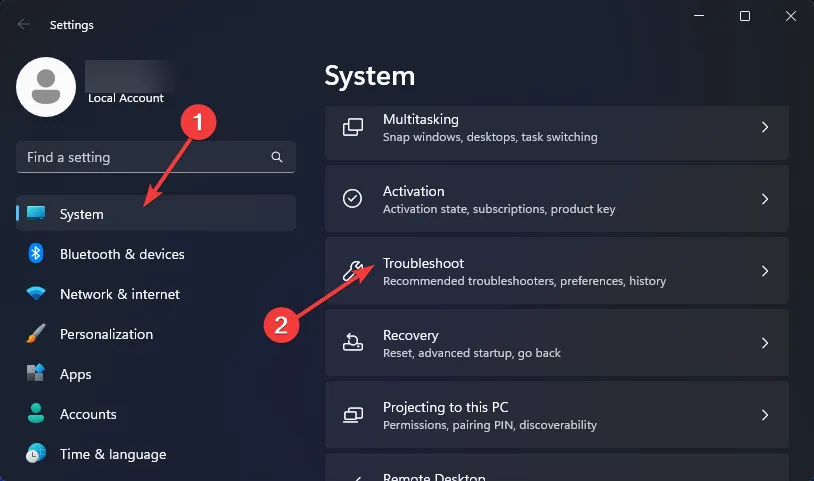
- 「その他のトラブルシューティング」に移動します。
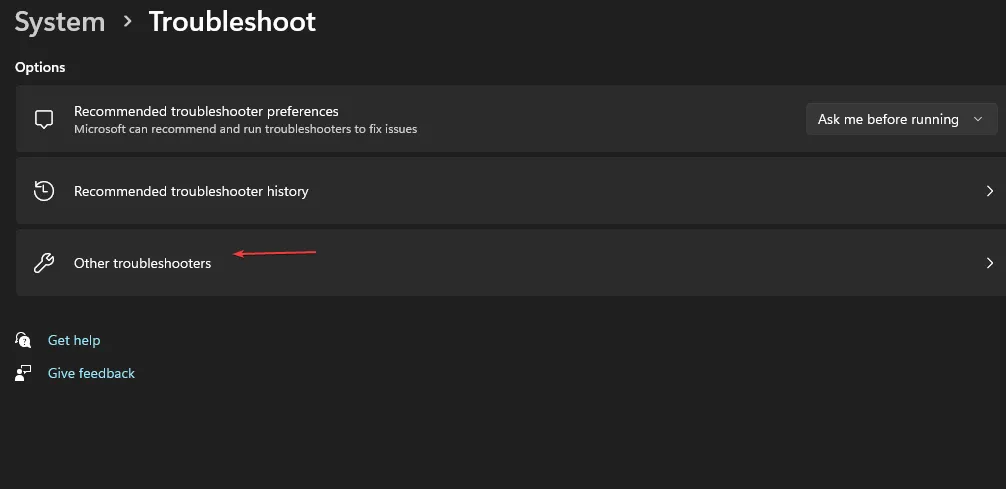
- インターネット接続を見つけて、その横にある「実行」ボタンをクリックします。

2.ウイルス対策を一時的に無効にする
- [スタート] メニューアイコンを押し、検索バーに「Windows セキュリティ」と入力し、[開く]をクリックします。

- [ファイアウォールとネットワーク保護] をクリックし、[パブリック ネットワーク]を選択します。
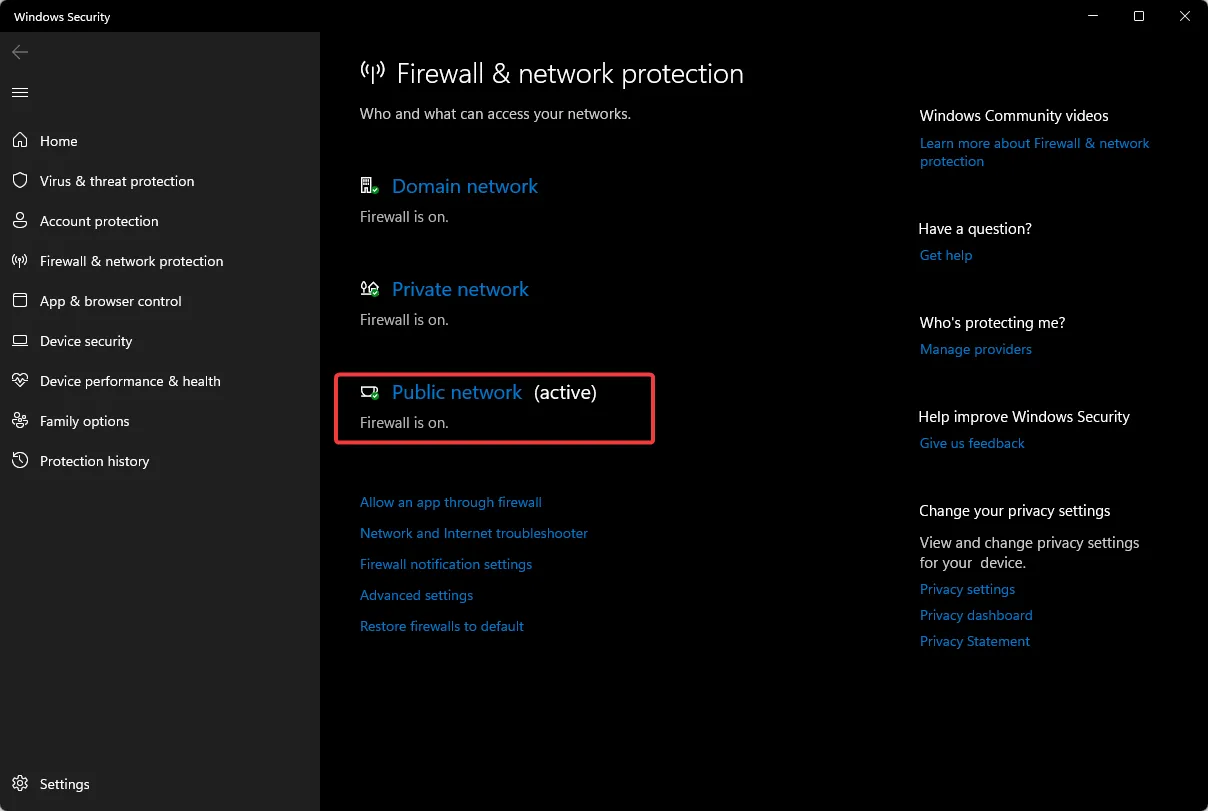
- Microsoft Defender ファイアウォールを見つけて、オフ ボタンを切り替えます。
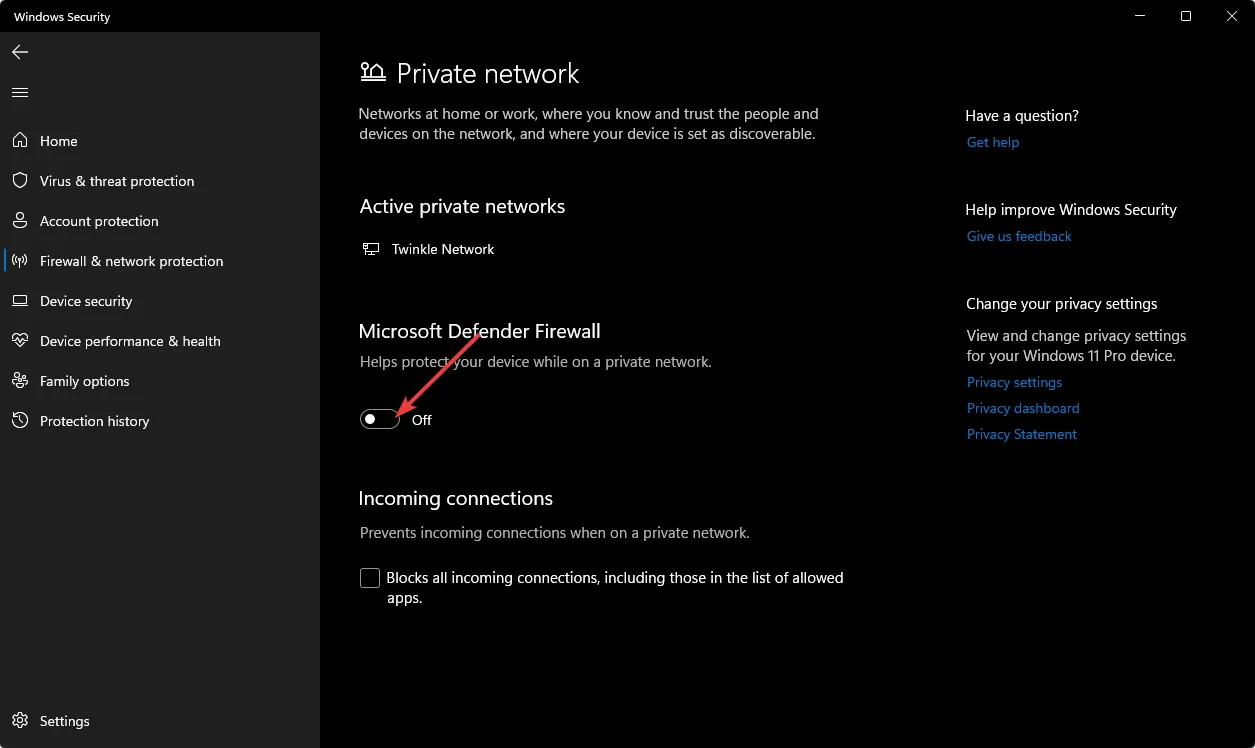
3. ディスプレイドライバーを更新します。
- キーを押しWindows 、検索バーに「デバイス マネージャー」と入力し、[開く] をクリックします。
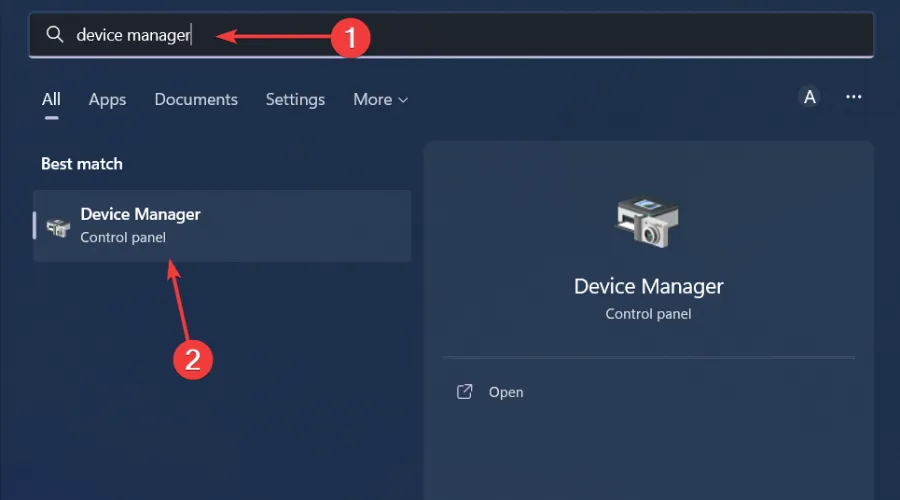
- [ディスプレイ アダプター]に移動して展開し、グラフィック カードを右クリックして [ドライバーの更新] を選択します。
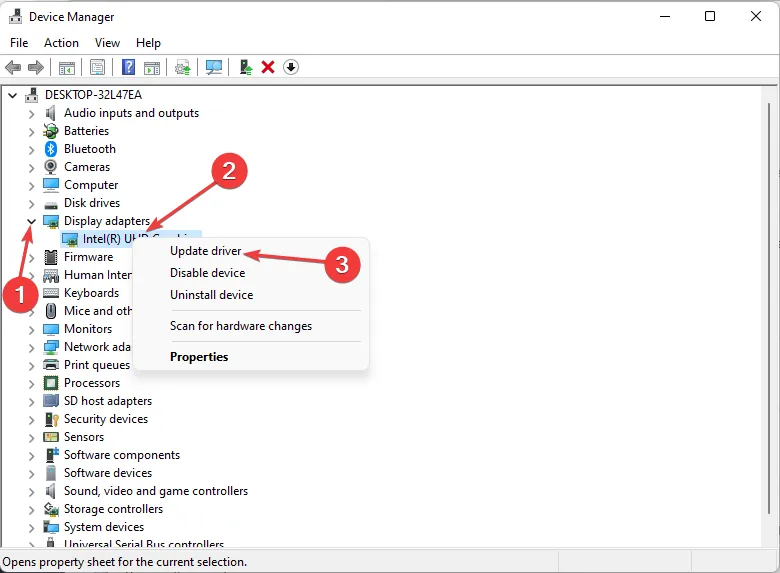
- [ドライバーを自動的に検索する]を選択します。

すでにこのアップデートを行っている場合は、間違ったドライバーがインストールされている可能性があります。そのため、適切なドライバーをマッチングするには、より包括的なツールが必要になります。
Outbyte Driver Updater は、ディスプレイ ドライバーを更新するためのシンプルで信頼性の高いツールです。コンピュータをスキャンして、古くなったドライバ、不足しているドライバ、または破損したドライバを探し、ライブラリから最新のドライバをダウンロードしてインストールします。
⇒ Outbyteドライバーアップデーターを入手
4. システムスキャンを実行する
- キーを押してWindows 「Windows セキュリティ」を検索し、「開く」をクリックします。
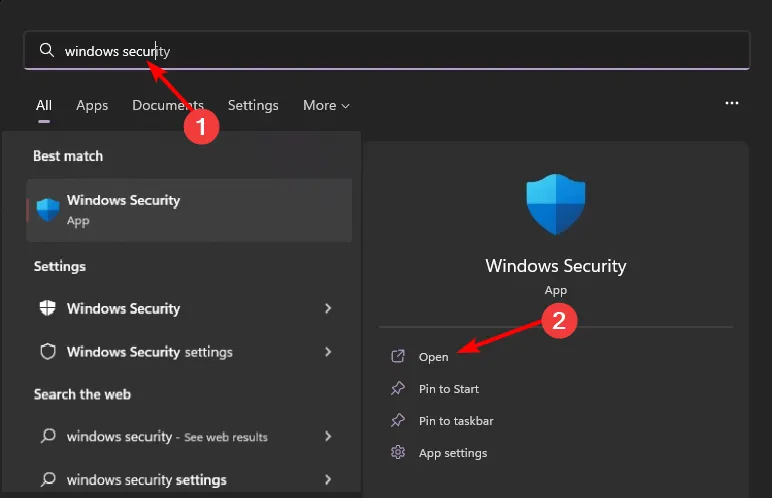
- [ウイルスと脅威からの保護] を選択します。

- 次に、 「現在の脅威」の下にある「クイックスキャン」を押します。
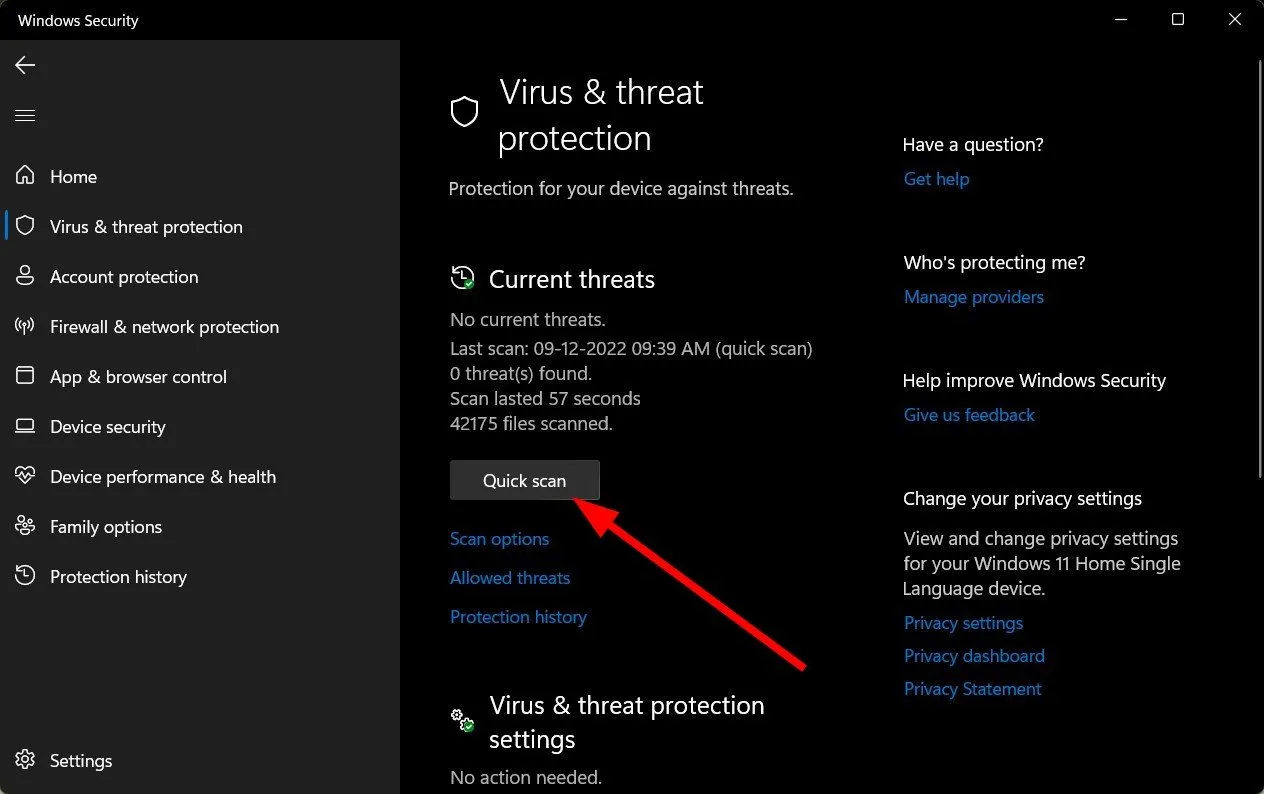
- 脅威が見つからない場合は、[クイック スキャン] のすぐ下にある[スキャン オプション]をクリックしてフル スキャンの実行に進みます。
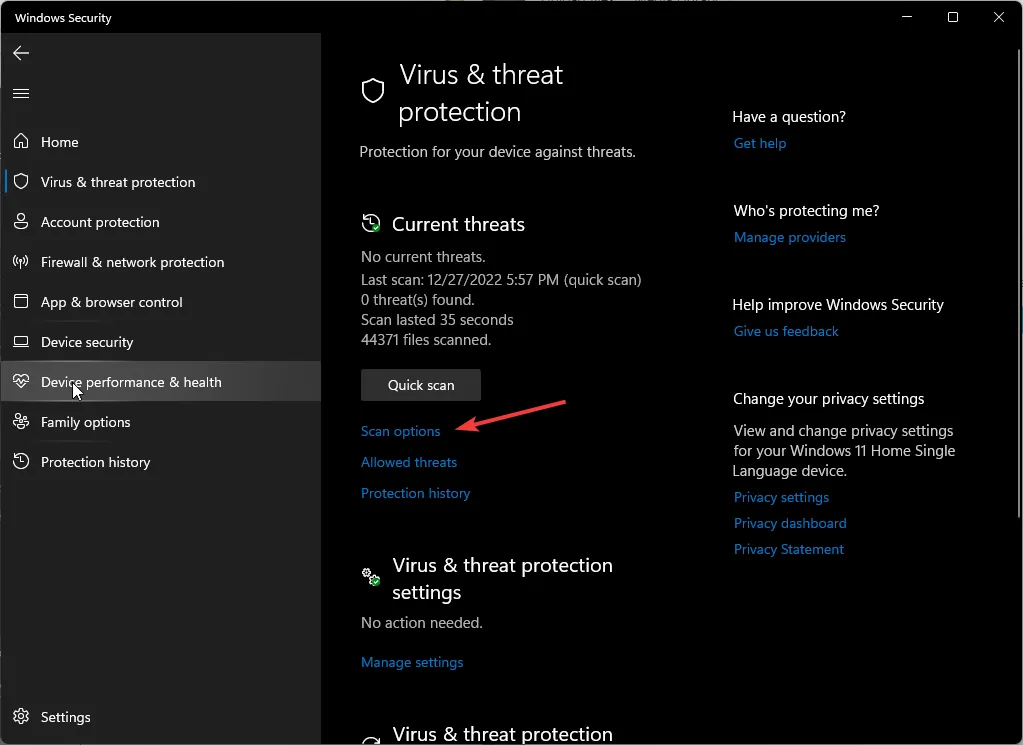
- [フル スキャン]、 [今すぐスキャン]の順にクリックして、PC のディープ スキャンを実行します。
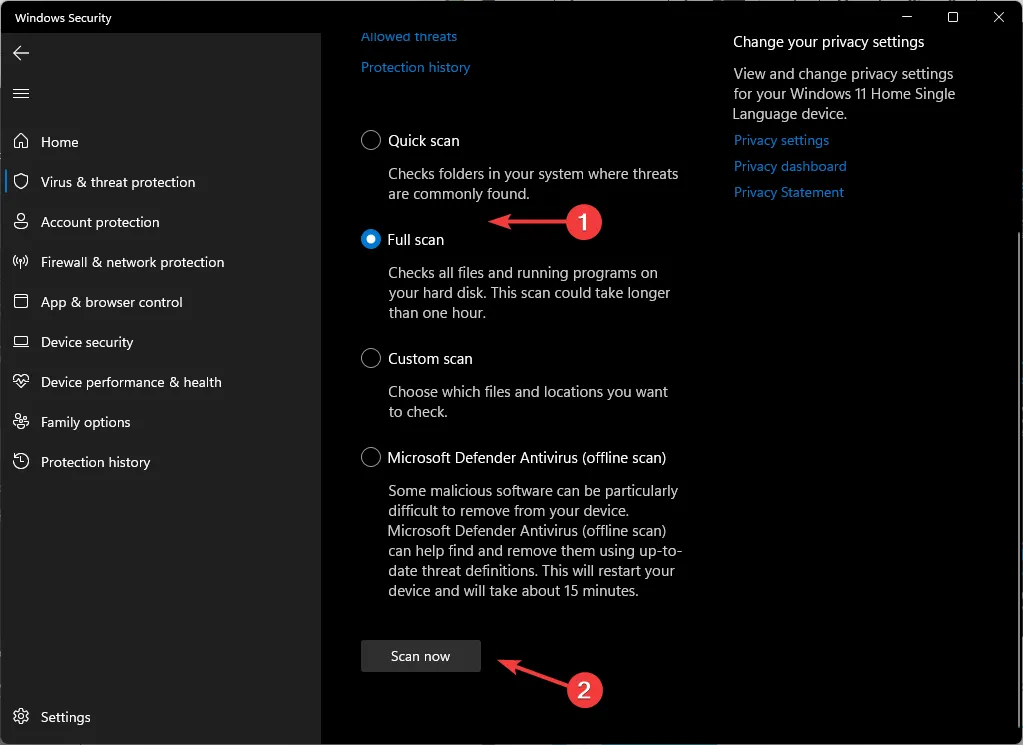
- プロセスが完了するのを待って、システムを再起動します。
5.プロキシを無効にする
- [スタート] メニューアイコンを押して、[設定] を選択します。
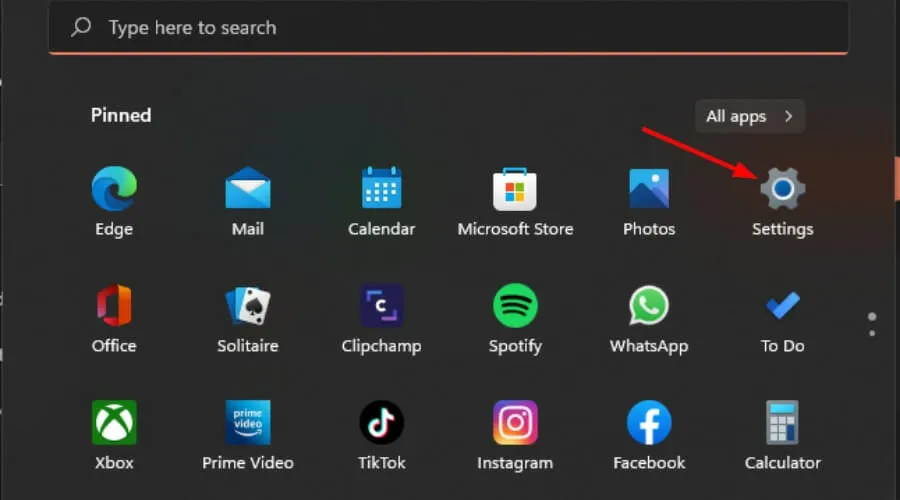
- 左側のペインで[ネットワークとインターネット]をクリックし、下にスクロールして右側のペインで [プロキシ] をクリックします。
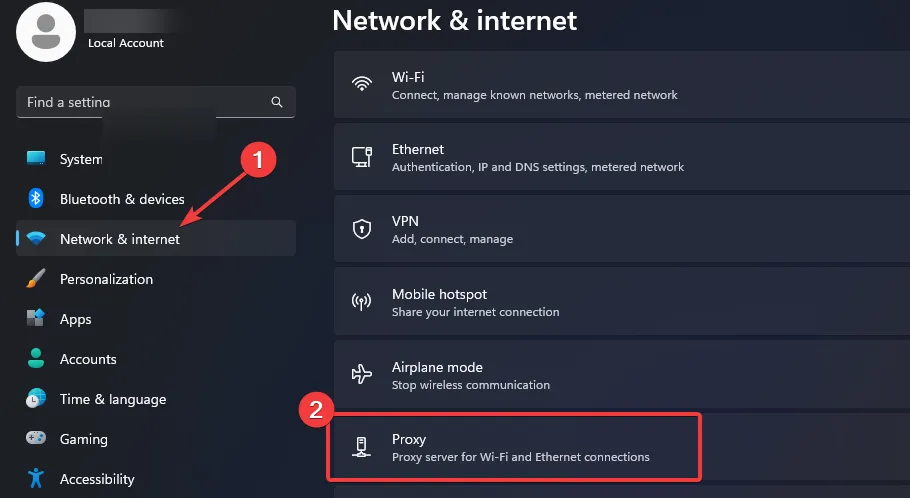
- 「手動プロキシ設定」セクションの「プロキシサーバーを使用する」オプションの横にある「編集」を選択し、「プロキシサーバーを使用する」をオフにして「保存」をクリックします。
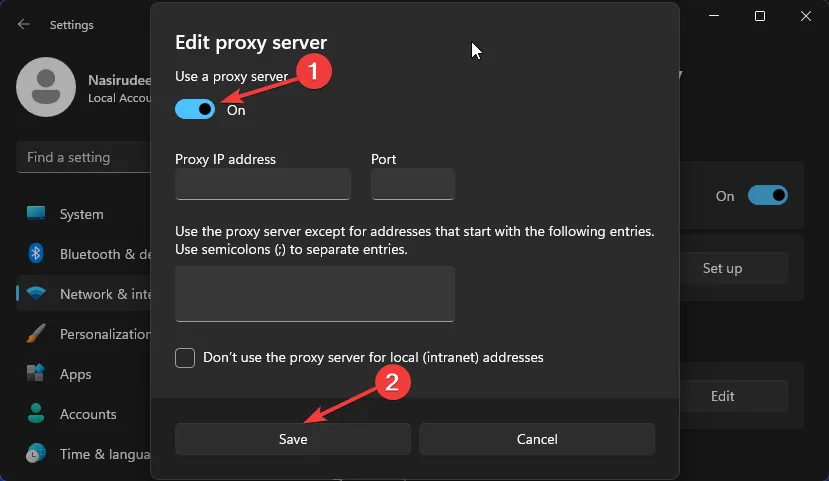
6.VPNを追加する
- [スタート] メニュー アイコンをクリックし、[設定] を選択します。
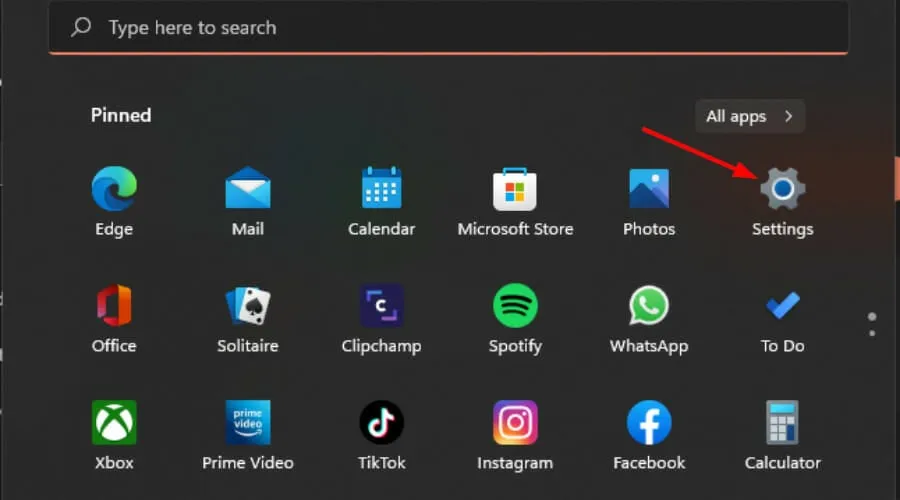
- 次に、「ネットワークとインターネット」を選択し、右側のメニューで「VPN」をクリックします。

- [VPN 接続]の横にある [VPN の追加] を選択します。
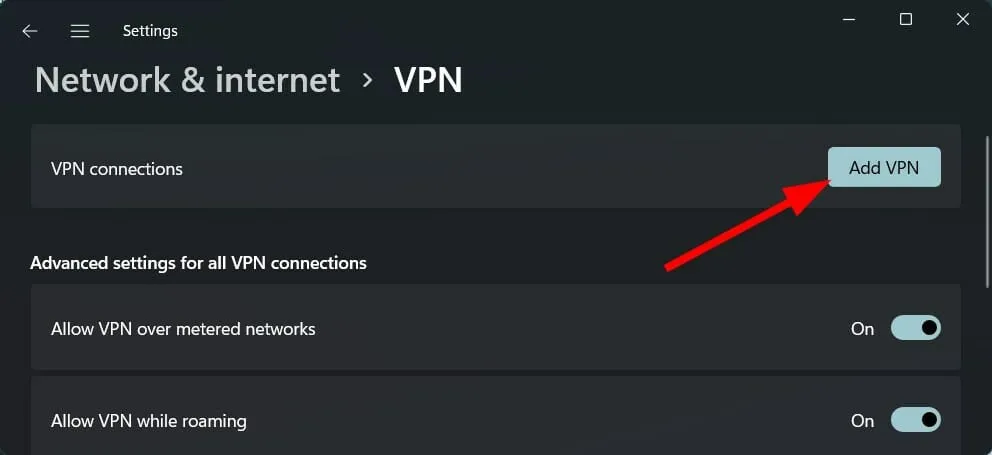
これらの手順のいずれも機能しない場合は、ライブ チャットまたは電子メールで Showtime のカスタマー サポート チームに連絡し、問題の原因を調査してもらいます。
これは私たちからのまとめですが、これらの方法のいずれかを試したかどうか、また、Showtime が機能しない問題の解決にどの方法が役立ったかをお知らせください。



コメントを残す