Windows 11 タスクバーをカスタマイズする 6 つの方法
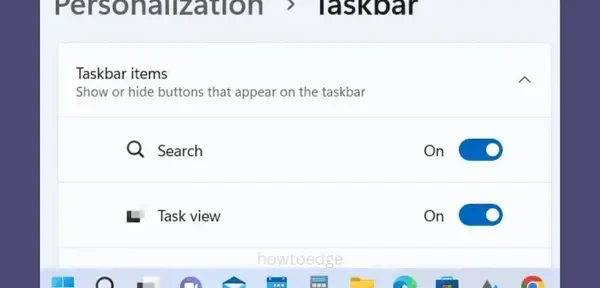
この投稿では、Windows 11 タスク バーをカスタマイズするための 6 つの便利な方法について説明します.これらのカスタマイズはすべてシステム ベースであり、レジストリを変更する必要はありません. これらすべての機能を読んで試してみると、新しいタスクバーが要件に合わせてカスタマイズされていることがわかります。
Microsoft は Windows 11 タスクバーに懸命に取り組んでおり、いくつかの改善点はまだ開発中です。中央のレイアウトでより高度に見え、いくつかの新機能を提供します。たとえば、デスクトップ画面へのすばやい移行を有効にして、実行中のすべてのウィンドウに戻ることができるようになりました。この設定を有効にすると、開いているすべてのウィンドウを最小化してから再度最大化する時間を節約できます。
Windows 11 タスクバーをカスタマイズする方法
Windows 11 のタスク バーは、頻繁に使用するすべての重要な要素で構成されています。マイクロソフトでは、この場所を好みやニーズに合わせて適切にカスタマイズすることもできます. タスクバーを適切に設定するためにカスタマイズできる機能を見てみましょう。
1]タスクバーを左または中央に揃えます
Windows 11 のタスクバーに関しては、中央に配置するか、左端から起動するかを選択できます。デフォルトでは、これは中央に事前に配置されています。そのため、デフォルトの位置を変更して Windows 10 のように見せたい場合は、次の手順に従います。
- タスクバーの任意の場所を右クリックし、[タスクバーの設定]を選択します。
- クリックしてタスクバーの動作を展開し、左または中央を選択します。
- Windows 11 タスクバーは、選択した構成に応じて相対的な位置を変更します。
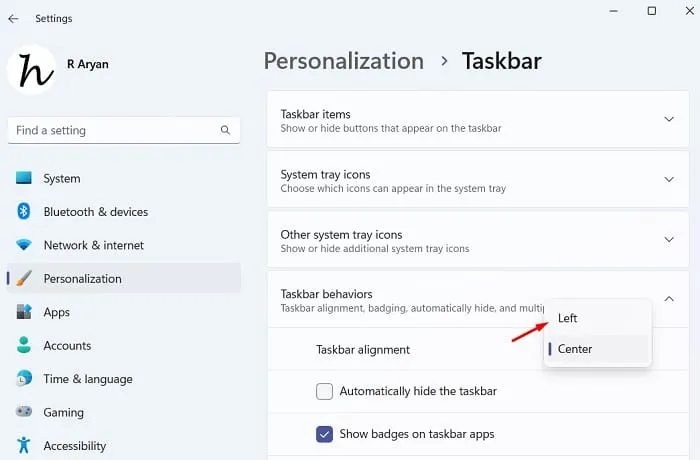
2]タスクバーの動作オプション
タスクバーの動作で有効または無効にできる多くの機能があります。ここで正確に何を変更できるかを確認するには、最初にこのパスに従ってください-
Settings > Personalization > Taskbar > Taskbar behaviors
タスクバーの動作に対処したら、次のオプションを構成できます。
i]タスクバーのアプリケーションにアイコンを表示する
この機能を有効にすると、新しい通知、メッセージ、およびタスク バーにピン留めされたその他のアイテムについて通知されます。これにより、通知が届いたかどうかを確認するためにアプリを開く必要がなくなります。
ii] 検索アイコンにカーソルを合わせると、最近の検索を表示する
この機能を有効にすると、Windows Search で以前に検索した内容を知ることができます。検索アイコンの上にマウスを置くだけで、最近のすべての検索が表示されます。
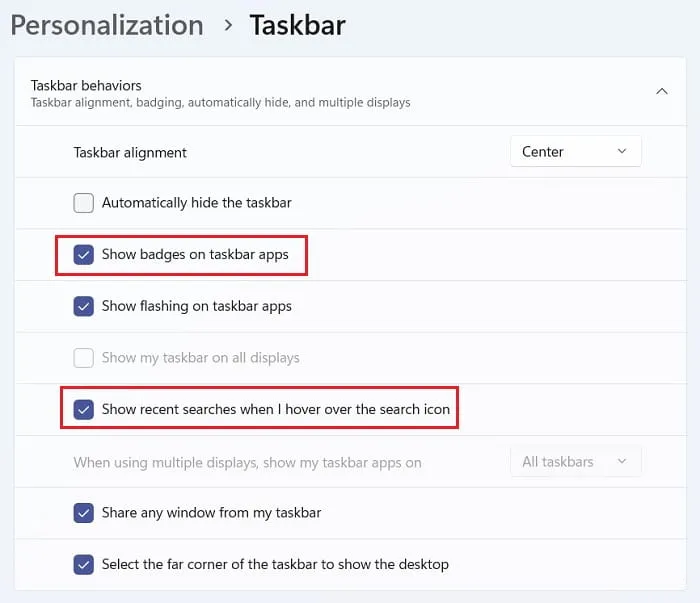
iii] Windows 11 で「タスクバーを自動的に隠す」を有効にします。
多くのユーザーは、タスクバーを下部に隠しておきたいと考えています。システム トレイからアプリケーションが必要なときはいつでも、カーソルを画面の下部に移動するだけで、タスクバーがポップアップします。関連する設定は、Taskbar Behaviorの下にあります。
タスクバーの任意の場所を右クリックし、[タスクバー オプション] を選択します。次に、[タスクバーの動作] セクションに移動し、[タスクバーを自動的に非表示にする] セクションで必要な変更を行います。このボックスをオンにすると、Windows 11 PC のタスクバー アイコンが自動的に非表示になります。
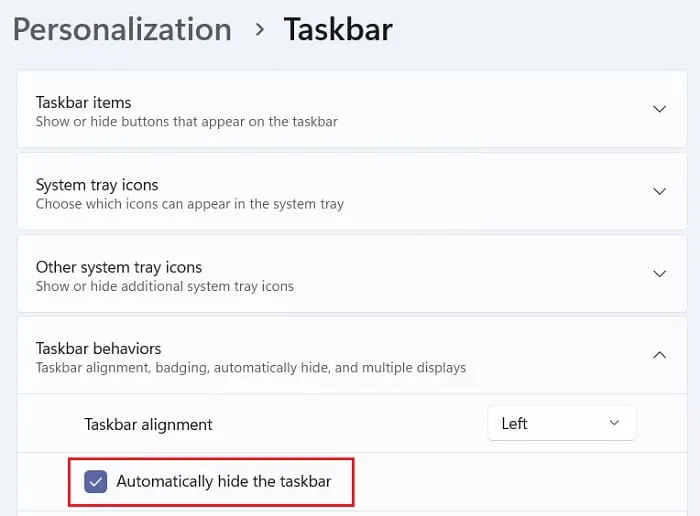
iv]タスクバーから直接デスクトップを開く
作業中にデスクトップ画面に何度もアクセスする必要がある場合は、Windows 11 PC でこの機能を有効にする必要があります。 .
これからは、デスクトップ画面にアクセスする必要があるときはいつでも、右下隅に移動してそこをクリックするだけです. 他のすべてのウィンドウはすぐに最小化されます。
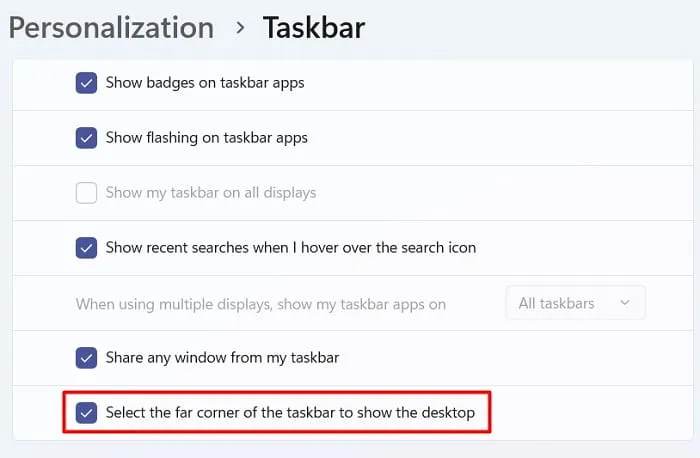
以前開いていたウィンドウに戻るには、上記の手順をもう一度繰り返します。タスクバーの右端をクリックします。これで、何も起こらなかったかのように、以前に実行していたウィンドウが無傷であることを確認できます。
3]タスクバーの色を変更します。
Windows 11 のデフォルトのタスクバーの色に飽きたら、変更することもできます。タスクバーの新しい色を選択する方法は次のとおりです-
- Win + Iを押して設定を起動します。
- 左ペインで「 Personalization 」を選択し、次に右ペインで「 Colors」を選択します。
- [モードを選択] の横にあるドロップダウン メニューを使用して、[ダーク] または[カスタム] に変更します。
注意してください。ライト モードのままの場合、スタート バーまたはタスク バーでアクセント カラーを有効にすることはできません。デフォルト アプリケーションモードでイージーモードを引き続き使用できます。
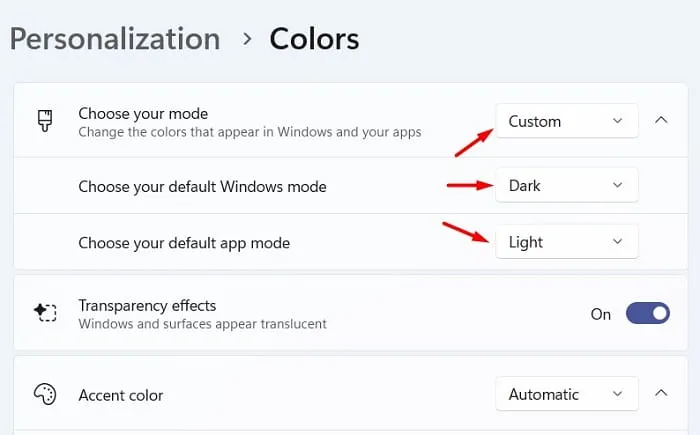
- 少し下にスクロールし、トグル スイッチをオンにします – [スタート メニューとタスクバーにアクセント カラーを表示する]。その直後、スタート画面とタスクバーの色が変わります。
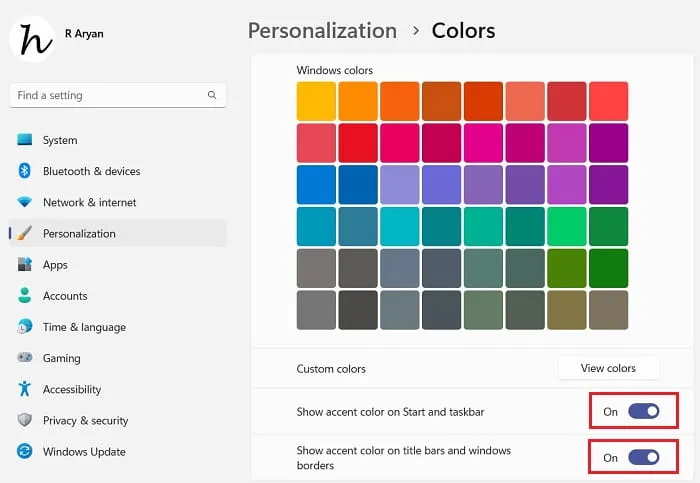
- Windows タイルのストライプと境界線にアクセント カラーを表示する場合は、そのすぐ下にある適切なトグル スイッチをオンにします。アプリまたはエクスプローラーを開くと、境界線またはタイトル バーの周りにアクセント カラーが表示されます。
4]アプリをタスクバーに固定します。
Microsoft は、Windows 11 タスクバーでこのオプションをあまり変更していません.必要なのは、[スタート] メニュー (Win + S) を開き、アプリを右クリックして、[タスクバーにピン留めする]を選択することだけです.
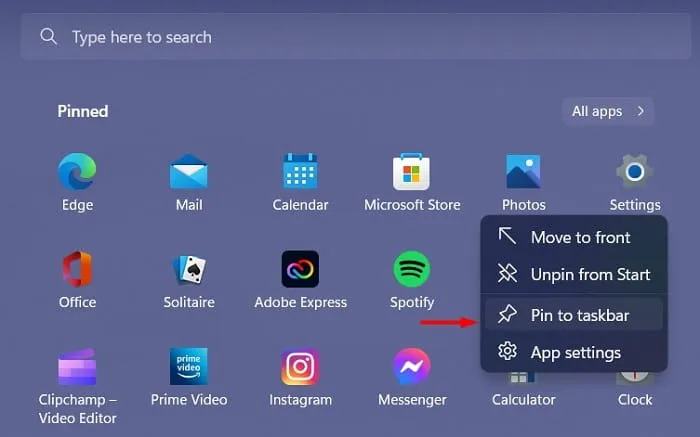
ピン留めするアプリがスタート画面に表示されない場合は、[すべてのアプリ] をクリックします。システムは、PC にインストールされているすべてのアプリケーションを一覧表示します。その特定のアプリケーションを見つけて右クリックし、[タスクバーに固定]オプションを選択します。
タスクバーからアプリケーションを削除する場合は、そのアイコンを右クリックし、[タスクバーからピン留めを外す] を選択します。
ホーム画面にピン留めする/ホーム画面からピン留めを外す。上のスクリーンショットでは、ホーム画面でアイテムの固定を解除する方法が明らかです。現在のアプリを右クリックし、[スタートからピン留めを外す]を選択します。新しいアイテムをホーム画面にピン留めするには、まずすべてのアプリのリストを開き、目的のアプリを右クリックして、[ホーム画面にピン留め] を選択する必要があります。
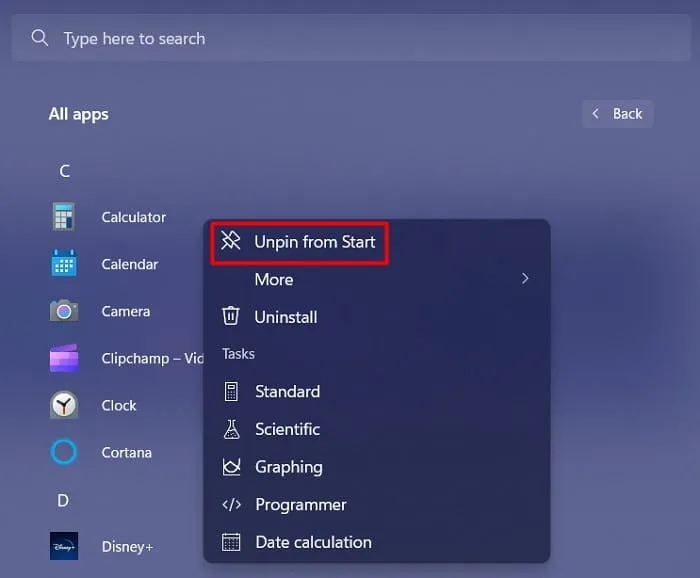
5]タスクバーのアイコンを並べ替える
Windows 11 タスク バーの最初の 4 つのアイコンは固定されているため、順序を変更することはできません。残りのアイコンは、必要に応じて入れ替えることができます。アプリのアイコンを現在の位置から別の場所にドラッグするだけです。
このようにWindows 11のタスクバーをカスタマイズすると、より魅力的でコンパクトになります。
6]タスクバーのアイコンをカスタマイズする
タスクバーのアイコンをカスタマイズしたい場合は、以下のパスにアクセスしてください。
Settings > Personalization > Taskbar
まず、タスクバーのアイコン セクションに移動し、タスクバーに表示するオプションを決定します。ここで使用できるオプションは、[メニュー ペン]、 [タッチ キーボード] 、および[仮想キーボード]です。

少し下にスクロールすると、「その他のシステム トレイ アイコン」が表示されます。Expand this section and enable the system apps that you would like to have on the Windows 11 taskbar. たとえば、ここでWindows セキュリティ通知アイコンを有効にすると、盾のアイコンがポップアップしてタスクバーに表示されます。自分で調べてください。
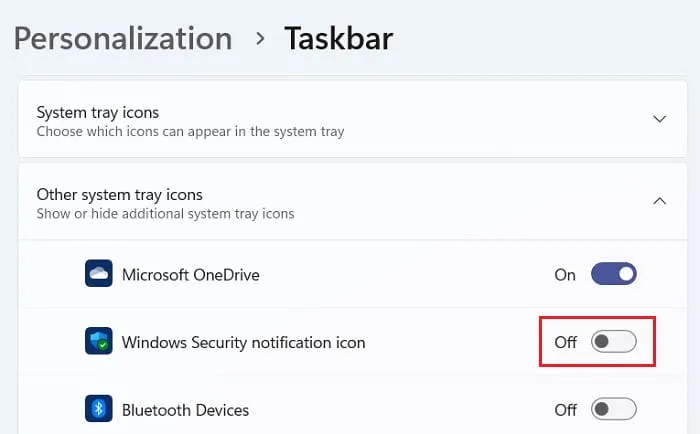
Windows 11 タスク バーの検索、タスク ビュー、チャットの順序を変更できますか?
現時点では、Microsoft は、タスク バーの最初の 4 つの項目の順序を変更できる設定を許可していません。これらは主に検索、タスク ビュー、ウィジェット、およびチャットです。できることは、Windows 11 PC でこれら 4 つの項目を有効または無効にすることだけです。
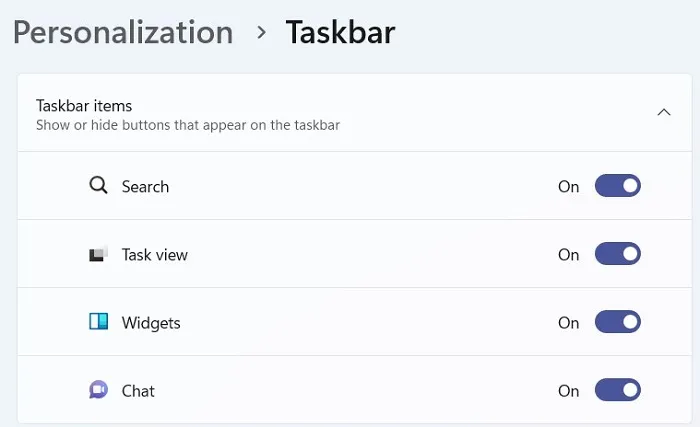
注意してください。中央のタスクバーを選択すると、ウィジェットが終了し、タスクバーの左端に表示されます。
この記事がお役に立ち、PC の Windows 11 タスク バーを簡単にカスタマイズできることを願っています。この投稿を読んだ後に問題が発生した場合や質問がある場合は、コメント セクションでお気軽にお問い合わせください。
出典:ハウツーエッジ



コメントを残す