SHARED_RESOURCE_CONV_ERROR: BSOD を修正する 7 つの方法
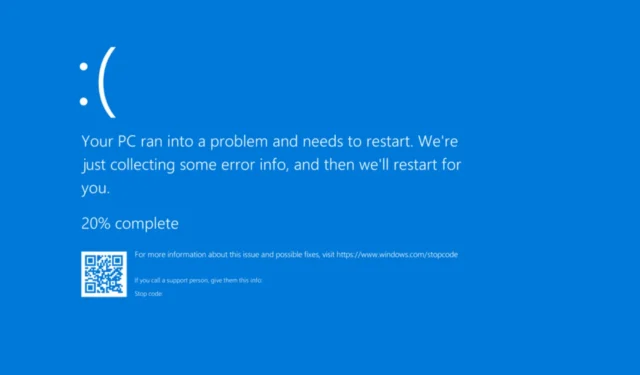
ブルー スクリーン オブ デス (BSOD) エラーは珍しくありませんが、まれにしか発生しないエラーもいくつかあり、利用できる情報はほとんどありません。その 1 つが SHARED_RESOURCE_CONV_ERROR で、これはバグ チェック値が 0x0000001F の BSOD です。
過去の発生から収集されたデータに基づくと、互換性のないハードウェア、誤って構成された接続、古いドライバー ソフトウェア、破損したシステム ファイル、ディスクの問題、RAM の問題、マルウェア感染、または破損したユーザー プロファイルはすべて、BSOD の原因として考えられます。
少し複雑な修正に進む前に、コンピューターを再起動し、重要でない周辺機器 (プリンターを含む) をすべて取り外し、緩んだ接続を修正し、最近インストールされた競合するアプリをアンインストールします。
SHARED_RESOURCE_CONV_ERROR BSOD を修正するにはどうすればよいですか?
1. 古いドライバーをすべて更新する
- Windows+を押してXパワー ユーザー メニューを開き、リストからデバイス マネージャーを選択します。
- [ディスプレイ アダプター] エントリを展開し、アクティブなグラフィック アダプターを右クリックして、[ドライバーの更新]を選択します。
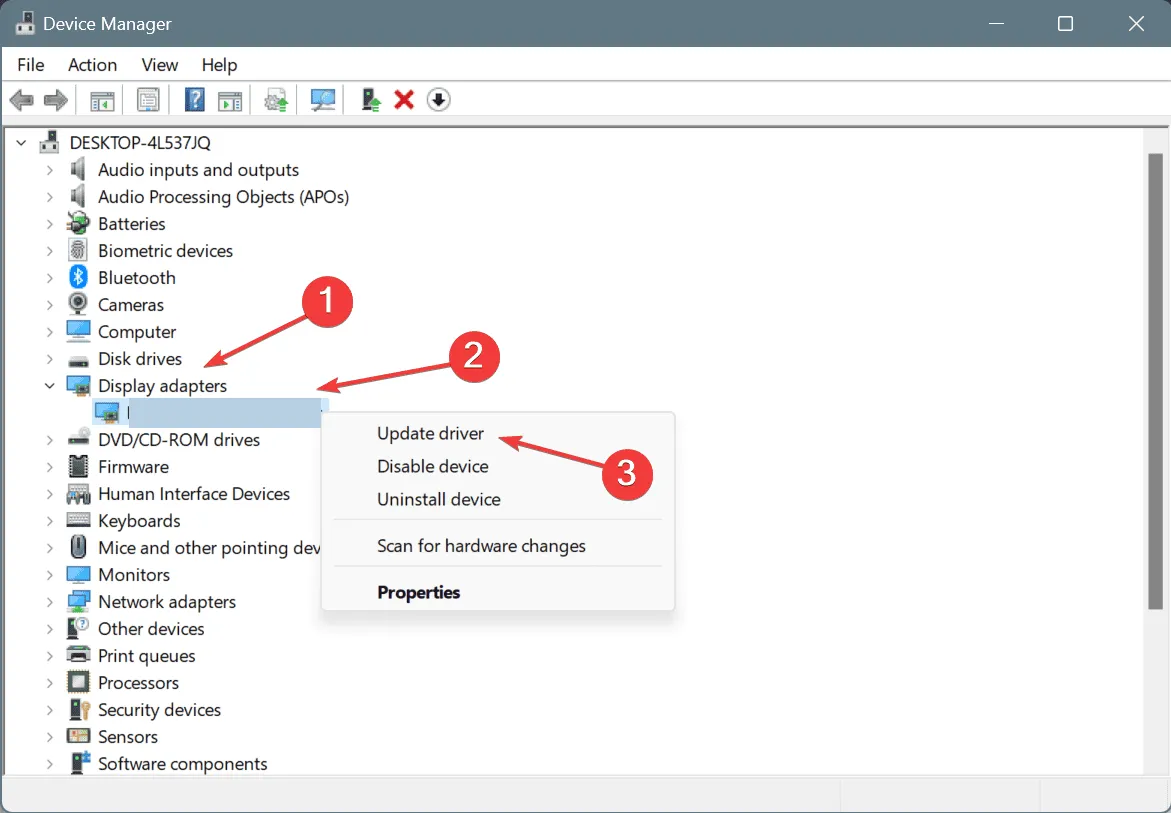
- [ドライバーを自動的に検索する]オプションを選択し、Windows がローカルで入手可能な最適なドライバーをインストールするまで待ちます。
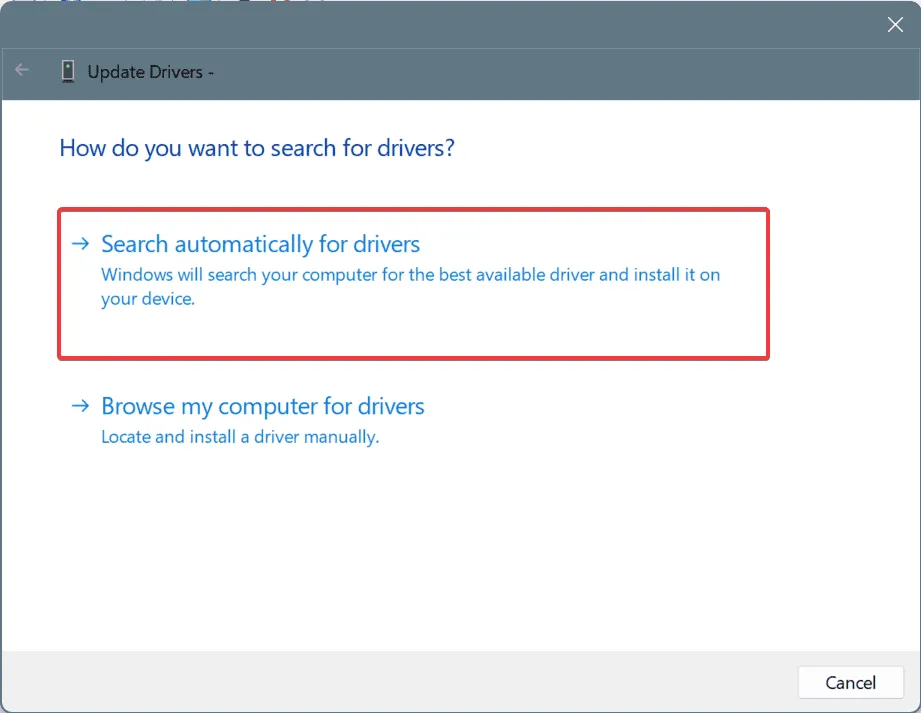
- 完了したら、コンピューターを再起動します。
グラフィック アダプター以外にも、他の重要なハードウェアのドライバーをすべて更新する必要があります。Windows でより適切なバージョンが見つからない場合は、製造元の公式 Web サイトにアクセスして、ドライバーを手動でインストールしてください。
2. 破損したシステムファイルを修復する
- Windows +を押してR 「実行」を開き、cmdと入力して、Ctrl + Shift +を押しますEnter。
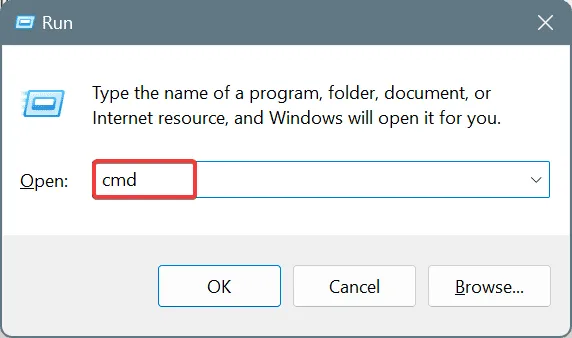
- UAC プロンプトで[はい]をクリックします。
- 次の DISM コマンドを個別に貼り付けて、Enterそれぞれ実行します。
DISM /Online /Cleanup-Image /CheckHealthDISM /Online /Cleanup-Image /ScanHealthDISM /Online /Cleanup-Image /RestoreHealth - 次に、SFC スキャンのために次のコマンドを実行します。
sfc /scannow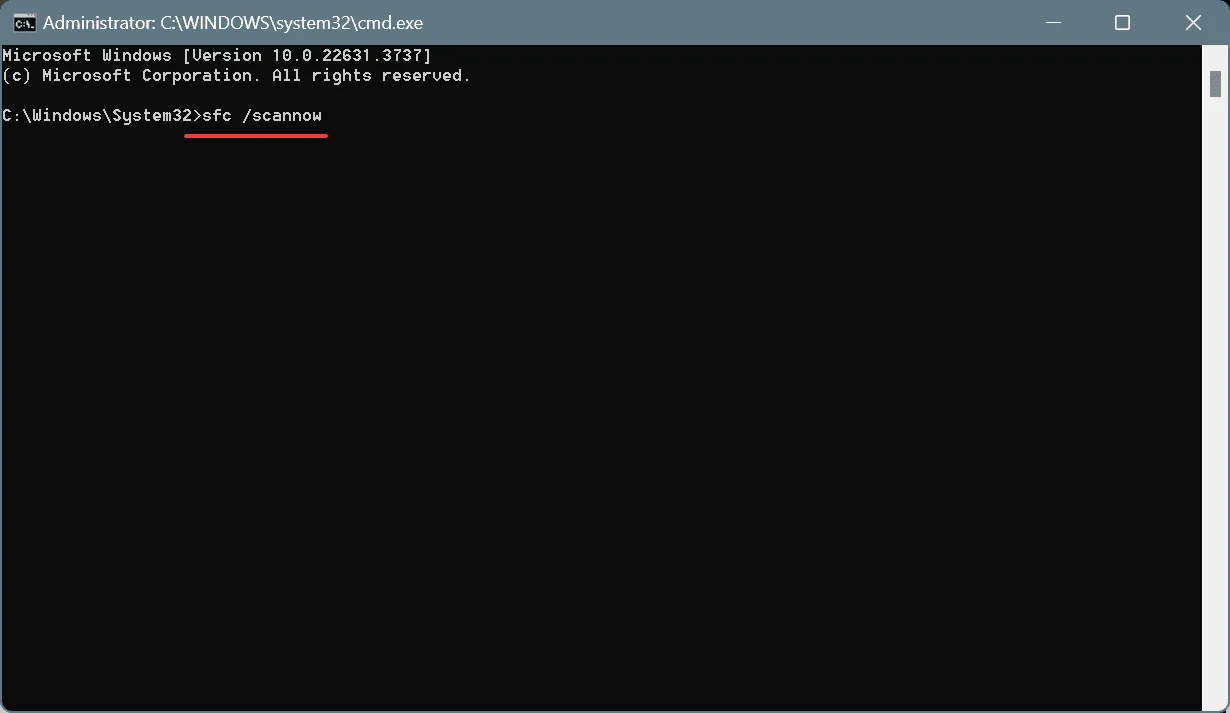
- 最後に、コンピューターを再起動して変更を適用します。
破損したファイルは、コンピューターにさまざまな損傷を引き起こす可能性があり、多くの場合、データの損失につながります。破損したファイルを識別して修復する良い方法は、わずか数分でコンピューターをスキャンして修復する専門の修復ソフトウェアを使用することです。
3. ディスクの問題を修復する
- Windows +を押してS 検索を開き、テキスト フィールドに「コマンド プロンプト」と入力して、「管理者として実行」をクリックします。
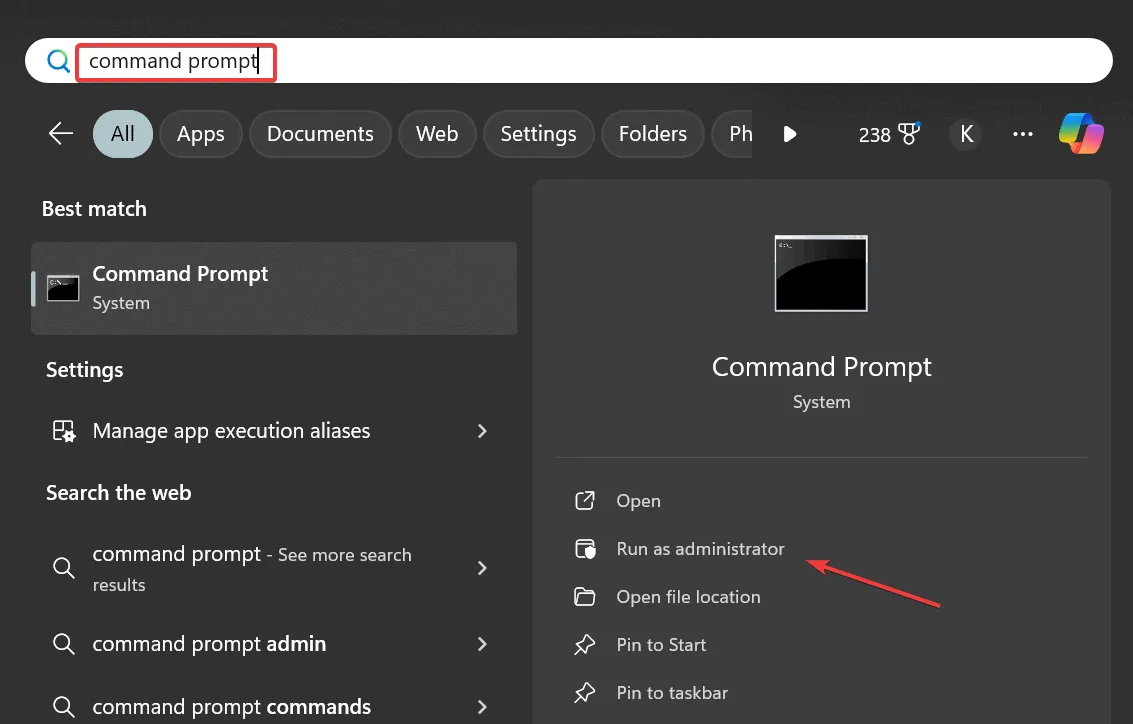
- UAC プロンプトで[はい]をクリックします。
- 次のチェックディスクコマンドを貼り付けてクリックしますEnter:
chkdsk /r - スキャンをスケジュールするように求められたら、 を押しY、 を押してEnter、PC を再起動します。
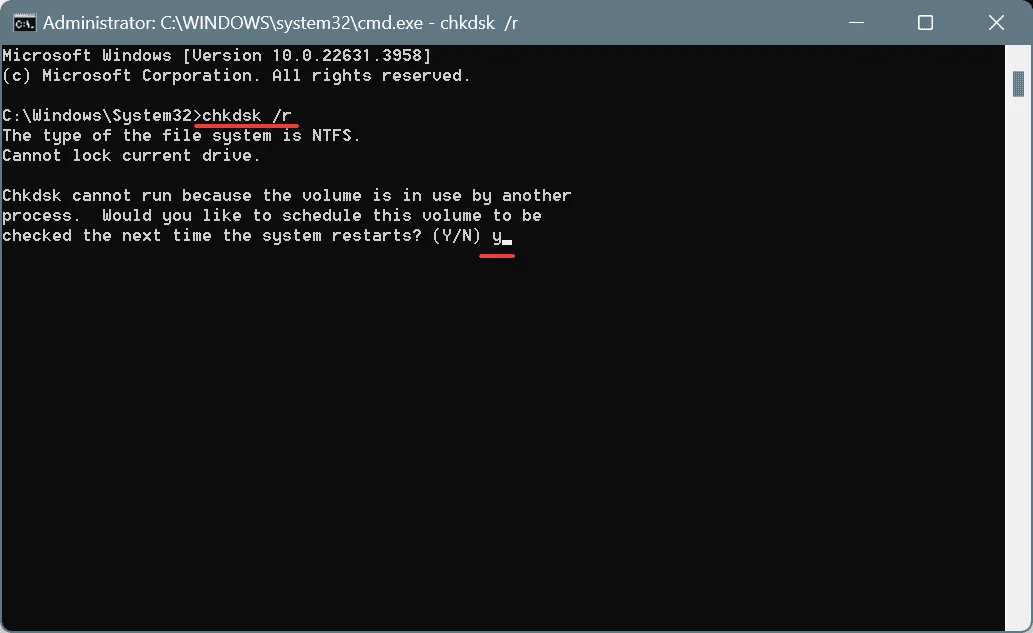
多くの場合、不良セクタやディスク破損が原因で、Windows 11 で SHARED_RESOURCE_CONV_ERROR BSOD が発生します。この場合、チェック ディスクを実行すると、すべてのディスクの問題が修復され、正常に動作するようになります。
4. PCをスキャンしてマルウェアやウイルスがないか確認する
- Windows+を押してS検索を開き、「 Windows セキュリティ 」と入力して、関連する結果をクリックします。
- [ウイルスと脅威の防止]をクリックします。
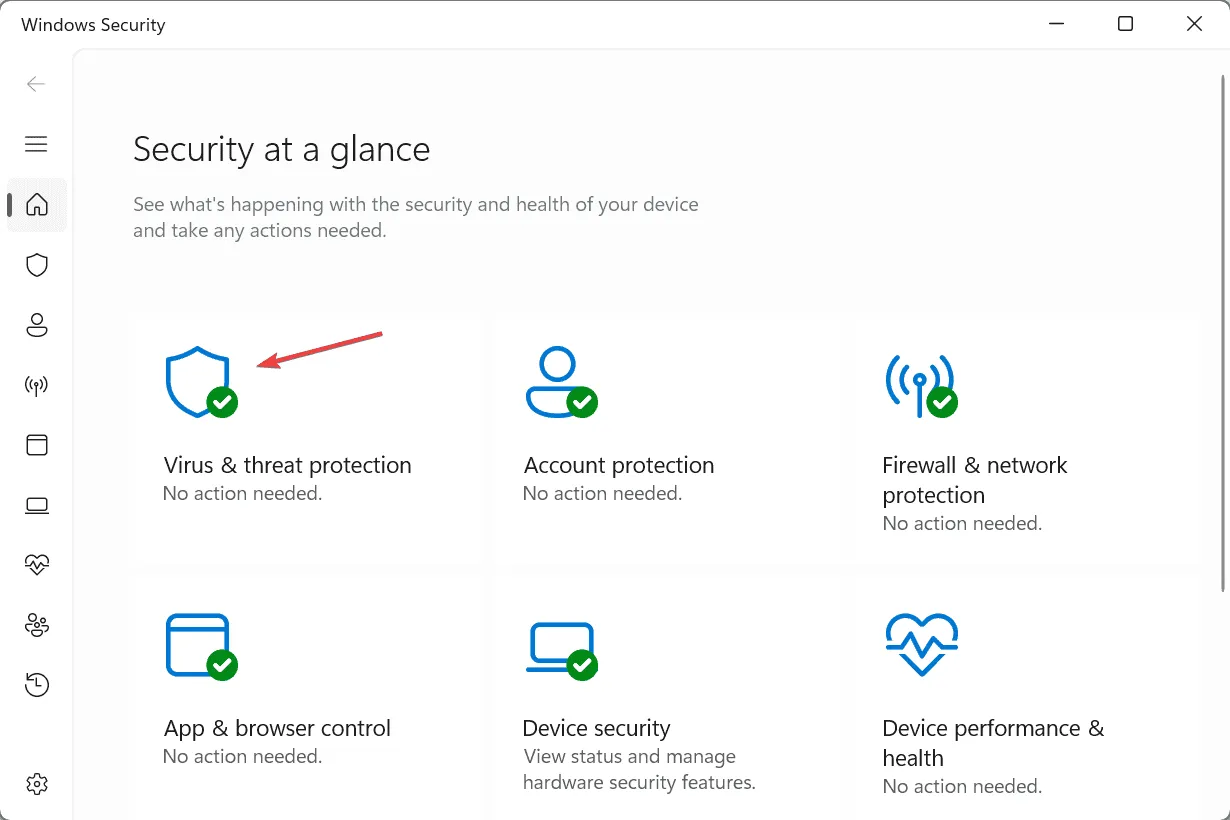
- スキャンオプションをクリックします。
- 次に、「完全スキャン」を選択し、「今すぐスキャン」をクリックします。
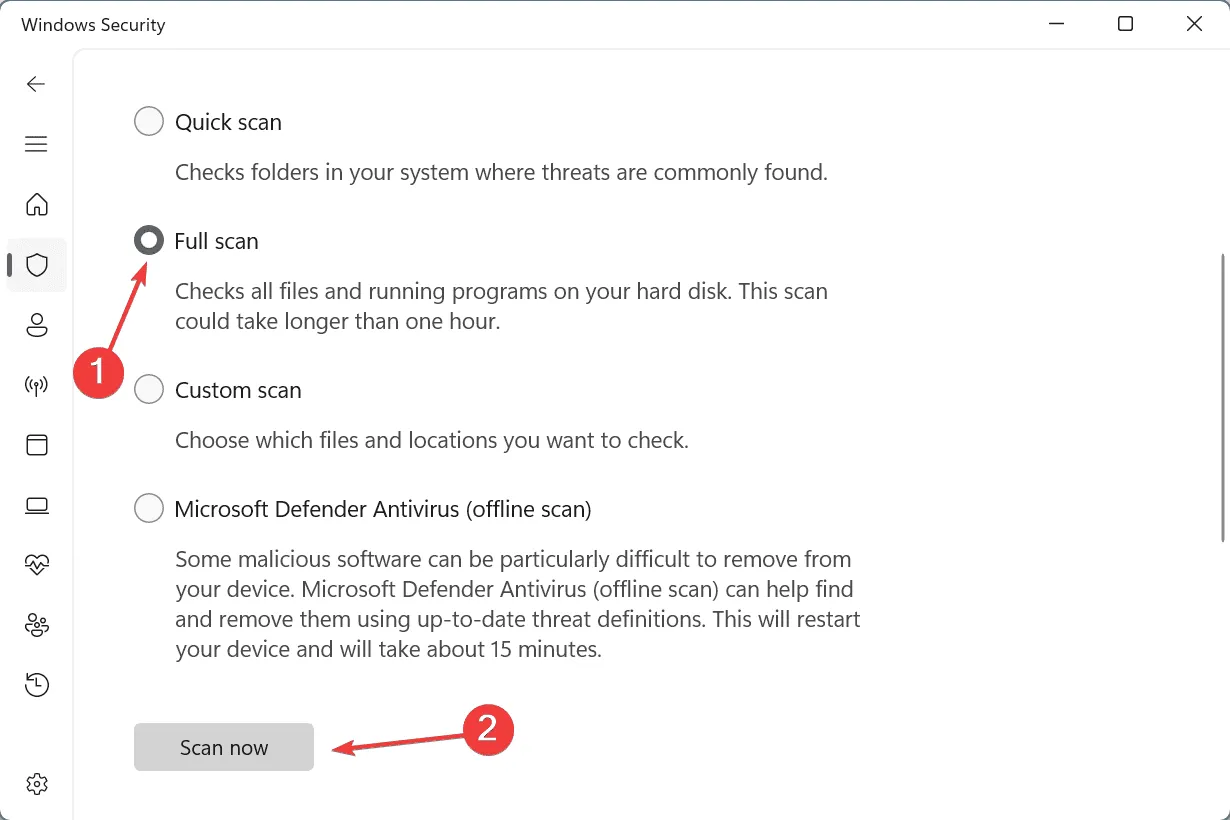
- 組み込みのウイルス対策が脅威を識別して排除するまで待ちます。
Windows セキュリティで脅威が見つからない場合は、トップクラスのウイルス対策ソリューションを入手してマルウェアをスキャンすることをお勧めします。多くの場合、こうした対策の方が効果的です。
5. Windowsメモリ診断を実行する
- Windows+を押してR「実行」を開き、テキスト フィールドにmdsched.exeEnterと入力して、を押します。
- 「今すぐ再起動して問題がないか確認する」をクリックし、ユーティリティで RAM の些細な問題を特定して修復します。
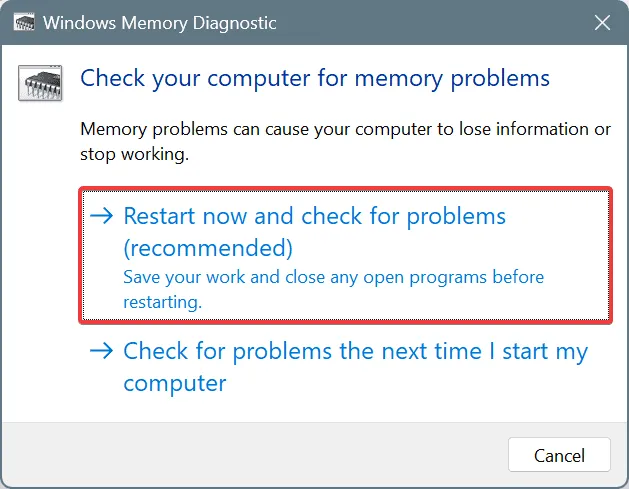
組み込みの Windows メモリ診断で問題が見つからない場合は、MemTest86などのより高度なツールを使用できます。このツールは、RAM に対してさまざまなテストを実行し、最も複雑な問題も特定します。このため、 MemTest86 は完了するまでに 4 ~ 8 時間かかります。そのため、一晩中実行しておくのが最適です。
6. 仮想メモリを増やす
- Windows+を押してS検索を開き、「View Advanced System Settings」と入力して、関連する結果をクリックします。
- [詳細設定] タブで、 [パフォーマンス] の下の[設定]ボタンをクリックします。
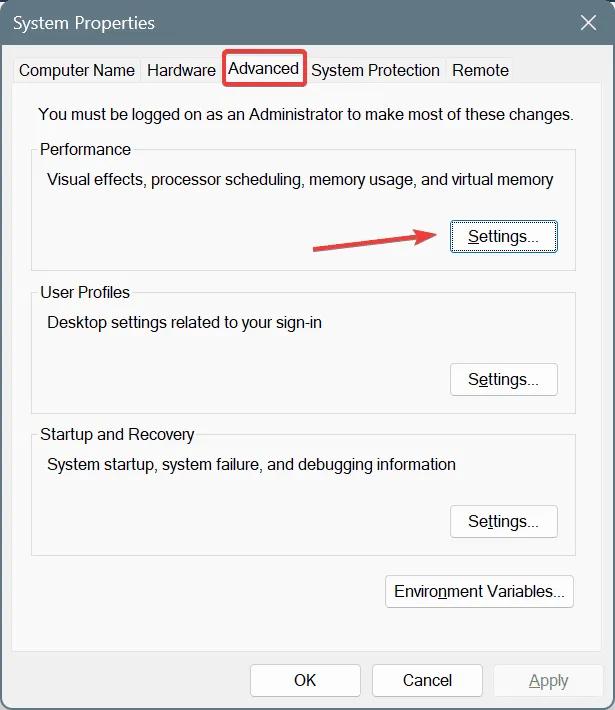
- 再度、「詳細設定」タブに移動し、 「仮想メモリ」の下の「変更」をクリックします。
- 上部にある「すべてのドライブのページング ファイル サイズを自動的に管理する」のチェックボックスをオフにし、「カスタム サイズ」を選択します。
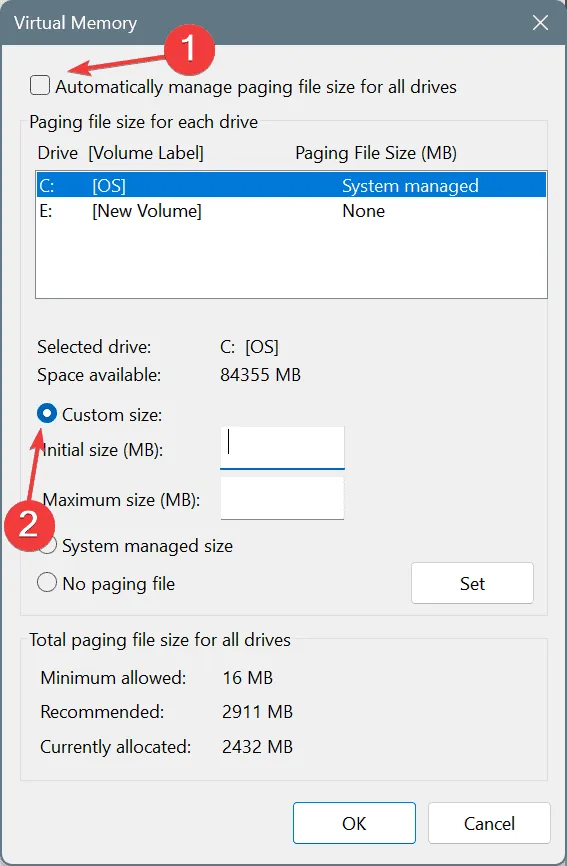
- 次に、利用可能な物理 RAM に基づいて、下のフィールドに入力します (スクリーンショットは 4 GB RAM を搭載した PC のものです)。
- 初期サイズ: 1.5 x 使用可能な RAM x 1024
- 最大サイズ: 3 x 使用可能な RAM x 1024
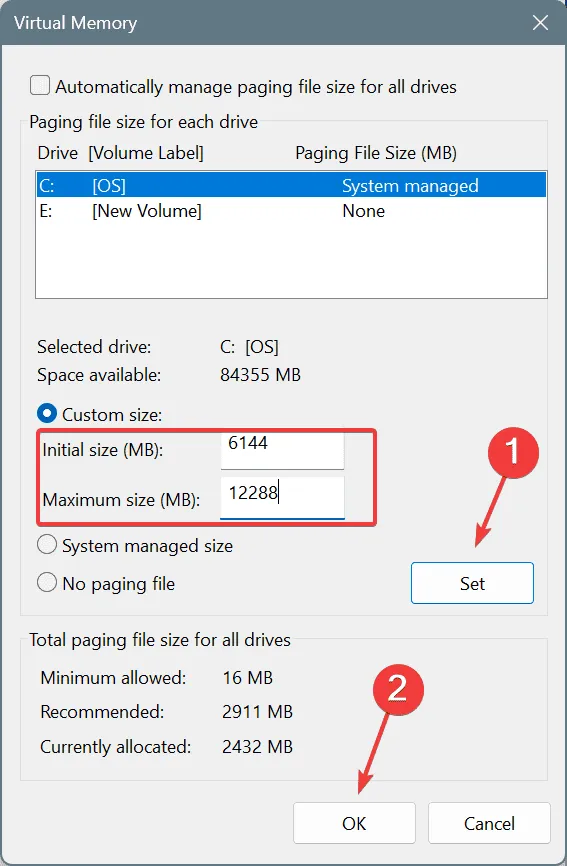
- 完了したら、すべてのウィンドウで「設定」をクリックし、「OK」をクリックして変更を保存します。
メモリ不足の問題により Windows 10 で SHARED_RESOURCE_CONV_ERROR BSOD が表示される場合、実行可能な解決策は、物理 RAM モジュールに費やすことなく仮想メモリを増やすことです。ただし、パフォーマンスに関しては、仮想メモリは物理メモリに匹敵しません。
7. 新しいユーザープロファイルを作成する
- Windows+を押してR「実行」を開き、テキスト フィールドにnetplwizEnterと入力して、を押します。
- [追加]ボタンをクリックします。
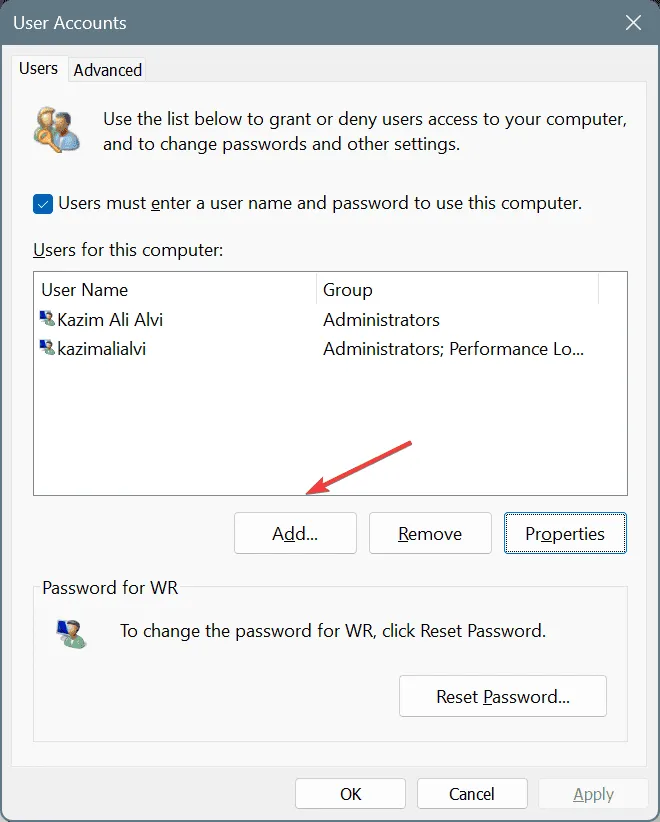
- [Microsoft アカウントなしでサインイン]オプションを選択します。
- ローカルアカウントをクリックします。

- 次に、新しいアカウントのユーザー名とパスワード (ローカル アカウントの場合は必須ではありません) を入力し、[次へ]をクリックしてから [完了] をクリックします。
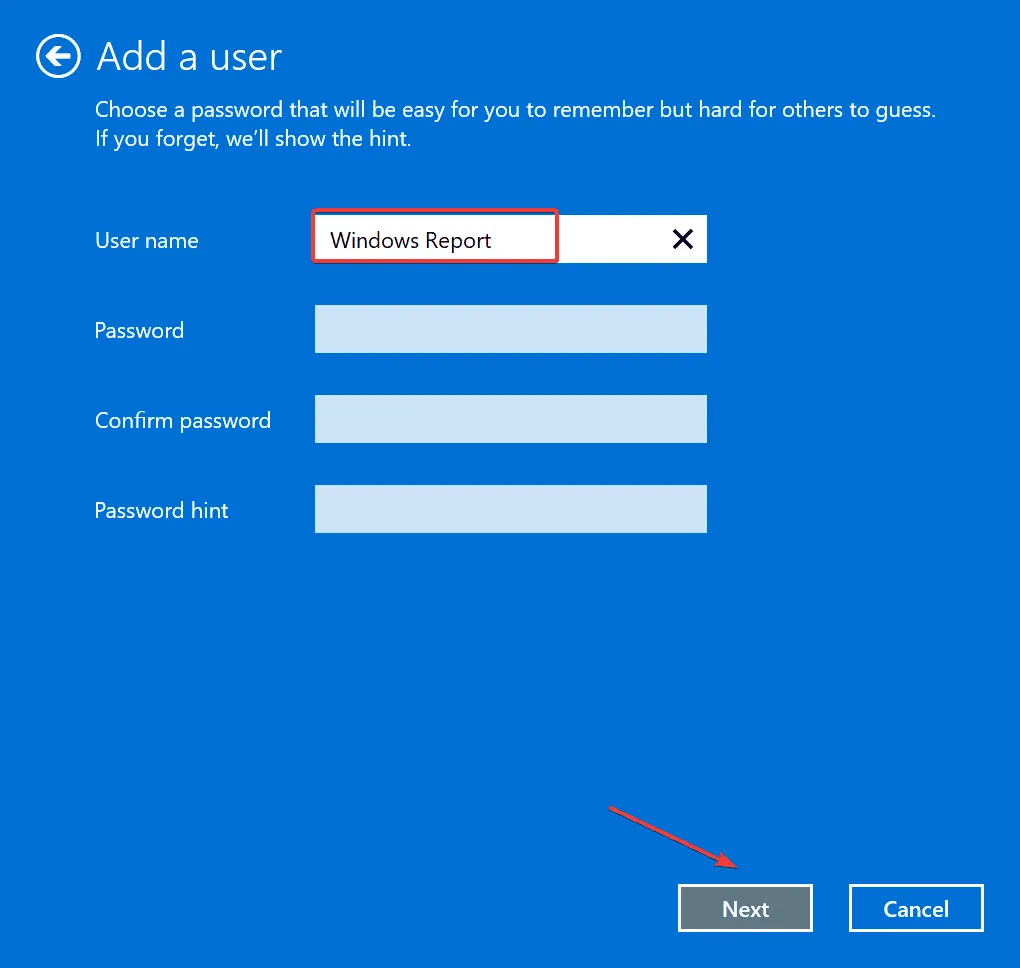
- 完了したら、リストから新しいアカウントを選択し、「プロパティ」をクリックします。
- 「グループ メンバーシップ」タブに移動し、「管理者」を選択して、「OK」をクリックして変更を保存します。
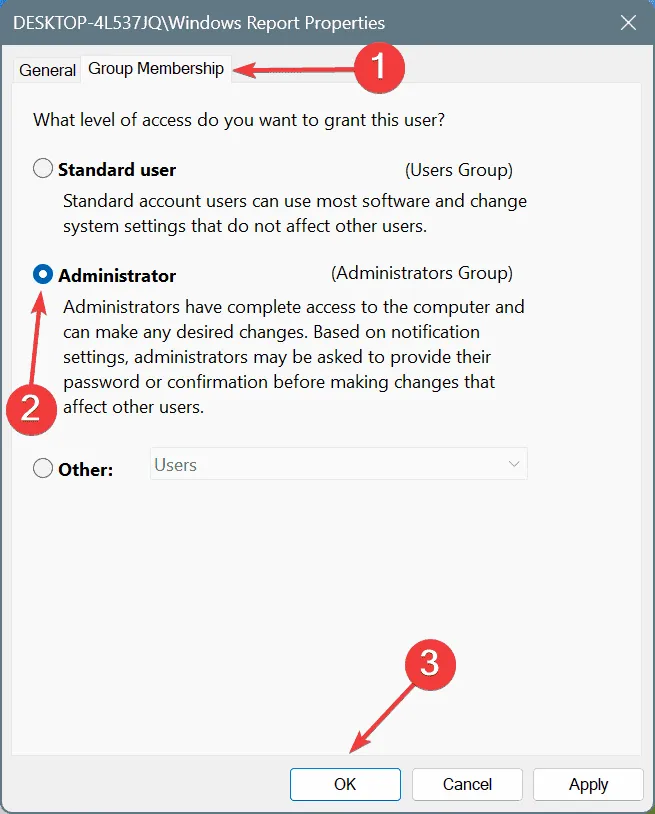
- 最後に、新しいプロファイルにサインインし、BSOD が修正されたかどうかを確認します。修正された場合は、外付け USB ドライブを使用してすべてのファイルを新しいアカウントに転送します。アプリに関しては、すべてのユーザーがいつでもプログラムを利用できるようになります。
これらの解決策のいずれかが、SHARED_RESOURCE_CONV_ERROR の修正に役立つはずです。BSOD が解決しない場合は、PC を工場出荷時の状態にリセットして、BSOD を完全に解消してください。
ここでは、PC をこれまで以上に高速化するための簡単なヒントをいくつか紹介します。
ご質問がある場合、またはどの修正が効果的だったかを共有する場合は、以下にコメントを残してください。



コメントを残す