シャドウ コピーがストレージ領域の最大サイズを変更できませんでした

システムの復元ポイントの作成中に、シャドウ コピーが記憶領域の最大サイズの変更に失敗したというエラー メッセージが表示された場合、この問題を解決する方法を次に示します。これは、シャドウ コピーがシステム内に必要な領域を蓄積できない場合に表示されます。
シャドウ コピーがストレージ領域の最大サイズを変更できなかったというエラーを修正
システムの復元を使用するときに Windows 11/10 でシャドウ コピーがストレージ領域の最大サイズを変更できなかった問題を修正するには、次の解決策に従います。
- 利用可能なストレージを確認する
- レジストリ値を変更する
- ボリューム シャドウ コピー サービスを開始または再起動します
- Microsoft ソフトウェア シャドウ コピー プロバイダー サービスを開始します
これらのヒントとコツについてさらに詳しく知りたい場合は、読み続けてください。
1] 利用可能なストレージを確認する
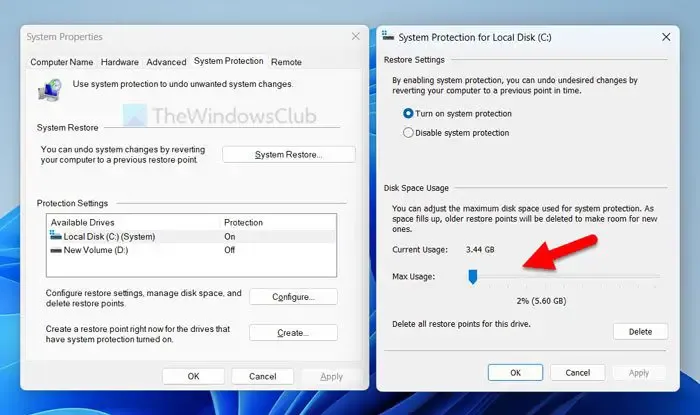
システムの復元ポイントを作成すると、ハード ディスク上のストレージが一部消費されます。ストレージの容量は、C ドライブまたはシステム ドライブの使用状況によって異なります。C ドライブに十分なストレージが残っていない場合、前述のエラー コードとメッセージが表示される可能性が非常に高くなります。
したがって、システム復元ポイントの作成に使用できる利用可能なストレージを確認することをお勧めします。また、システム保護のためにストレージの量を割り当てることもできます。システムがそのストレージの取得に失敗すると、システム ストア ポイントを作成できなくなります。そのため、次の手順に従ってディスク領域の使用量設定を確認してください。
- タスクバーの検索ボックスでシステムの復元ポイントを検索します。
- 個々の検索結果をクリックします。
- [ローカル ディスク (C:) (システム)]オプションを選択します。
- 「構成」ボタンをクリックします。
- サイズ制限を増やすには、「最大使用量」オプションを使用します。
- 「OK」ボタンをクリックして変更を保存します。
その後、システムの復元ポイントの作成を試みることができます。
2] レジストリ値を変更する
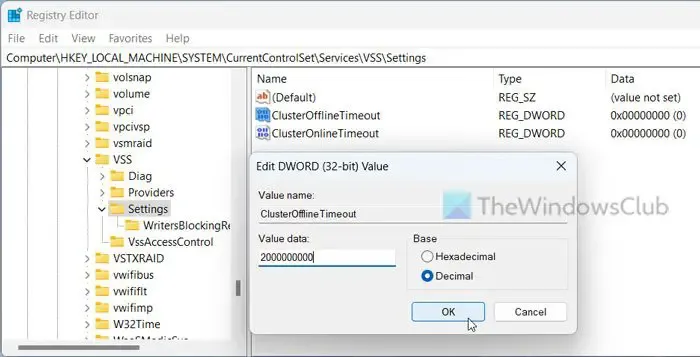
十分なストレージがある場合でも、この問題が発生する可能性があります。このような場合は、2 つのレジストリ設定を変更する必要があります。これらは、ClusterOfflineTimeout および ClusterOnlineTimeout と呼ばれます。この設定は、複数のハードディスクがあり、それらを結合する場合の問題を解決するのに役立ちます。場合によっては、システムがディスクを同時にフェッチできず、そのうちの 1 つがオフラインまたは使用不可として表示されることがあります。このため、このレジストリ値の変更は、問題をすぐにトラブルシューティングするのに役立ちます。
そのためには、次の手順を実行します。
Win+Rを押して、 「ファイル名を指定して実行」プロンプトを開きます。
「regedit」と入力し、 「OK」ボタンをクリックし、「はい」ボタンをクリックします。
次のパスに移動します。
HKEY_LOCAL_MACHINE\SYSTEM\CurrentControlSet\Services\VSS\Settings
「ClusterOfflineTimeout」をダブルクリックします。
[10 進数]オプションを選択し、次の値データを入力します: 2000000000
「OK」ボタンをクリックします。
ClusterOnlineTimeout をダブルクリックし、上記と同じ値データを入力します。
すべてのウィンドウを閉じて、コンピュータを再起動します。
3] ボリューム シャドウ コピー サービスを開始または再起動します。
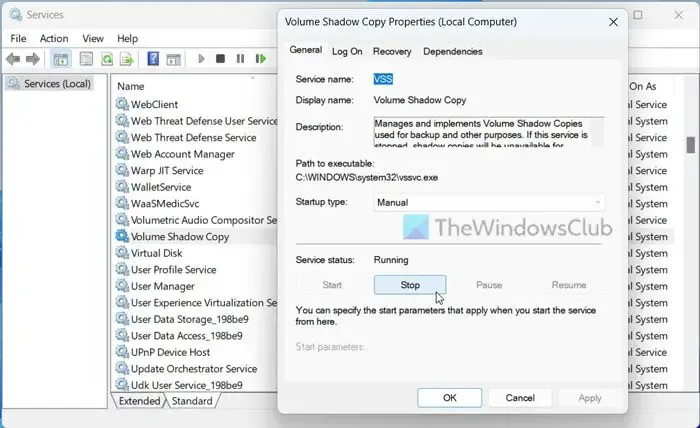
ボリューム シャドウ コピー サービスは、Windows 11/10 PC でバックアップ サービスを使用するのに役立ちます。このサービスを終了した場合、または何らかの理由でこのサービスが終了した場合、システムの復元ポイント オプションは使用できません。このため、ボリューム シャドウ コピー サービスを開始または再起動するには、次の手順に従う必要があります。
- タスクバーの検索ボックスでサービスを検索します。
- 検索結果をクリックします。
- ボリューム シャドウ コピーを見つけてダブルクリックします。
- すでに停止している場合は、「開始」ボタンをクリックします。
- 「停止」ボタンをクリックしてから「開始」ボタンをクリックして再起動します。
- 「OK」ボタンをクリックします。
4] Microsoft ソフトウェア シャドウ コピー プロバイダー サービスを開始します
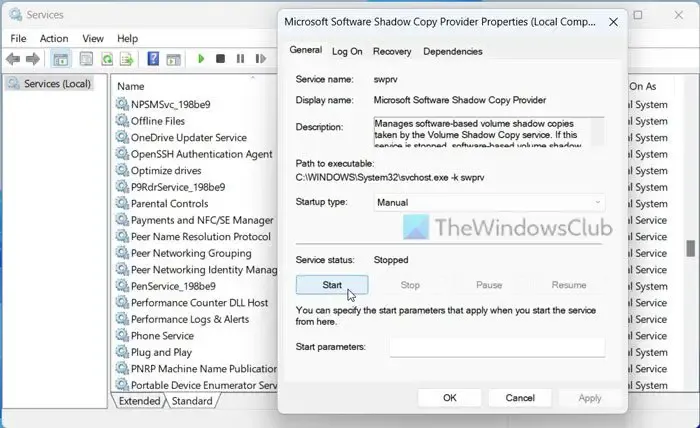
このサービスは、コンピュータ上のすべてのソフトベースのシャドウ コピーを処理します。前述のサービスと同様、このサービスが実行されていない場合は、コンピュータ上でソフトウェア ベースのシャドウ コピーを使用できません。そのため、次の手順に従って開始してください。
- コンピュータで[サービス]パネルを開きます。
- Microsoft Software Shadow Copy Providerサービスをダブルクリックします。
- 「開始」ボタンをクリックします。
- 「OK」ボタンをクリックします。
それだけです!これらの解決策があなたのお役に立てば幸いです。
ボリューム シャドウ コピー サービス エラー 0x80042306 とは何ですか?
ボリューム シャドウ コピー サービス エラー 0x80042306 は、システム復元ポイントを作成するための十分なストレージが残っていないことを意味します。その場合は、システムの復元ポイントを保存するためのスペースを確保する必要があります。それとは別に、ボリューム シャドウ コピー サービスと Microsoft ソフトウェア シャドウ コピー プロバイダー サービスを再起動することもできます。
修正: VSS エラー 0x0000007E、0x80042306、0x80070057
シャドウ コピーの最大ストレージ容量を設定するにはどうすればよいですか?
最大シャドウ コピー ストレージ容量を設定するには、C ドライブを右クリックし、[シャドウ コピーの構成] オプションを選択します。次に、Cドライブを選択し、「設定」ボタンをクリックします。[最大サイズ] セクションに進み、[制限なし] オプションを選択します。「OK」ボタンをクリックして変更を保存します。



コメントを残す