SFC Scannow は破損したファイルを修正できませんか? ここですべきこと
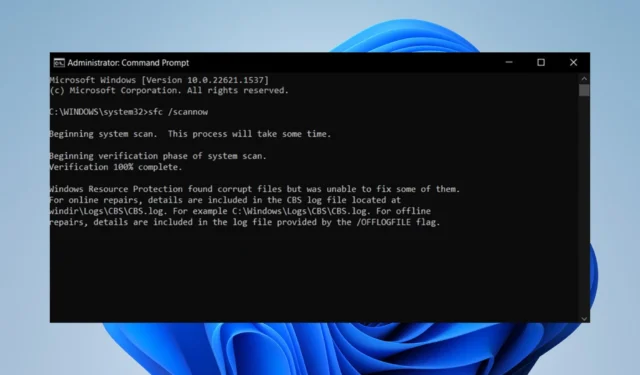
SFCスキャンは、それだけで Windows 11 のほとんどの問題を解決できるため、非常に便利なツールです。しかし、絶対確実というわけではありません。SFC Scannow コマンドが突然動作しなくなることがあります。
SFC scannow が破損したファイルを修復しないのはなぜですか?
Windows 11 の修復ツールが故障することはめったにありません。しかし、そうした場合、その理由を理解するのは難しい場合があります。
- 誤検知の可能性があります – SFC スキャンで、特定のファイルが破損していると判断される場合があります。このような場合は、通知を無視してかまいません。
- マルウェアがコンピュータに感染している –コンピュータ ウイルスは、基本的な機能が正しく動作しなくなる可能性があります。システムをクリーンアップするために、ウイルス対策ソフトウェアを必ずインストールしてください。
- 破損したファイルが重要なコンピューター機能を停止している – サードパーティのクリーナーを使用して、マルウェアによって引き起こされた長引く破損をクリーンアップします。
- Windows 11 ユーティリティには問題があります。ユーティリティ ソフトウェアは、ユーザーがコンピューターを維持するために使用できるツールです。これらが失敗した場合は、 Windows 11 を再インストールする必要があります。
コンピュータの SFC スキャンを修復するにはどうすればよいですか?
誤動作している SFC スキャン ツールを修正するにはさまざまな方法がありますが、何かを行う前に、最初に行う必要があることがいくつかあります。
- コンピュータを再起動してください。
- インターネット接続が正常に機能していることを確認します
- 保留中の更新があるかどうかを再確認します
1. Windows Update をインストールする
- キーを押しますWindows 。設定を検索します。
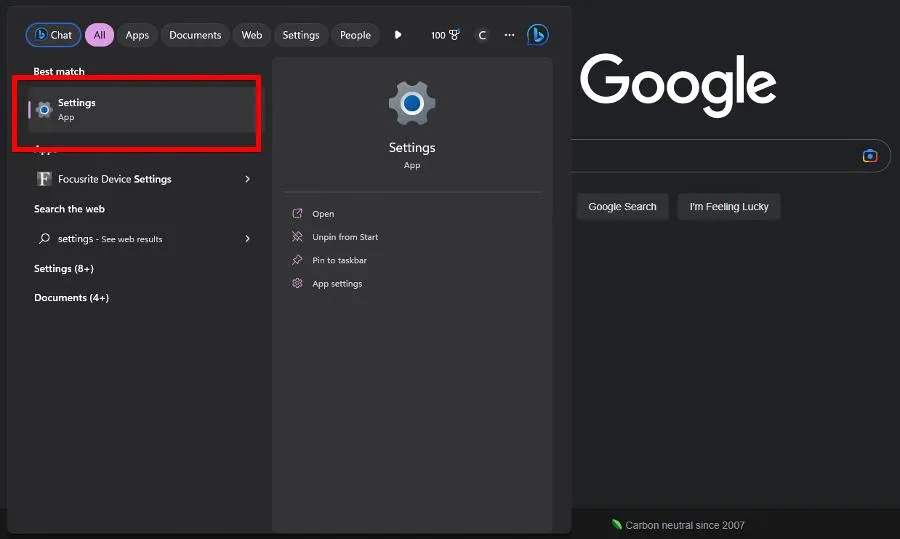
- Windows Updateを選択します。
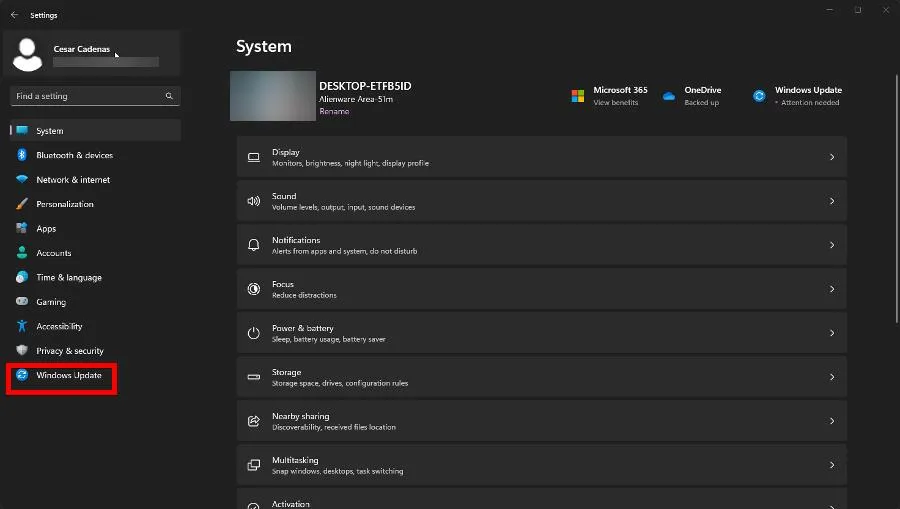
- [アップデートの確認]をクリックします。
- Windows 11 は、保留中の更新を見つけます。見つかったら、[ダウンロードしてインストール] をクリックします。
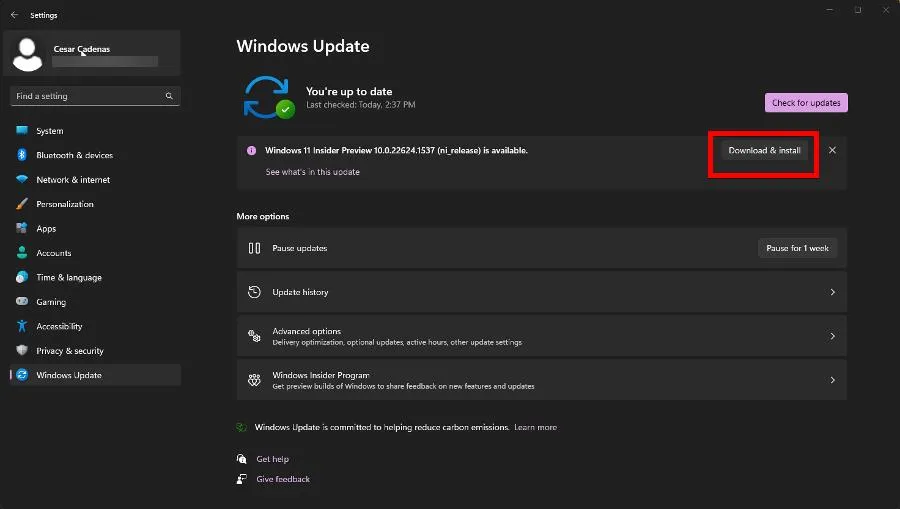
- 完了したらマシンを再起動して、変更を完全に実装します。
2. システムの復元を実行する
- Windows 11 検索で、復元ポイントを入力し、[復元ポイントの作成]をクリックします。
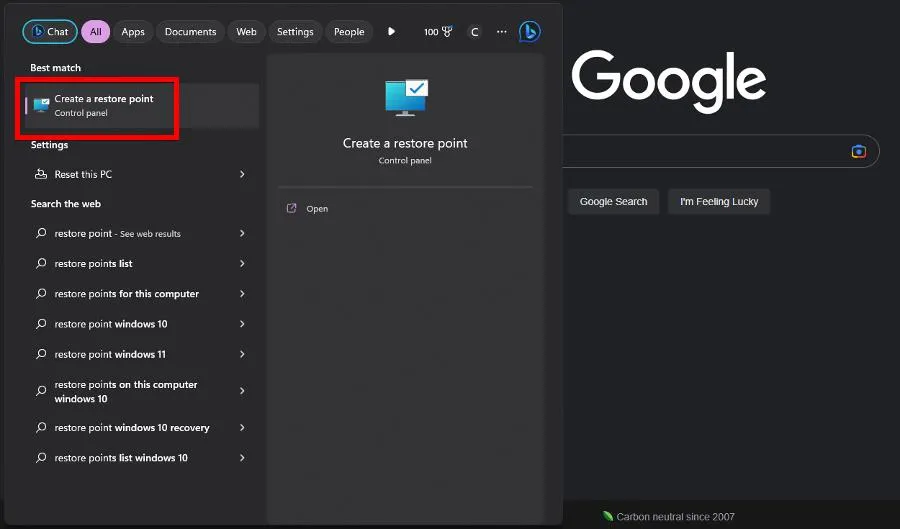
- [システムのプロパティ] ウィンドウで[システムの復元]をクリックします。
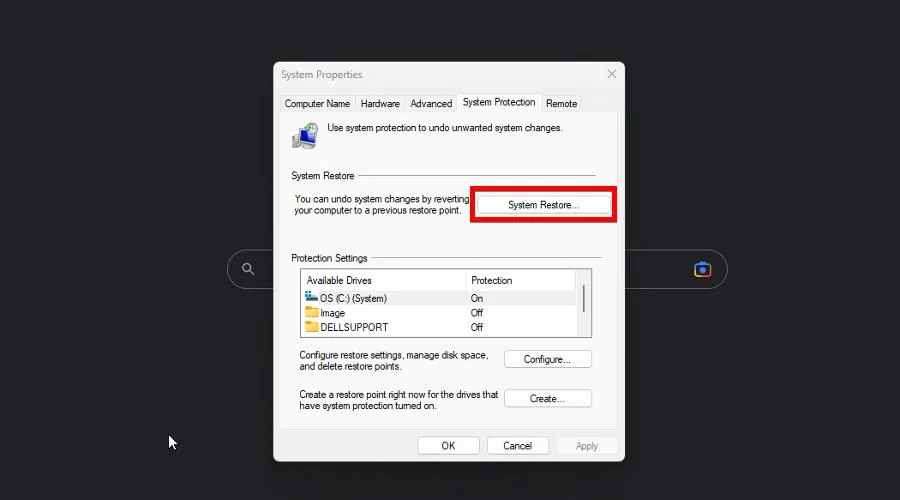
- システムの復元ウィザードは、推奨される復元ポイントを強調表示します。[次へ]をクリックします。
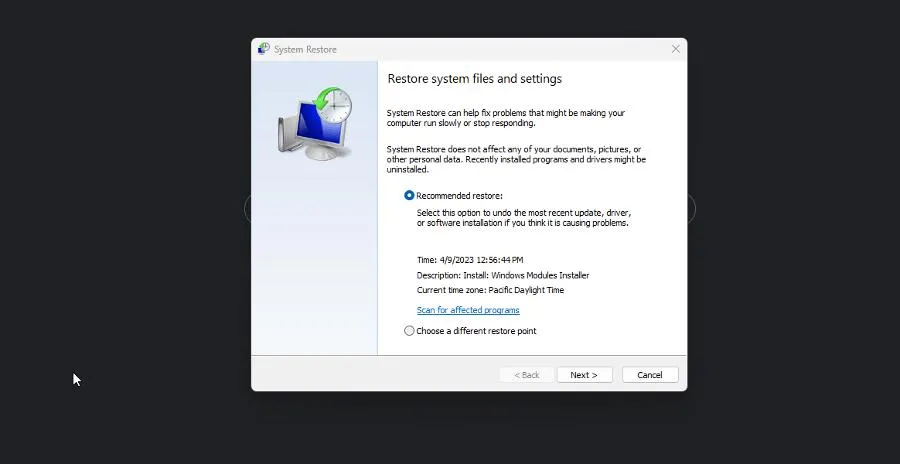
- 次のページで、[完了] を選択します。その後、コンピュータはシステムを以前の時点に戻します。
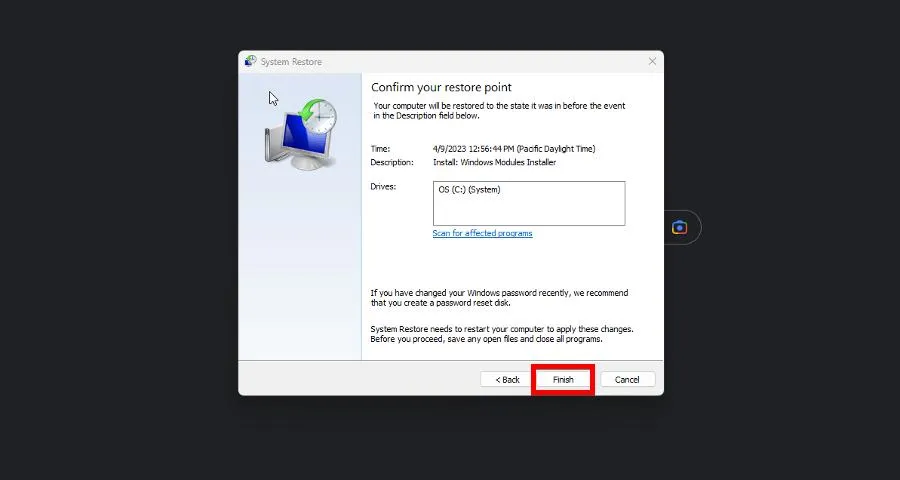
3. DISM コマンドを実行する
- Windows 11 検索で、「cmd」と入力してコマンド プロンプトを表示します。
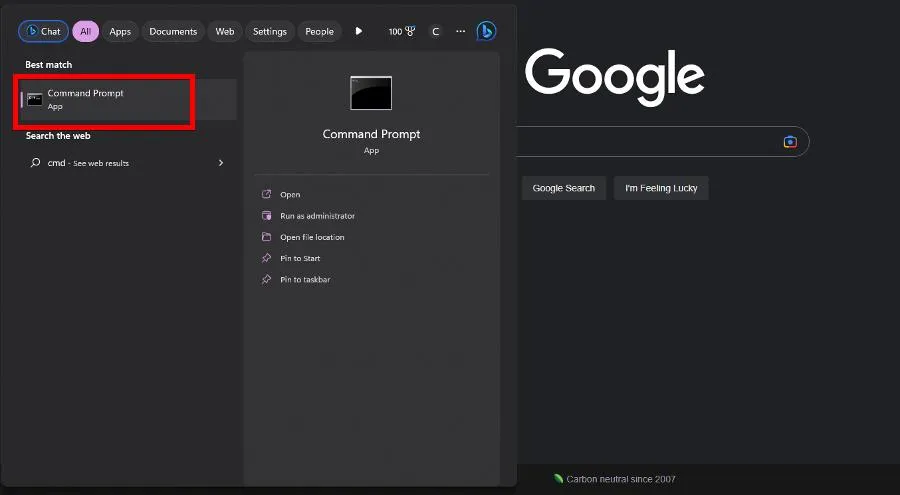
- 管理者レベルの権限で起動するには、[管理者として実行]を選択します。
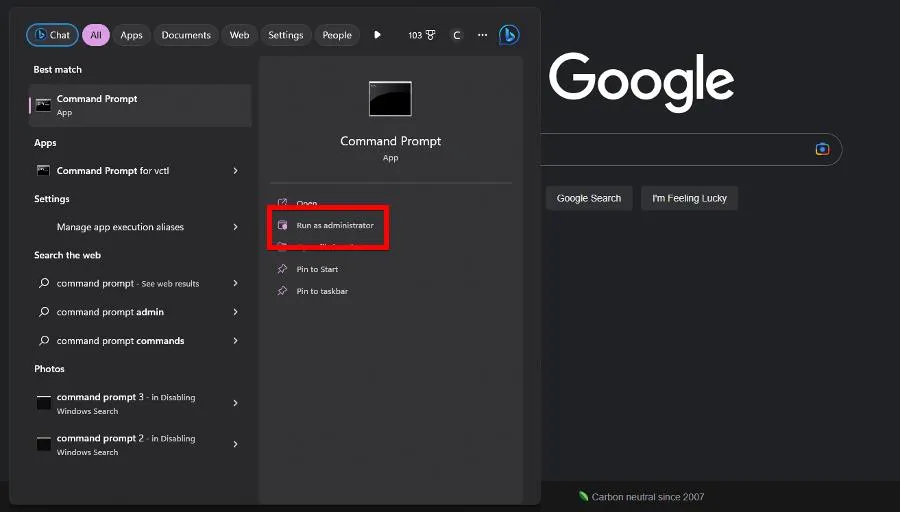
- 次のコマンドを実行します。
DISM /Online /Cleanup-Image /CheckHealth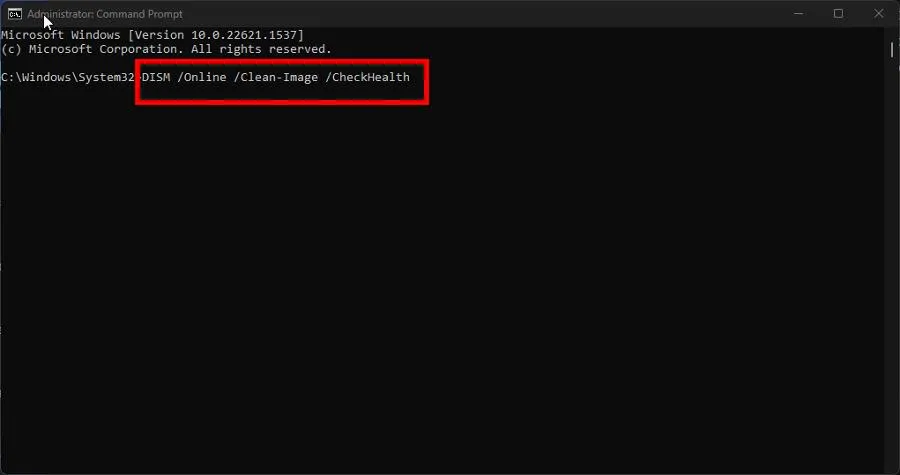
- 完了したら、次のコマンドを実行します。
DISM /Online /Cleanup-Image /ScanHealthDISM /Online /Cleanup-Image /RestoreHealth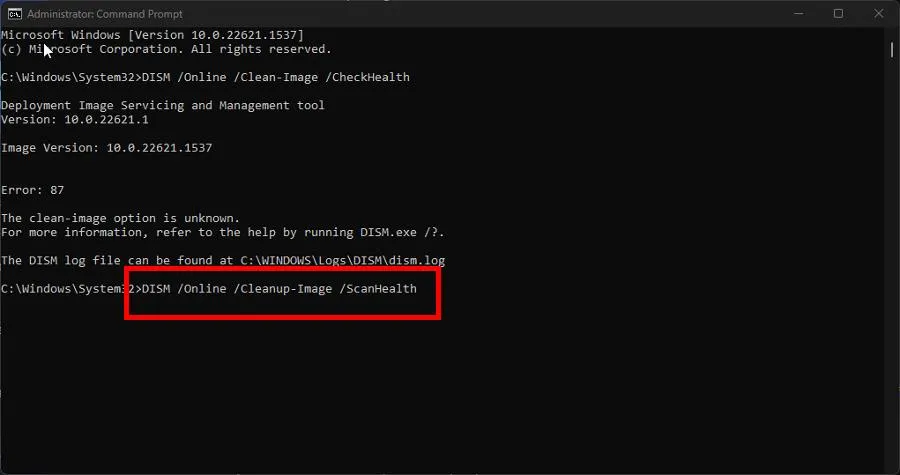
- コンピュータを再起動して修復を完了します。
4. Windows 11 アップデートのロールバック
- [設定] メニューを起動し、Windows Updateに移動します。
- [更新履歴]をクリックします。
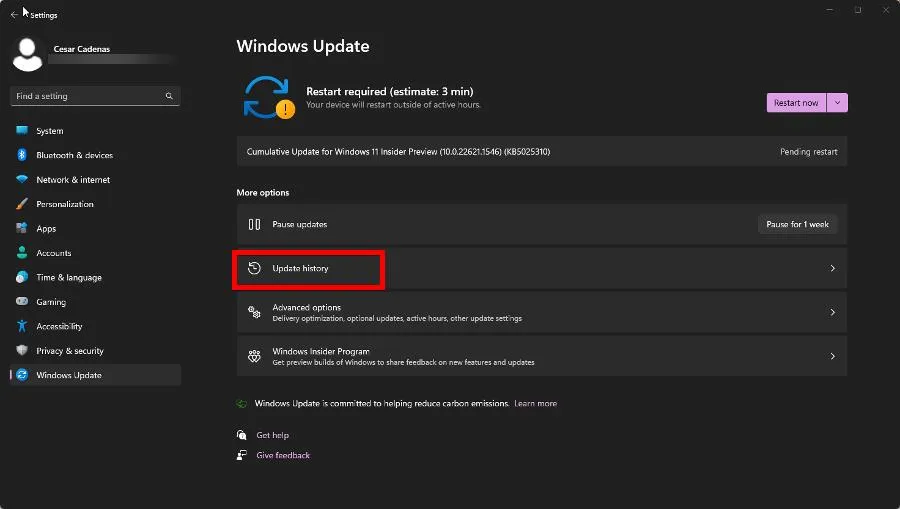
- 一番下までスクロールします。[関連設定] で、[更新プログラムのアンインストール] をクリックします。
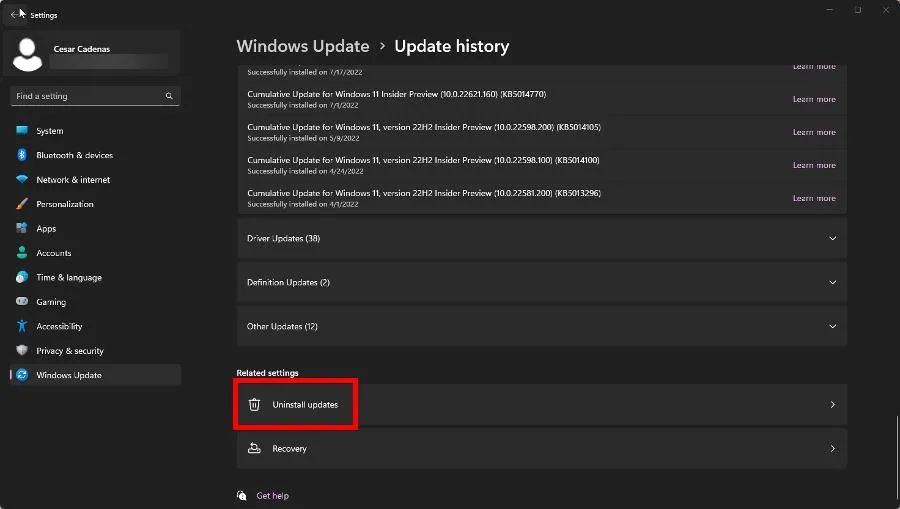
- 削除する更新プログラムを選択し、[アンインストール]を選択します。
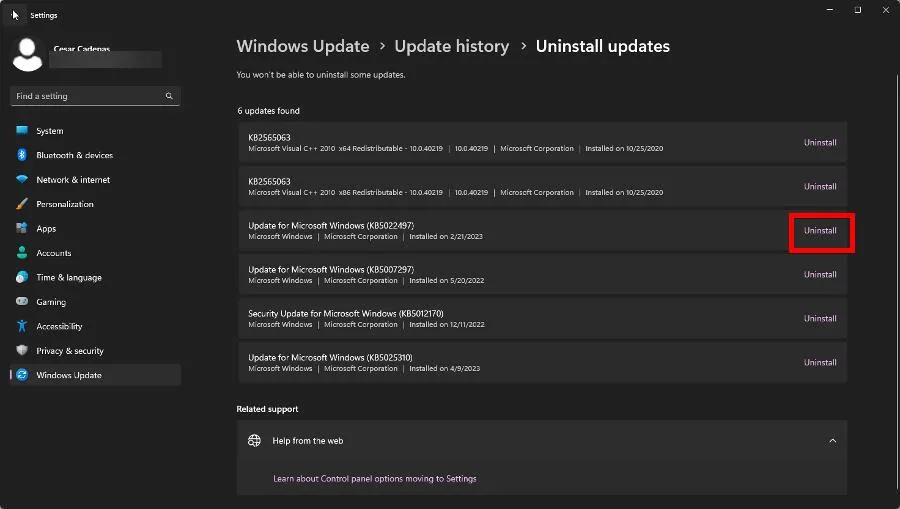
- コンピュータがプロセスを終了できるようにします。
5.セーフモードでSFCスキャンを実行します
- [設定] メニューを起動し、[システム] セクションにとどまります。回復が見つかるまで下にスクロールします。クリックして。

- [高度なスタートアップ] の横にある[今すぐ再起動する]をクリックします。次のページで、もう一度 [今すぐ再起動する] を選択します。
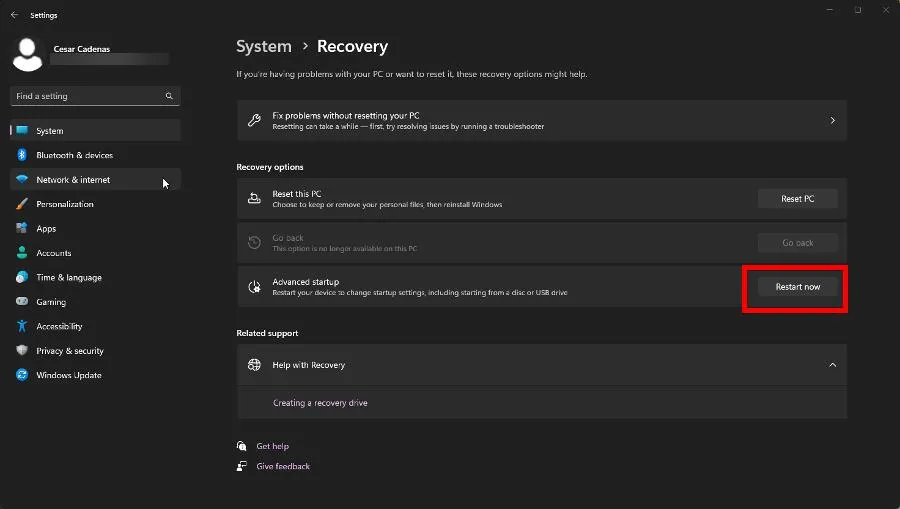
- 再起動後、トラブルシューティングをクリックします。
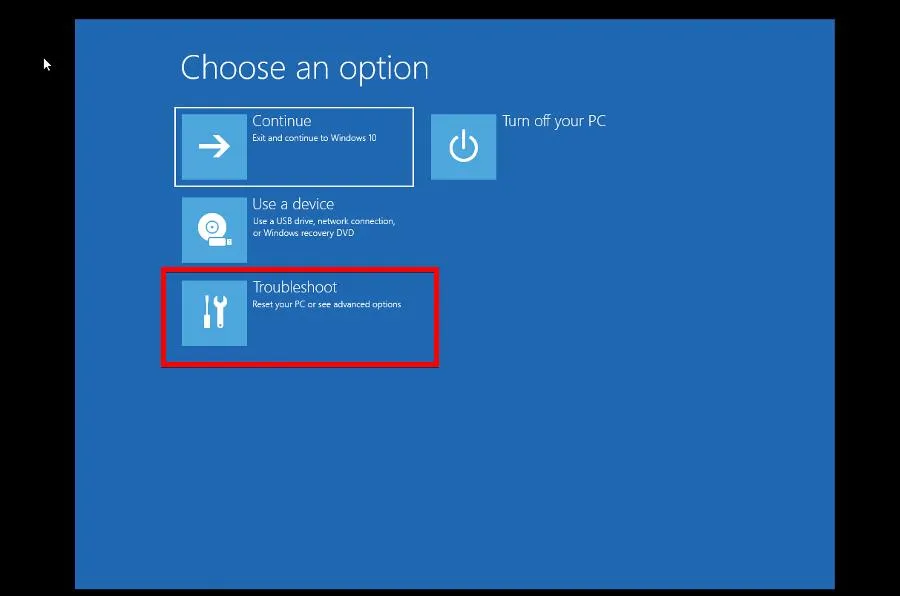
- 詳細オプションをクリックします。その後、[スタートアップ設定]を選択します。
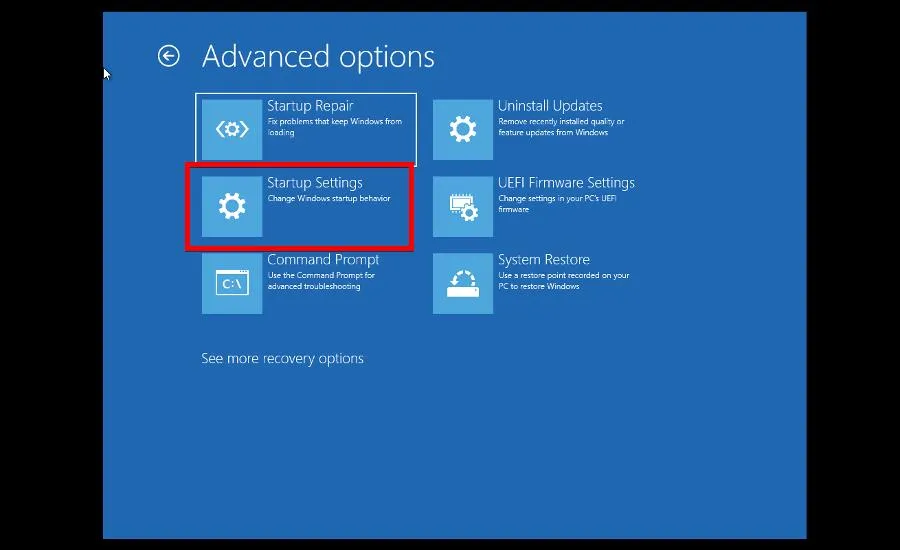
- [スタートアップ設定] ページで、[再起動]をクリックします。
- 再起動後、F6 キーを押してコマンドプロンプトでセーフモードを有効にします。
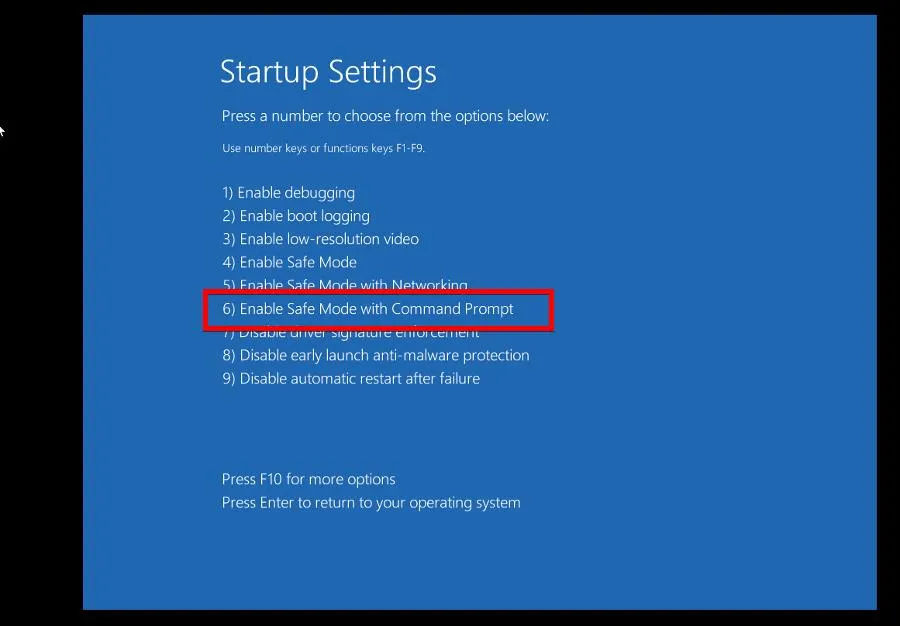
- ログインページが表示されたら、アカウントにサインインします。
- 新しいコマンド プロンプト ウィンドウで、SFC スキャン コマンドを実行します。
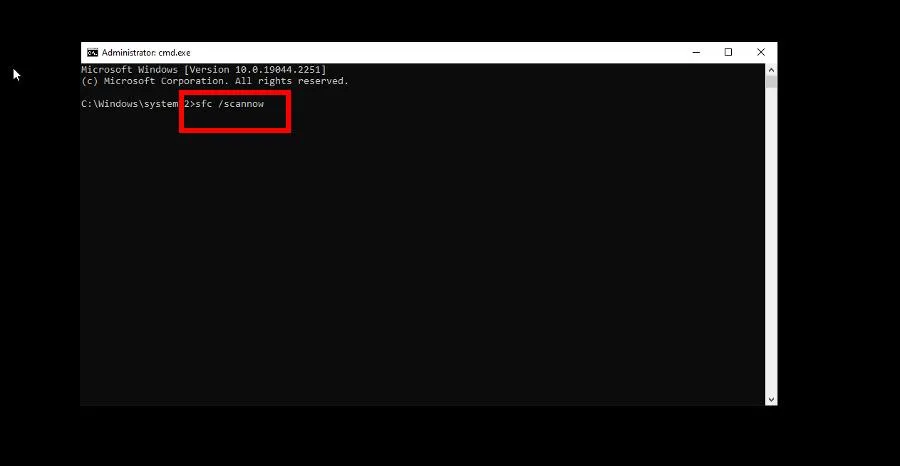
- スキャンが完了するまで待ちます。次に、実行して
shutdown /rコンピューターを再起動します。
6.スタートアップ修復を実行します
- [設定] メニューを起動し、[システム] セクションの [リカバリ] タブに移動します。
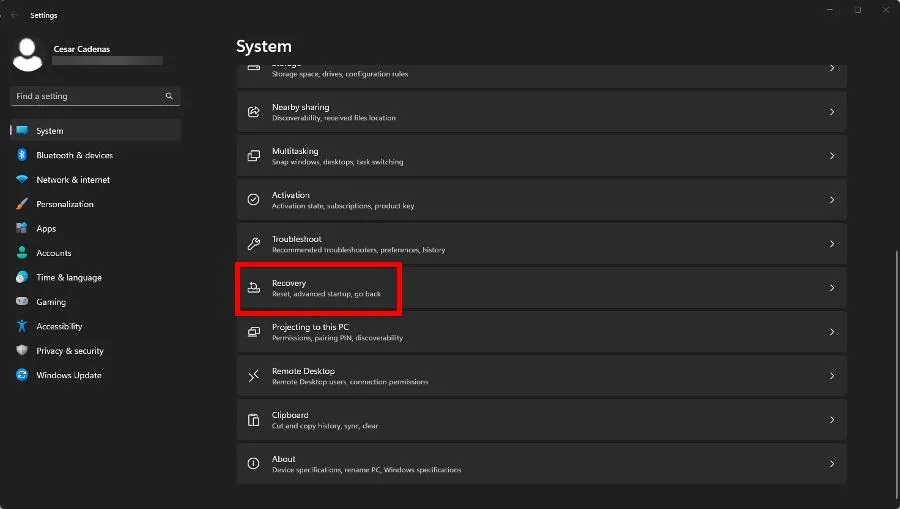
- 次のページで[今すぐ再起動]をクリックします。
- 再起動後、[トラブルシューティング]、[詳細オプション]、[スタートアップ修復] の順にクリックします。
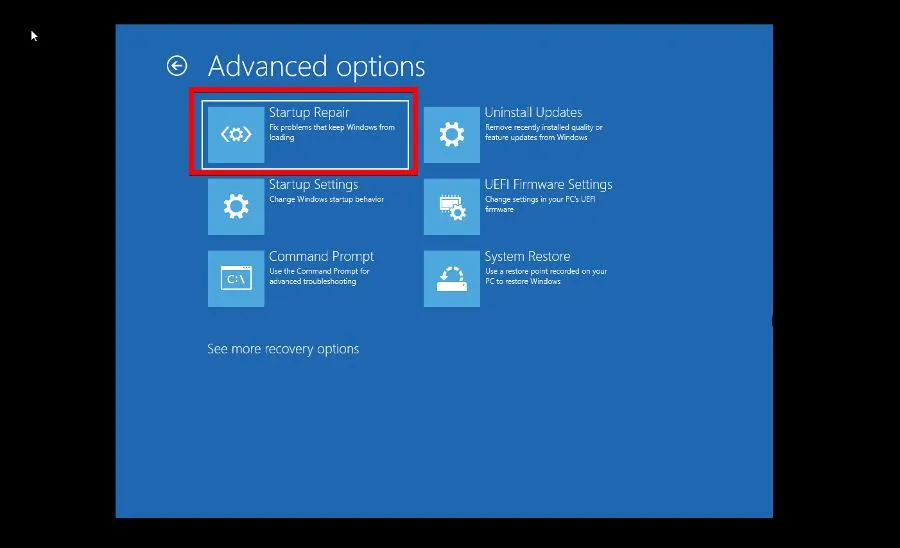
- コンピューターがプロセスを完了するまで待ちます。
- [管理者]を選択します。アカウントのパスワードを入力し、通常どおりログインします。
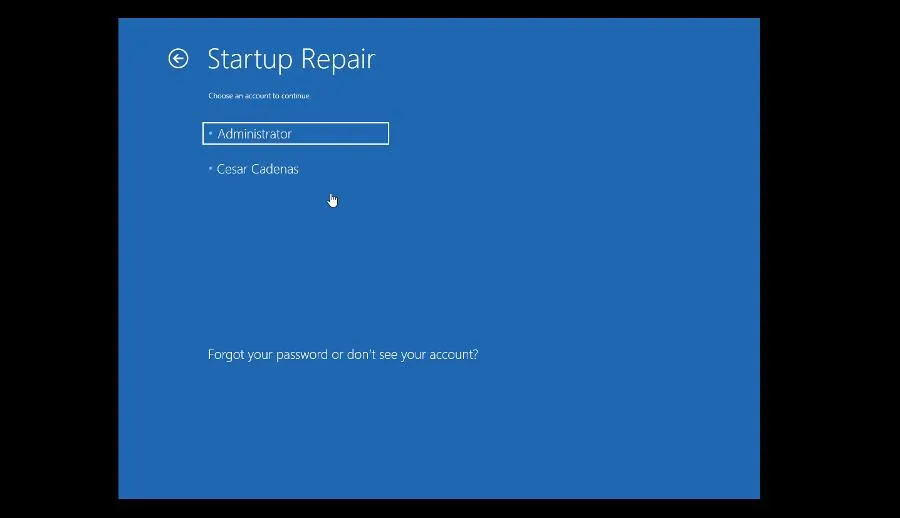
7.CHKDSKを実行します
- Windows 11 の検索バーでコマンド プロンプトを表示します。[管理者として実行]を選択します。
- 次のコマンドを入力して実行します。
CHKDSK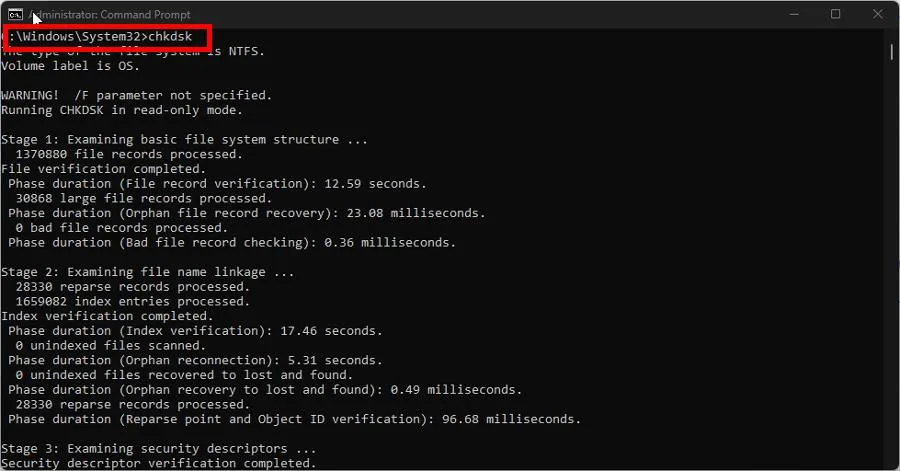
- コマンド プロンプトが終了するまで待ちます。その後、次を実行します。
CHKDSK C: /F /R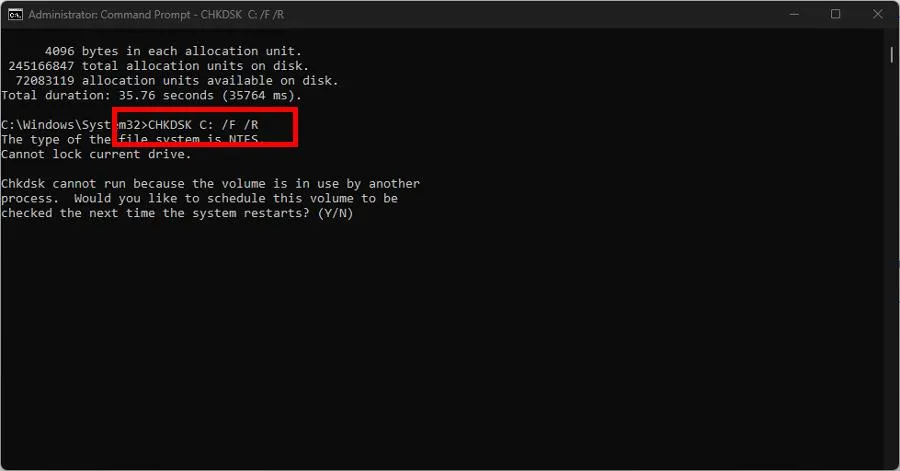
- ディスクドライブが使用中の可能性があります。キーを押して、Y次にコンピューターを再起動するときのスキャンをスケジュールします。
8. PC をリセットする
- 設定アプリを開き、右側のペインで[回復]オプションをクリックします。
- [この PCをリセット] の横にある [PCをリセット] ボタンをクリックします。
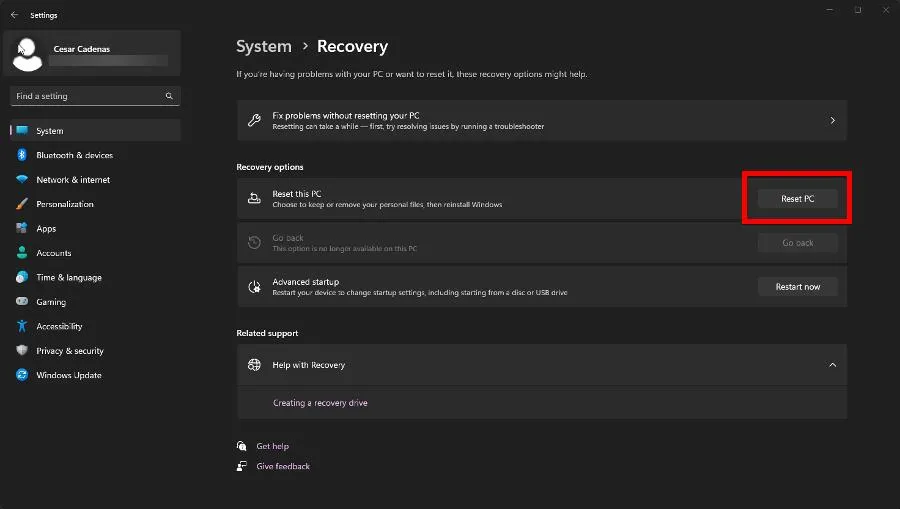
- 表示されるウィンドウで、ファイルとアプリを保持するか、すべてを削除するかを選択できます。前者を選択することをお勧めします。
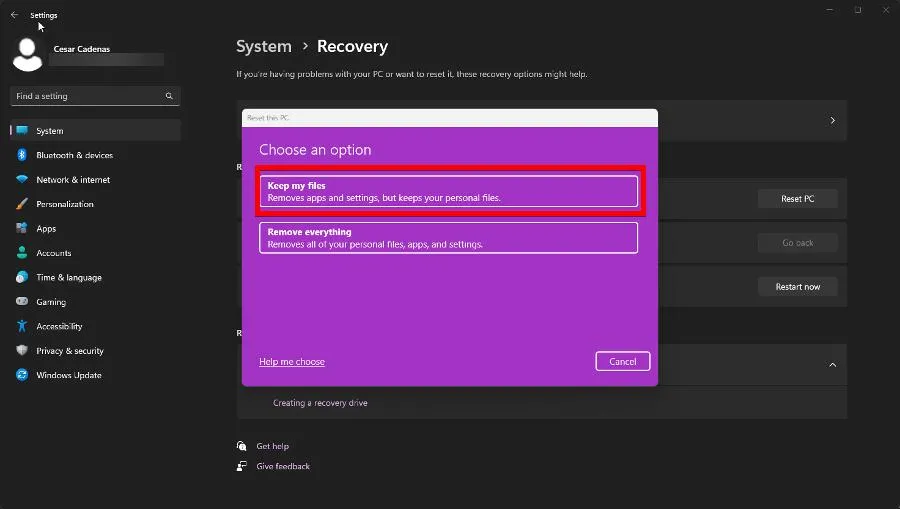
- Windows 11 を再インストールする方法を選択します。クラウド ダウンロードまたはローカル再インストールのいずれかです。

誤動作している SFC スキャン ツールの修正に関しては、これでおしまいです。また、DISM ツールが誤動作し始めた場合に、 DISM ツールを修正する方法を学ぶことにも興味があるかもしれません。



コメントを残す