iPhoneで設定照会に失敗する – 修正

iPhone に突然「iPhone で設定の問い合わせに失敗しました」というメッセージが表示されましたか? このメッセージは、デバイスの通話とネットワーク設定に関連しています。この問題は通常、通話転送機能に影響しますが、通話やメッセージの設定にも影響する場合があります。ダイヤラーから間違ったキャリア コードを使用すると、この問題が発生します。
修正 – Googleを使用して正しいコードを見つける
このメッセージは、iPhone ダイヤラーから「*#21#」コードを使用しようとすると表示されます。通常、AT&T サービス (GSM ネットワーク) でこのコードを呼び出すと、iPhone の通話転送ステータスが通知されます。ただし、Verizon などの他のサービスを使用している場合は機能せず、このメッセージが表示されます。
ステップ 1 –ブラウザ ページを開くか、ウィジェットを使用して Google を開きます。
ステップ 2 –次に、キャリア名で転送コードを検索します。たとえば、Verizon ネットワークを使用していて、その転送コードを探している場合は、次のように検索します。
Verizon call forwarding code
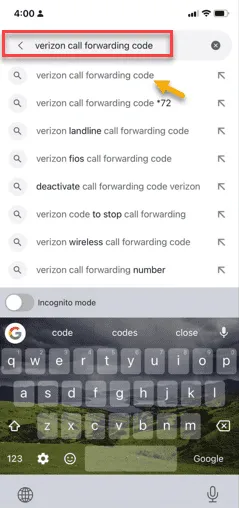
ステップ 3 –検索結果の上部に、その特定のキャリアの正しいコードが表示されます。
特定の運送業者のウェブサイトにアクセスして、そこから情報を確認することもできます。

ステップ 4 –通話を転送するコードと番号を入力する必要があります。
[例: Verizon ユーザーの場合、ダイヤラーに「 *72 に続いて転送先の番号」と入力し、ダイヤルして番号を設定する必要があります。]
これらの手順はキャリアによって異なります。したがって、手順は慎重に実行してください。
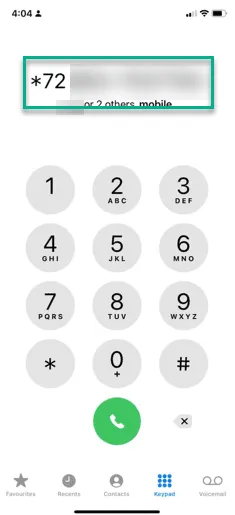
ステップ 1 – iPhone の設定に移動します。
ステップ 2 –その後、アプリ ページまで下にスワイプし、「電話」アプリの設定を開きます。
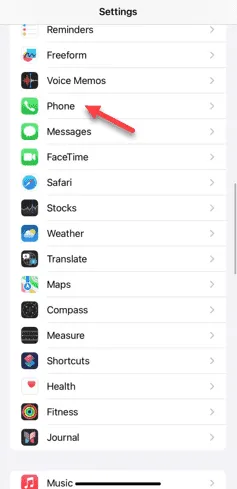
ステップ 3 –電話アプリの設定で、下に移動して「通話転送」状態を見つけます。
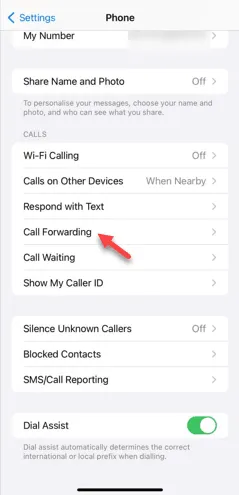
ステップ 4 –通話転送が有効になっているかどうかを確認します。

ステップ 5 –必要に応じて、転送番号を変更して別の番号に設定することもできます。
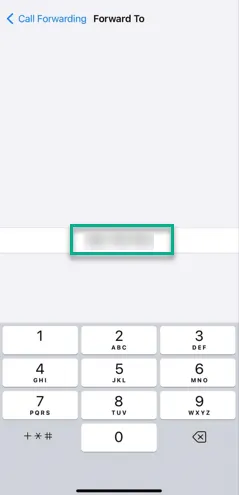
この方法で問題を解決し、「iPhoneで設定の問い合わせに失敗しました」というメッセージを取り除くことができます。



コメントを残す