ログオン時にスクリプトとアプリの RunOnce キーと Run レジストリ キーを設定する
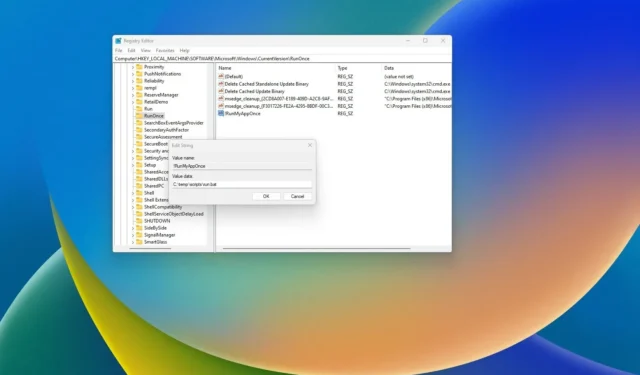
- 「RunOnce」キーを構成するには、「HKEY_CURRENT_USER\Software\Microsoft\Windows\CurrentVersion\RunOnce」レジストリ パスを開き、実行するコマンドを含む文字列値を作成します。
- 「Run」キーを構成するには、「HKEY_CURRENT_USER\Software\Microsoft\Windows\CurrentVersion\Run」レジストリ パスを開き、実行するコマンドを含む文字列値を作成します。
- 「!」を使用できます。削除を無視するにはキーの名前を入力し、セーフ モードでキーを実行するには「*」を入力します。
Windows 11 (および 10)では、「Run」および「RunOnce」レジストリ キーを使用して、ユーザーがアカウントにログインする際の起動中にアプリとスクリプトを実行できます。もちろん、ログオン時に「スタートアップ」フォルダーを使用していつでもプログラムの実行を使用できますが、レジストリを自由に使用できる別の方法もあります。
「Run」キーを使用すると、ユーザーが Windows アカウントにログインするたびにプログラムを実行できます。一方、「RunOnce」キーはプログラムを 1 回だけ実行し、その後システムがキーを削除します。
ユーザーがログインするたびに「Run」キーを使用できますが、「RunOnce」キーは、アプリのセットアップを完了する、ネットワークドライブを 1 回マッピングする、またはドライブを変更するなど、「1 回限り」の場合にのみ使用してください。設定し続けて使用しないでください。
これらのレジストリ キーをユーザーごとまたはデバイスごとに使用し、これらのキー内に複数のエントリを構成できます。唯一の注意点は、コマンドには 260 文字を超えることができないことです。
このガイドでは、レジストリを利用して Windows 11 (またはWindows 10 )のログオン時にプログラムを実行するために知っておくべきことの概要を説明します。
Windows で RunOnce キーを構成する
レジストリを通じて RunOnce キーを設定するには、次の手順を実行します。
-
Windows 11 で[スタート]を開きます。
-
regeditを検索し、一番上の結果をクリックしてレジストリを開きます。
-
次のパスを開いて、現在のユーザーの「RunOnce」キーを構成します。
HKEY_CURRENT_USER\Software\Microsoft\Windows\CurrentVersion\RunOnce -
次のパスを開いて、マシンの「RunOnce」キーを構成します。
HKEY_LOCAL_MACHINE\Software\Microsoft\Windows\CurrentVersion\RunOnce -
Runキーを右クリックし、[新規]を選択して、[文字列値]オプションを選択します。
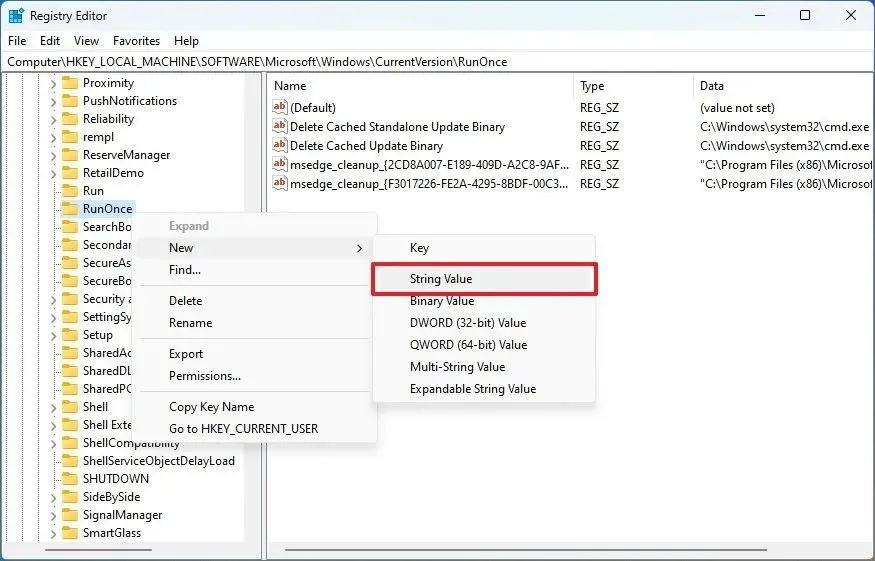
- コマンドを説明する名前を確認し、Enter キーを押します。 「*MyRunKey」のように「*」(アスタリスク)を追加して、コマンドをセーフ モードで実行することもできます。それ以外の場合、キーは無視されます。
-
新しく作成した文字列を右クリックし、[変更] オプションを選択します。
- 実行するスクリプトまたはプログラムへのコマンドを確認します。
-
「OK」ボタンをクリックします。
手順を完了すると、システムは文字列内のコマンドを 1 回実行しますが、これは「管理者」グループに属するユーザーに対してのみ実行されます。つまり、これは標準ユーザーには機能しません。
Windows での Run キーの構成
Windows 11 (または10 )で「Run」キーを設定するには、次の手順を実行します。
-
[スタート]を開きます。
-
regeditを検索し、一番上の結果をクリックしてレジストリを開きます。
-
次のパスを開いて、現在のユーザーの「Run」キーを構成します。
HKEY_LOCAL_MACHINE\Software\Microsoft\Windows\CurrentVersion\Run -
次のパスを開いて、マシンの「Run」キーを構成します。
HKEY_CURRENT_USER\Software\Microsoft\Windows\CurrentVersion\Run -
Runキーを右クリックし、[新規]を選択して、[文字列値]オプションを選択します。
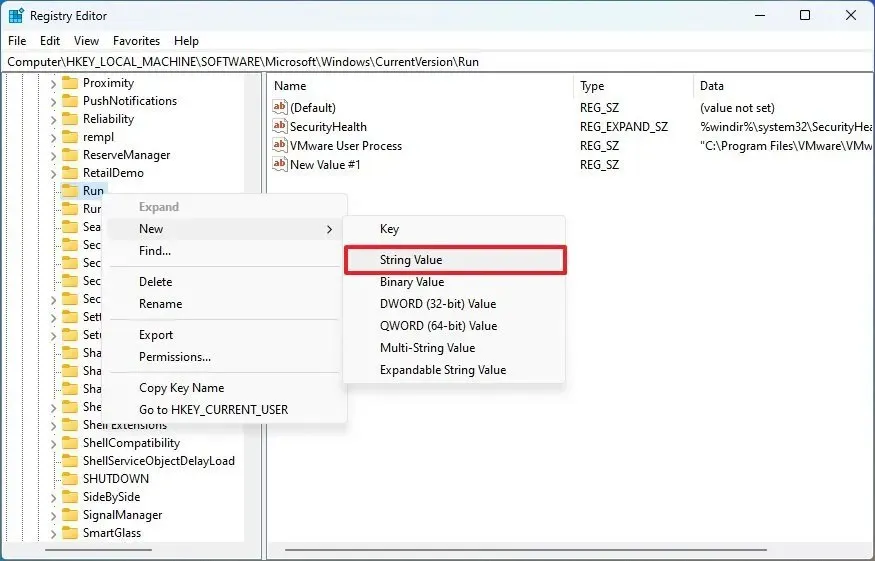
-
コマンドを説明する名前を確認し、Enterを押します。
-
新しく作成した文字列を右クリックし、[変更]オプションを選択します。
- 実行するスクリプトまたはプログラムへのコマンドを確認します。
-
「OK」ボタンをクリックします。
この手順を完了すると、ユーザーがアカウントにログインするたびに、システムはレジストリ文字列内のコマンドを実行します。



コメントを残す