Windows 11/10 でサービスの開始、停止、またはスタートアップの種類がグレー表示される
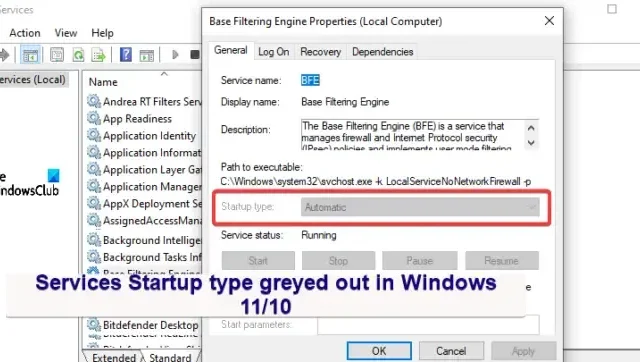
Windows 11/10 でスタートアップの種類やサービスの [開始] または [停止] ボタンがグレー表示されている場合、この記事は問題の解決に役立ちます。Windows で services.msc ツールを開いてスタートアップの種類を変更しようとしても、オプションがグレー表示されて選択できない場合は、解決する必要がある問題が存在します。この記事では、問題を解決し、サービスのスタートアップの種類オプションでその他の設定を停止、無効化、開始、または変更できるようにするための実用的な解決策に焦点を当てます。
[スタートアップの種類]オプションは services.msc の下にあり、特定のサービスの[プロパティ]セクションからアクセスできます。ユーザーは、自動 (遅延開始)、自動、手動、または無効の 4 つのオプションを選択できます。デフォルトのオプションはサービスごとに異なり、オペレーティング システムによって決定されます。
Windows でサービスのスタートアップの種類がグレー表示されるのはなぜですか?
サービスがシステム保護されている場合、スタートアップの種類がグレー表示され、変更できない場合があります。別の理由としては、スタートアップの種類を変更するために必要な権限がユーザーにないことが考えられます。通常、サービス設定を変更するには、システムの動作に影響を与えるため、ユーザーは管理者権限を持っている必要があります。サービスへの依存も除外できない要因です。一部のサービスは、適切に機能するために他のサービスに依存します。動作するために別のサービスを必要とするサービス、または別のサービスによって必要とされるサービスを変更しようとしている場合、コンピュータの安定性を維持するためにそのサービスはグレー表示になります。
Windows 11/10 でサービスの開始、停止、またはスタートアップの種類がグレー表示される
Windows 11/10 のサービス マネージャーでスタートアップの種類やサービスの [開始] または [停止] ボタンがグレー表示されている場合は、次の解決策を使用して問題を解決してください。
- 管理者としてサービス コンソールを開きます
- サービスを一時的に停止する
- レジストリ エディターを使用してサービス スタートアップの種類の設定を変更する
- コマンドラインを使用してサービスを開始または停止します。
これらの解決策を 1 つずつ見てみましょう。
1] 管理者としてサービスコンソールを開きます
おそらく、管理者権限なしでサービス コンソールを開いたことが原因で、スタートアップの種類がグレー表示になっていると考えられます。したがって、コンソールで何かを変更する場合は、常に管理者としてサービスを開く必要があります。
これを行うには、[スタート]ボタンをクリックし、「 services 」と入力します。検索結果のサービス アプリを右クリックし、[管理者として実行] を選択します。
次に、スタートアップの種類を変更したり、停止/開始したりできるかどうかを確認します。
2]サービスを一時的に停止する
スタートアップの種類を変更したいサービスがアクティブでシステム内で実行されている場合は、どのオプションも選択できない可能性があります。グレー表示になります。残された唯一のオプションは、サービスを停止し、スタートアップの種類のオプションを変更してみることです。ただし、[停止] ボタンがグレー表示になっておらず、変更できる場合に限ります。
サービスを停止するには、Windows の検索バーに「サービス」と入力し、 「管理者として実行」を選択します。停止するサービスを見つけて右クリックします。オプションから「停止」を選択し、「適用」>「OK」を選択します。
変更できるかどうかを確認してください。
3] レジストリ エディタを使用してサービス スタートアップの種類の設定を変更する
灰色のスタートアップの種類に対する最後の解決策は、レジストリを変更することです。ただし、Windows レジストリを調整すると、システムに予期しない誤動作が発生する可能性があることを警告します。レジストリの変更を開始する前に、システムの復元ポイントを作成します。その後、以下の手順に従います。
Windows ボタン + Rを押し、「 regedit 」と入力し、キーボードのEnter キーを押してレジストリ エディターを開きます。
以下のパスに従ってください。
HKEY_LOCAL_MACHINE\SYSTEM\CurrentControlSet\Services
グレー表示になっているサービスを見つけてクリックします。したがって、サービスが Bitdefender VPN Service の場合、パスは次のようになります。
HKEY_LOCAL_MACHINE\SYSTEM\CurrentControlSet\Services\BdVpnService
ウィンドウの右側に移動し、空いているスペースを右クリックします。[新規] を選択し、オプションのリストから [DWORD (32 ビット) 値] を選択します。
次に、DWORD 値にDelayedAutostartという名前を付けます。
次に、 StartとDelayedAutostartに次の値を設定して、スタートアップの種類を設定します。
- 手動– Start を 3 に設定し、DelayedAutostart を 0 に設定します
- 自動– Start を 2 に設定し、DelayedAutostart を 0 に設定します
- 自動 (遅延開始) – Start を 2 に設定し、DelayedAutostart を 1 に設定します。
- 無効– Start を 4 に設定し、DelayedAutostart を 0 に設定します
最後に、「OK」をクリックし、コンピュータを再起動して変更を有効にします。
サービス コンソールに戻り、変更が反映されているかどうかを確認します。サービスには、レジストリ エディターで設定したスタートアップの種類が表示されます。
4] コマンドラインを使用してサービスを開始または停止する
サービス マネージャーで [開始] ボタンまたは [停止] ボタンがグレー表示になっている場合は、コマンド ラインを使用してサービスを開始または停止できます。
サービスを開始するには、PowerShell コンソールに以下のコマンドを入力し、Enter キーを押します。
Start-Service -Name "ServiceName"
サービスを停止するには、PowerShell コンソールに以下のコマンドを入力し、Enter キーを押します。
Stop-Service -Name "ServiceName"
解決策の 1 つがあなたのお役に立つことを願っています。
- DNS クライアント サービスがグレー表示される
- 位置情報サービスがグレー表示される
ログオン サービスが灰色表示されるのはなぜですか?
管理者権限なしでサービスにアクセスしているため、ログオンではサービスがグレー表示されることがあります。別の理由として、サービスがアクティブで実行中であるため変更できないことが考えられます。サービスを停止し、service.msc ツールでサービスを変更してみます。これを試すこともできます。管理者として CMD を実行し、「sc.exe config "ServiceName"obj= "DOMAIN\User"password= "password"Enter」と入力して、効果があるかどうかを確認してください。



コメントを残す