Services.msc アクセス拒否エラー – 簡単に修正する方法
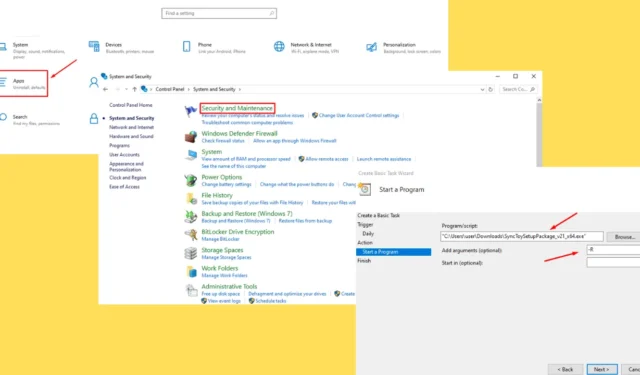
「Services.msc アクセスが拒否されました」というエラーは、特にシステム サービスを管理しているときにイライラすることがあります。通常、権限が不十分なためにブロックされます。
一般的な原因としては、コンソールを管理者として実行していないこと、サードパーティのセキュリティ ソフトウェアによる干渉、システム ファイルの破損、ユーザー アカウントのアクセス許可が正しくないことなどが挙げられます。幸いなことに、私は以前にこの問題に遭遇したことがあり、対処方法を知っています。
トラブルシューティングに役立つ詳細なガイドをご紹介します。
Services.msc アクセス拒否を修正する方法
このエラーをすぐに解決するには、次の手順に従ってください。
ユーザーアカウントの権限を確認する
ユーザー アカウントには、システム サービスにアクセスして変更するための必要な権限が必要です。権限を有効にする方法は次のとおりです。
- Windows アイコン + Rを押して、compmgmt.mscと入力し、 Enter キーを押してコンピューターの管理を開きます。
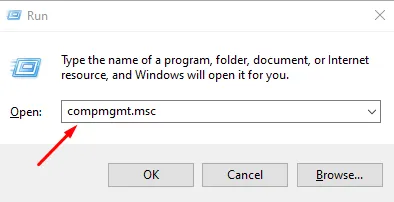
- 「ローカル ユーザーとグループ」 をクリックし、 「ユーザー」をダブルタップします。
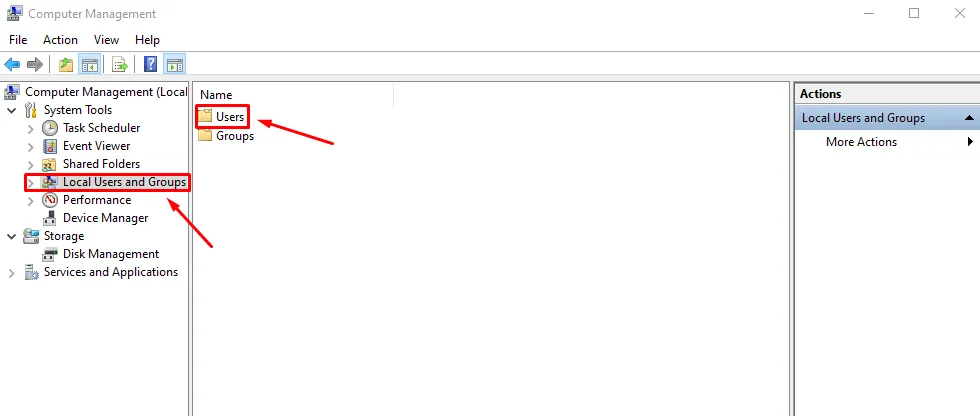
- 「管理者」をダブルクリックします。
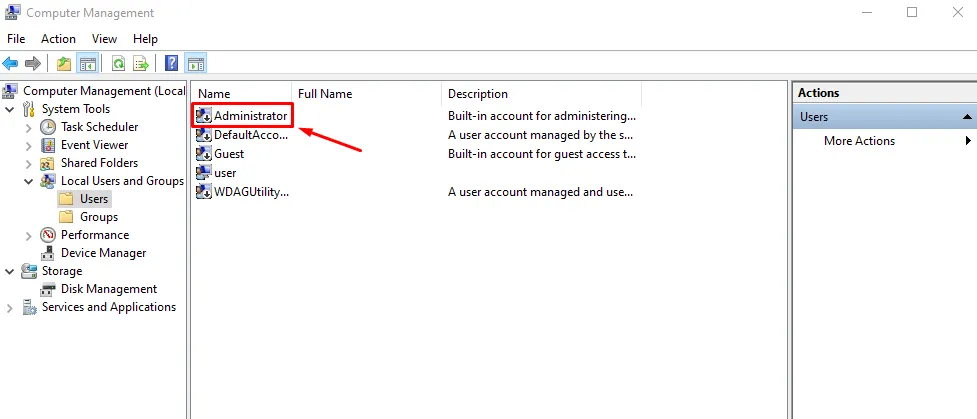
- [メンバー] タブに移動し、アカウントが Administrators グループのメンバーであることを確認します。メンバーでない場合は、[追加] をクリックします。
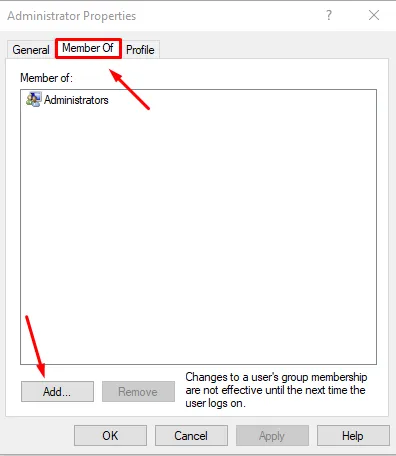
- オブジェクト名としてAdministratorsを追加し、 [名前の確認]をクリックしてから[OK]をクリックします。
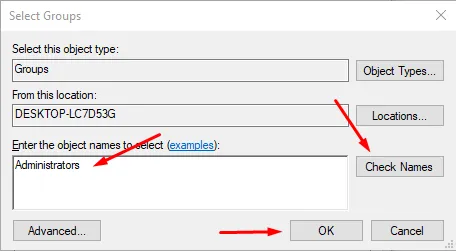
- 変更を適用するには、ログアウトして再度ログインしてください。これで services.msc にアクセスできるようになります。
ユーザーアカウント制御(UAC)設定を変更する
ユーザー アカウント制御 (UAC) により、services.msc などの特定のシステム ユーティリティへのアクセスがブロックされる場合があります。UAC 設定を調整すると、エラーが解決される可能性があります。
手順は次のとおりです。
- Windows アイコンをタップしてコントロール パネルを開きます。
- 「システムとセキュリティ」をクリックします。
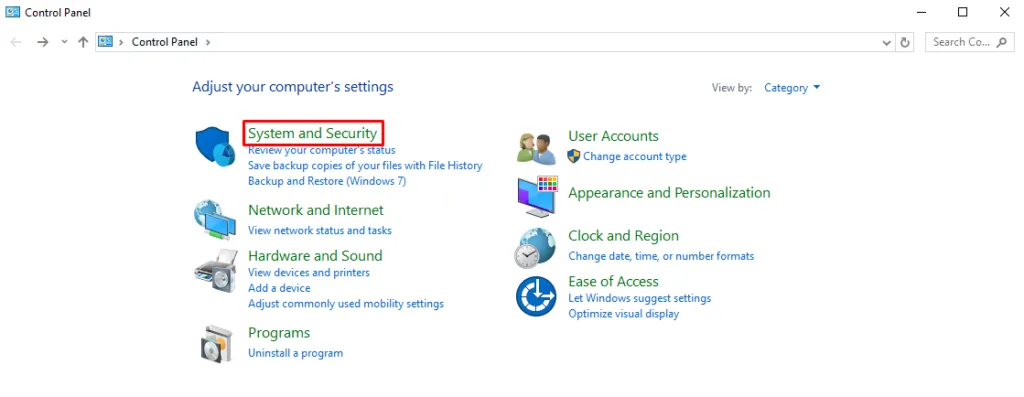
- 「セキュリティとメンテナンス」をクリックします。
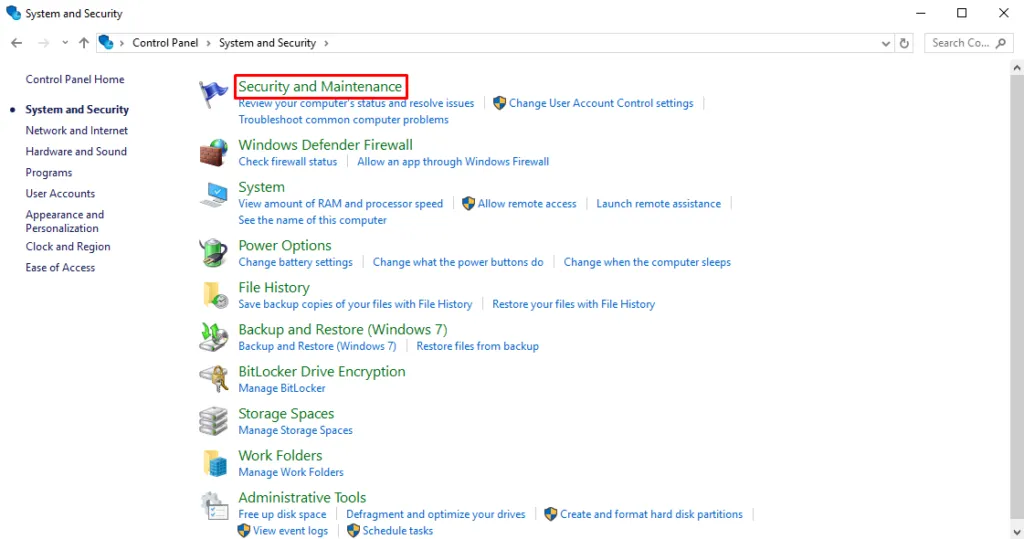
- 「ユーザー アカウント制御設定の変更」をクリックします。
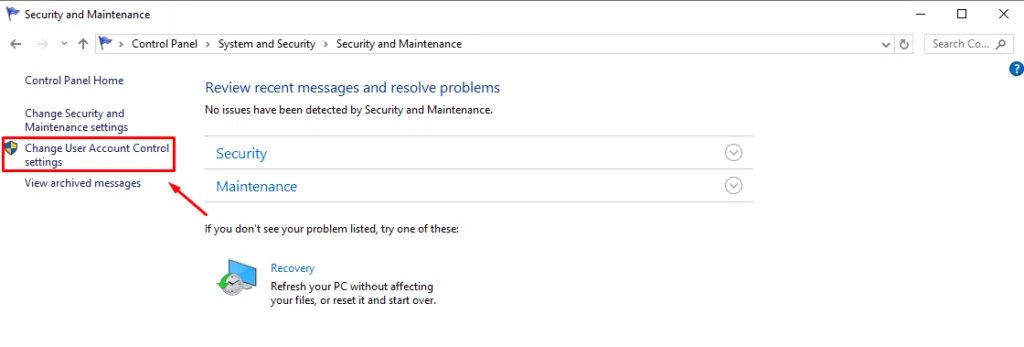
- UAC 設定ウィンドウで、スライダーを上から 2 番目のノッチ「アプリがコンピューターに変更を加えようとした場合にのみ通知する (デフォルト)」に移動します。
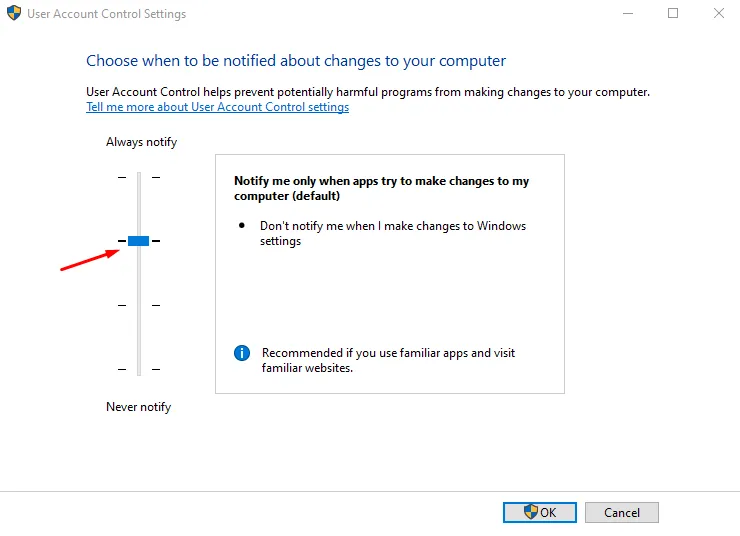
- 「OK」をクリックし、プロンプトを確認します。
- 変更を適用するにはコンピューターを再起動し、services.msc に再度アクセスしてください。
Windows レジストリ キーの完全な所有権を取得する
このエラーは、サービスを制御する特定のレジストリ キーに関連している可能性があります。自分に所有権を付与するには、次の操作を行います。
- Window + Rを押してregeditと入力し、 Enter キーを押してレジストリ エディターを開きます。アプリによる変更を許可するように求められたら、[はい] をタップします。
- 次のパスに移動します: HKEY_LOCAL_MACHINE\SYSTEM\CurrentControlSet\Services。
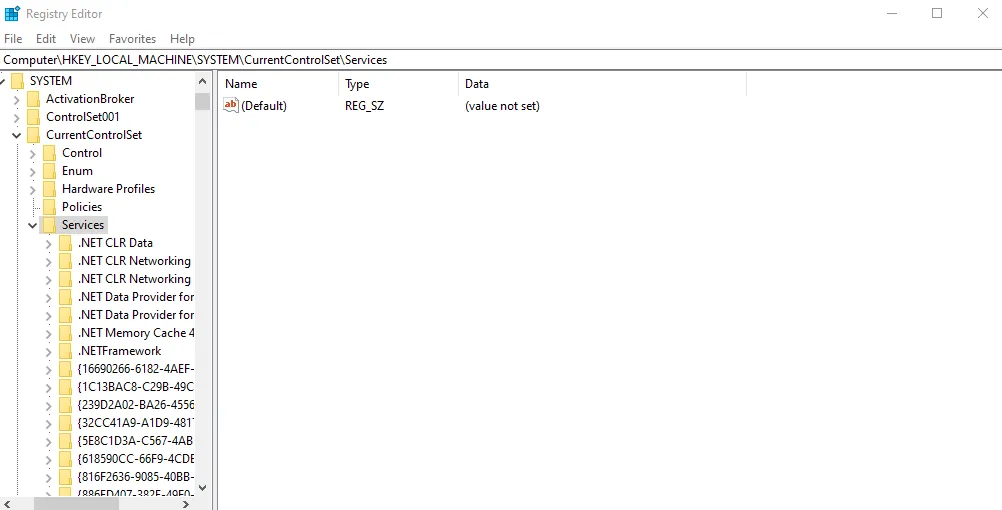
- サービスを右クリックし、 「アクセス許可」をタップします。
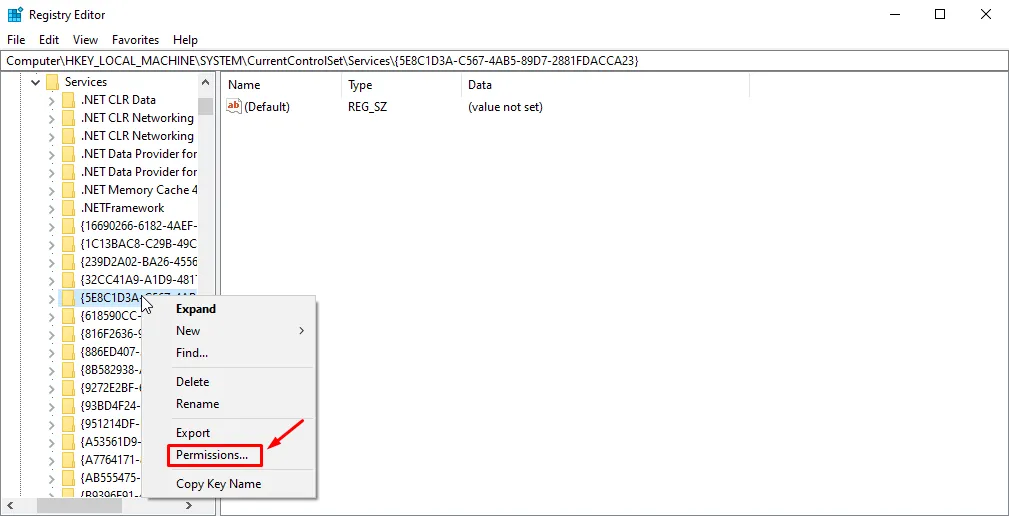
- [詳細設定]をクリックします。

- [変更]をクリックして、所有者を自分のユーザー アカウントに変更します。次に、オブジェクト名を入力して、[名前の確認]をクリックします。
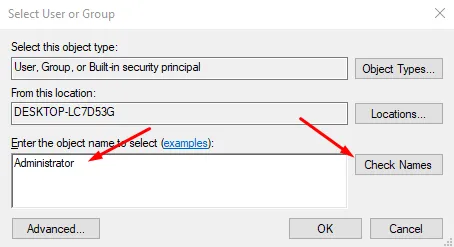
- [OK]をクリックし、[サブコンテナとオブジェクトの所有者を置き換える]をチェックして[適用]をクリックします。
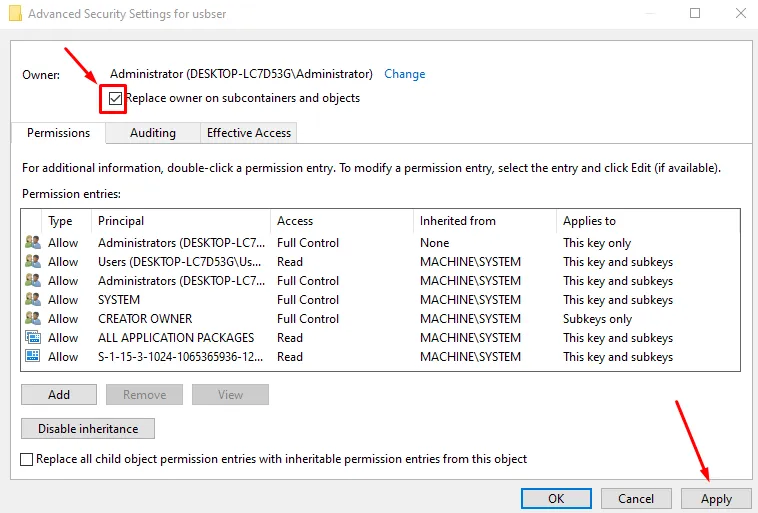
- 「アクセス許可」ウィンドウに戻り、ユーザー アカウントを選択して、フル コントロールを付与します。[OK]をクリックして変更を適用します。
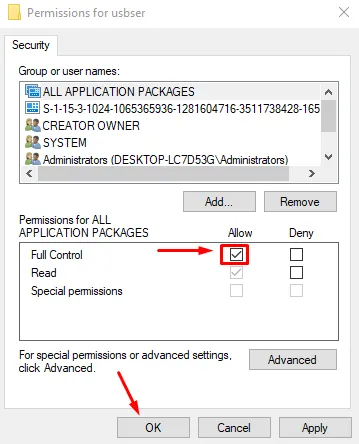
レジストリエディタを使用してサービスを変更する
レジストリ エディターでサービスの設定を直接変更して、services.msc に関連するアクセスの問題を解決できます。
やるべきことは次のとおりです:
- Windows アイコン + R を押して、「regedit」と入力し、Enter キーを押してレジストリ エディターを開きます。
- 次のパスを使用して、変更するサービスに移動します: HKEY_LOCAL_MACHINE\SYSTEM\CurrentControlSet\Services\
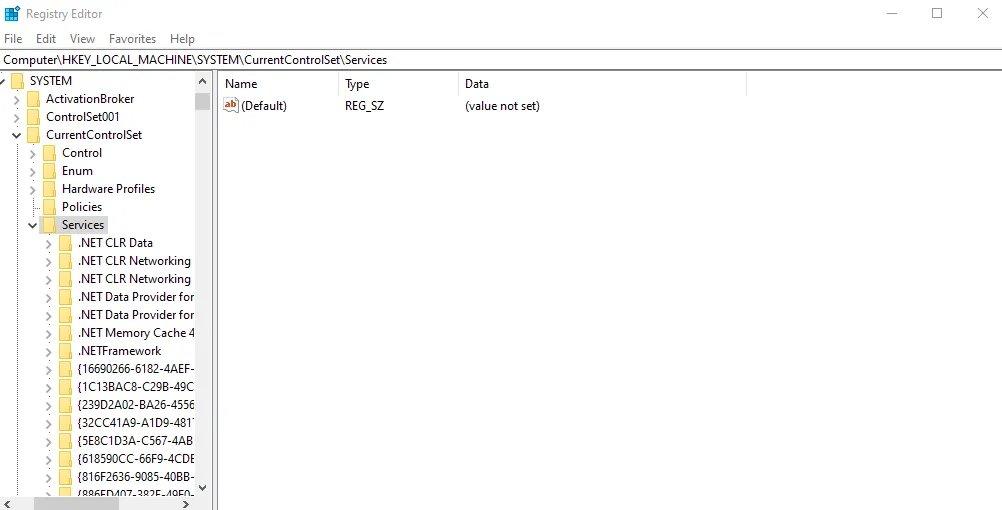
- 変更したいサービスをタップします。
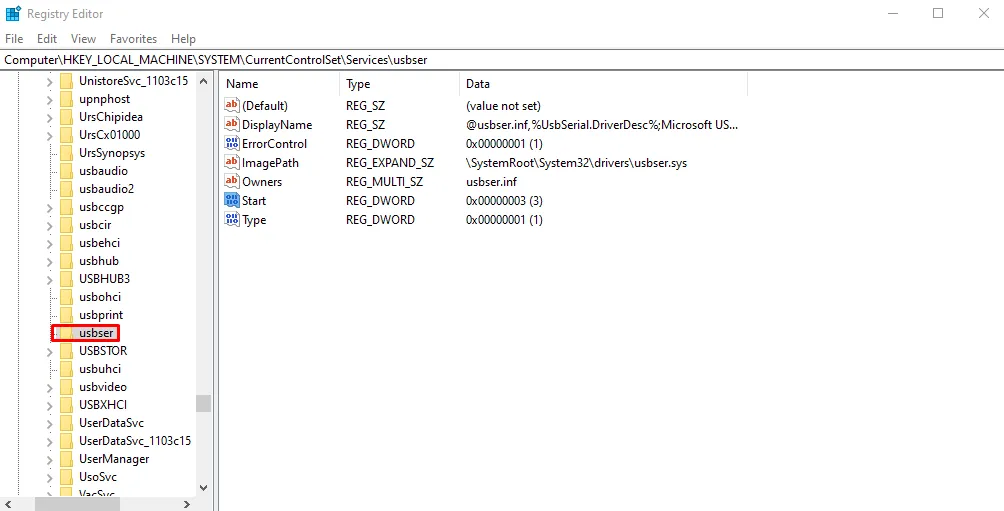
- [スタート]をダブルタップし、値データを「2」に 編集して自動的に実行されるようにします。[OK]をタップします。

変更を適用するには、レジストリ エディターを閉じてコンピューターを再起動します。
Windowsの修復インストール
修復インストール (インプレース アップグレードとも呼ばれます) では、ファイルやアプリケーションに影響を与えることなく、多くのシステムの問題を修正できます。このプロセスにより、Windows が再インストールされ、「アクセス拒否」エラーの原因となっている根本的な問題が解決される可能性があります。
手順は次のとおりです。
- 最新のWindows 10 ISOをMicrosoft の公式 Web サイトからダウンロードします。
- ISO ファイルを右クリックして [マウント] を選択してマウントします。
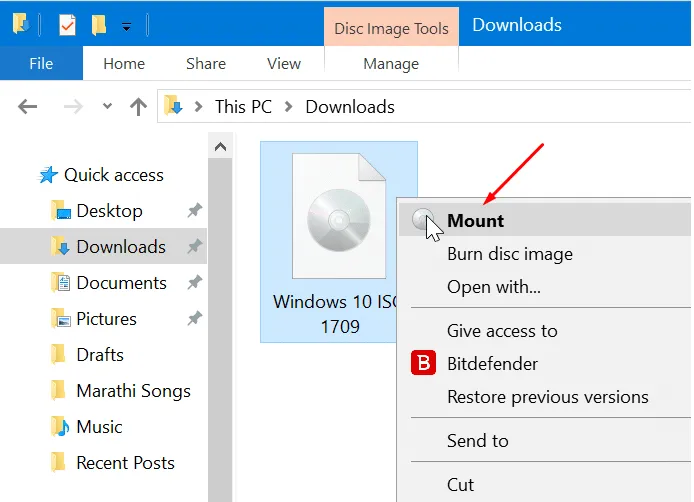
- マウントされたドライブを開き、setup.exe を実行します。
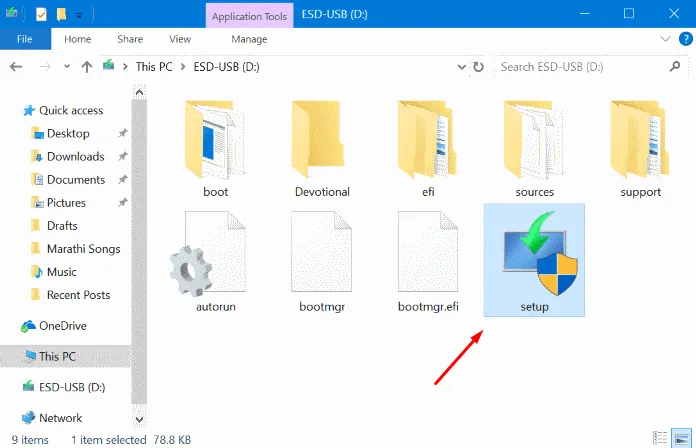
- 画面上の指示に従って、個人ファイルとアプリを保持するオプションを選択します。
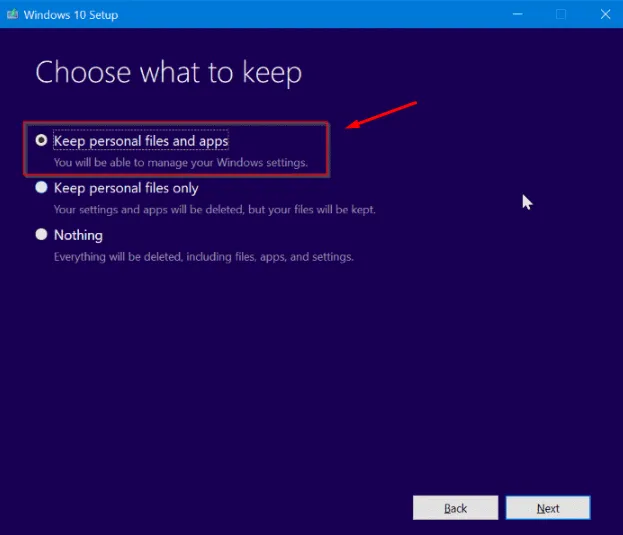
- インストールプロセスを完了し、問題が解決するかどうかを確認します。
サードパーティのセキュリティソフトウェアをアンインストールする
場合によっては、ウイルス対策などのサードパーティのセキュリティ ソフトウェアが Windows サービスに干渉し、アクセスの問題を引き起こすことがあります。これらのプログラムを一時的にアンインストールして、原因がそれらであるかどうかを特定できます。
- Windows アイコン + Iを押して設定アプリを開きます。
- 「アプリ」をタップします。
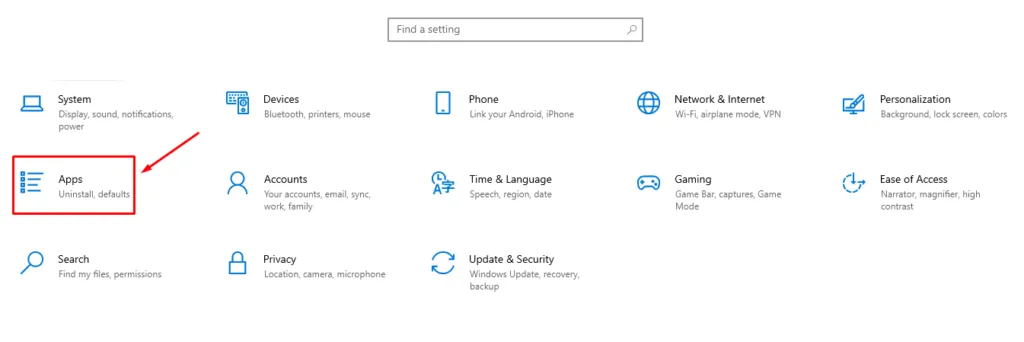
- リストでサードパーティのウイルス対策ソフトウェアまたはセキュリティ ソフトウェアを見つけてクリックし、[アンインストール]を選択します。
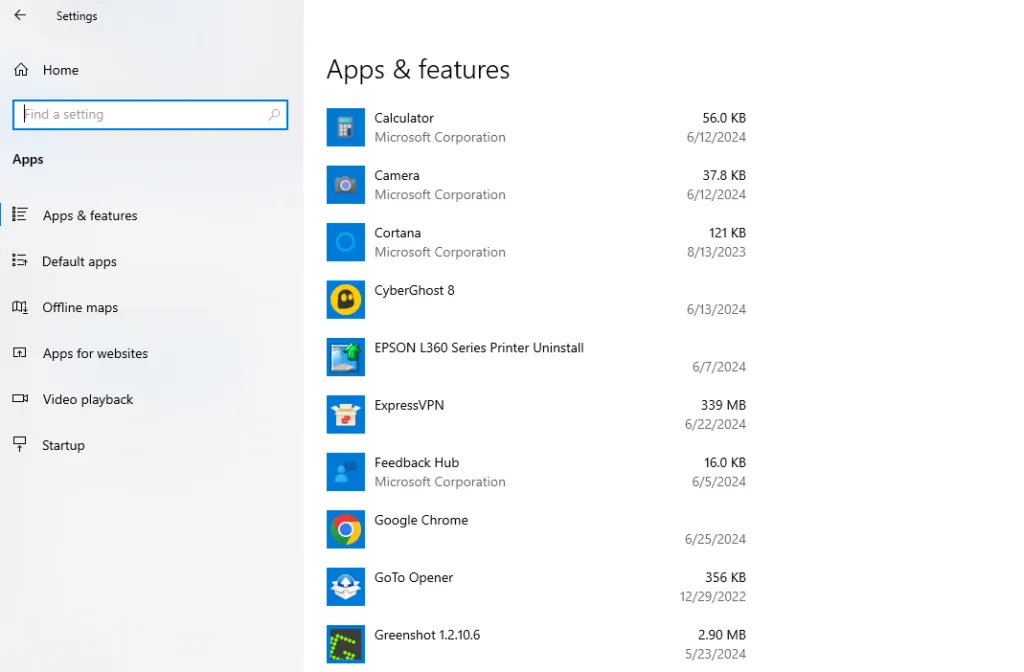
- 指示に従ってアンインストール プロセスを完了します。
- コンピュータを再起動して、services.msc に再度アクセスしてみてください。
これらの手順を実行すると、「Services.msc アクセスが拒否されました」というエラーを解決し、必要なアクセスを取得できるはずです。問題が解決しない場合は、より深刻なシステムの問題である可能性があるため、専門家にさらに支援を求める必要があります。
さらに、エラー 1053、誤ったパラメーター、または拡張ビュー タブで同様の問題が発生している場合は、当社が対応いたします。



コメントを残す