SECURITY1_INITIALIZATION_FAILED: BSOD を修正する 7 つの方法
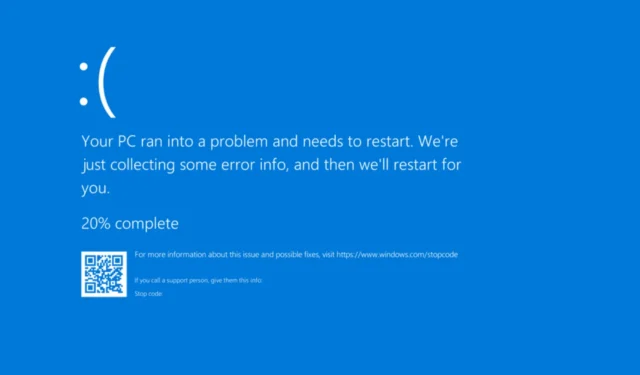
0x00000063 の値を持つ SECURITY1_INITIALIZATION_FAILED ブルー スクリーン エラー (バグ チェック) は、Windows PC ではほとんど発生しません。ただし、発生した場合、BSOD のトラブルシューティングに関する情報はほとんどありません。
Security1 初期化失敗エラー 0x63 は、システム ファイルの破損、古いまたはバグのあるドライバー、サードパーティ アプリによる競合の発生、マルウェア感染、Windows インストールの問題、ハードウェアの故障などが原因で発生します。
問題を解決するには、まず、利用可能なすべての Windows 更新プログラムをインストールし、重要でないデバイスをすべて切断し、過熱の問題を修正します。どれも機能しない場合は、次に挙げる方法を試してみてください。
SECURITY1_INITIALIZATION_FAILED ブルースクリーン エラーを修正するにはどうすればよいですか?
1. DISMとSFCスキャンを実行する
- Windows +を押してS 検索を開き、テキスト フィールドに「コマンド プロンプト」と入力して、「管理者として実行」をクリックします。
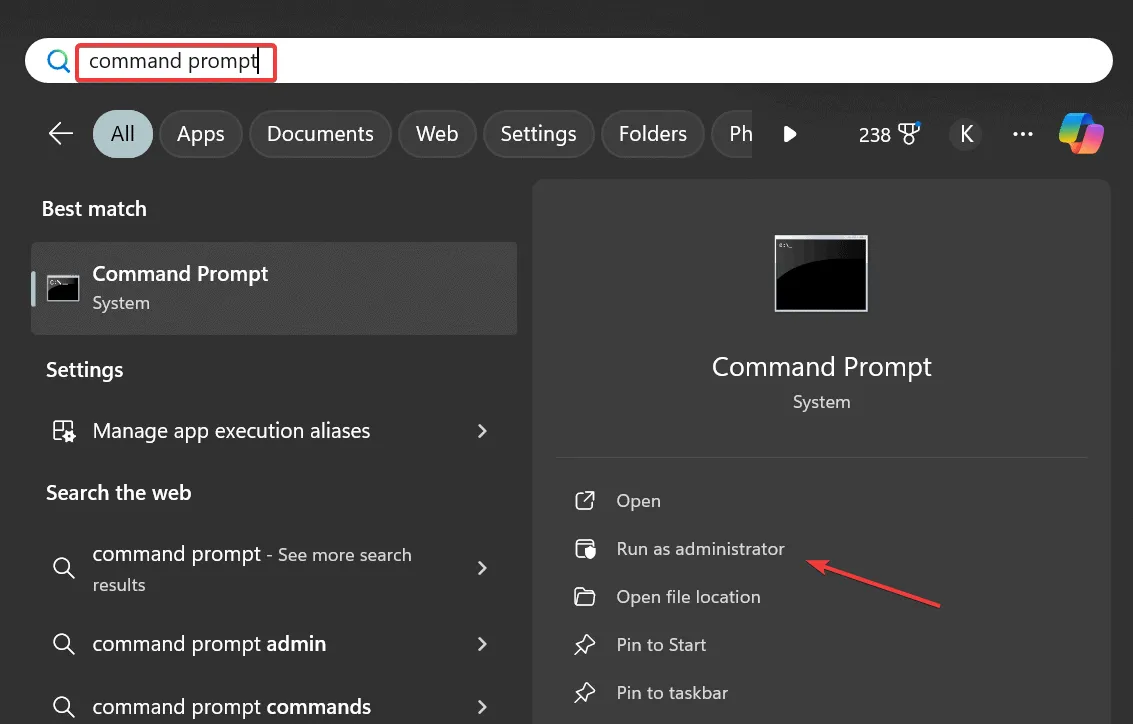
- UAC プロンプトで[はい]をクリックします。
- 以下のコマンドを個別に貼り付けて、Enterそれぞれの後に入力します。
DISM /Online /Cleanup-Image /CheckHealthDISM /Online /Cleanup-Image /ScanHealthDISM /Online /Cleanup-Image /RestoreHealth - 次に、次のコマンドを実行して SFC スキャンを実行します。
sfc /scannow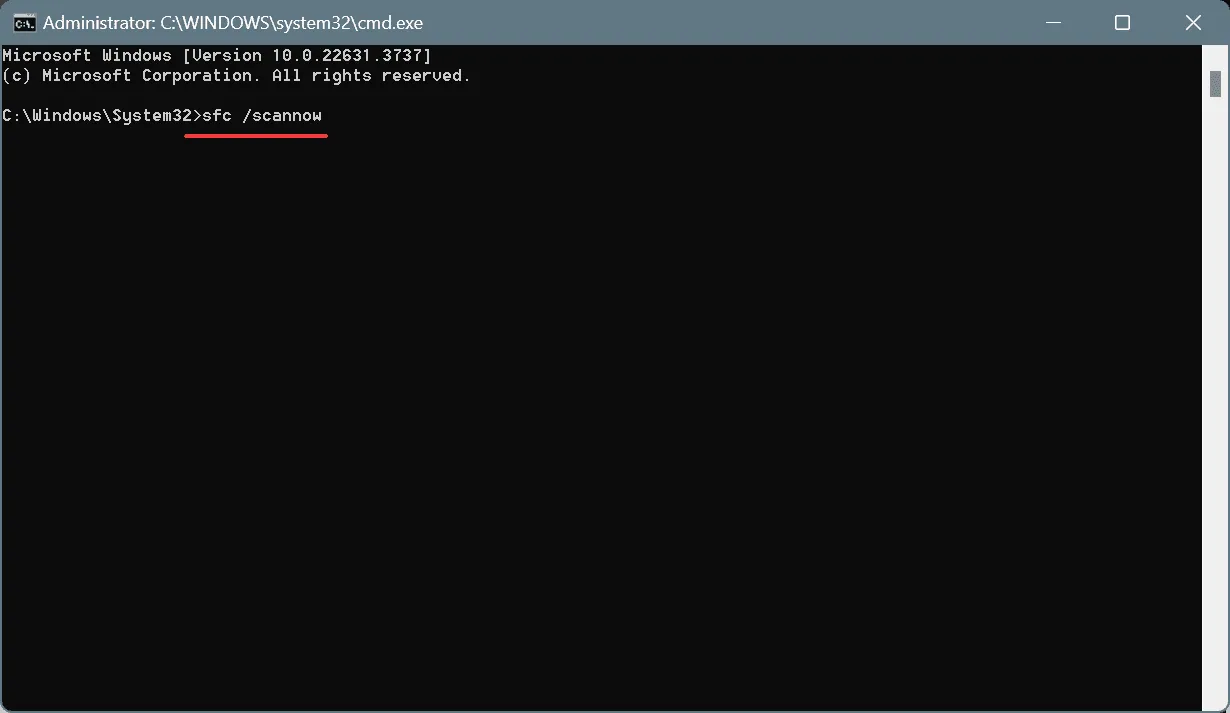
- 破損したシステム ファイルを修復した後、PC を再起動し、SECURITY1_INITIALIZATION_FAILED が修正されたかどうかを確認します。
2. すべてのドライバーを更新する
- Windows+を押してXパワー ユーザー メニューを開き、リストからデバイス マネージャーを選択します。
- ここでさまざまなエントリを展開し、デバイスを個別に右クリックして、[ドライバーの更新]を選択します。グラフィック ドライバーを更新しています。
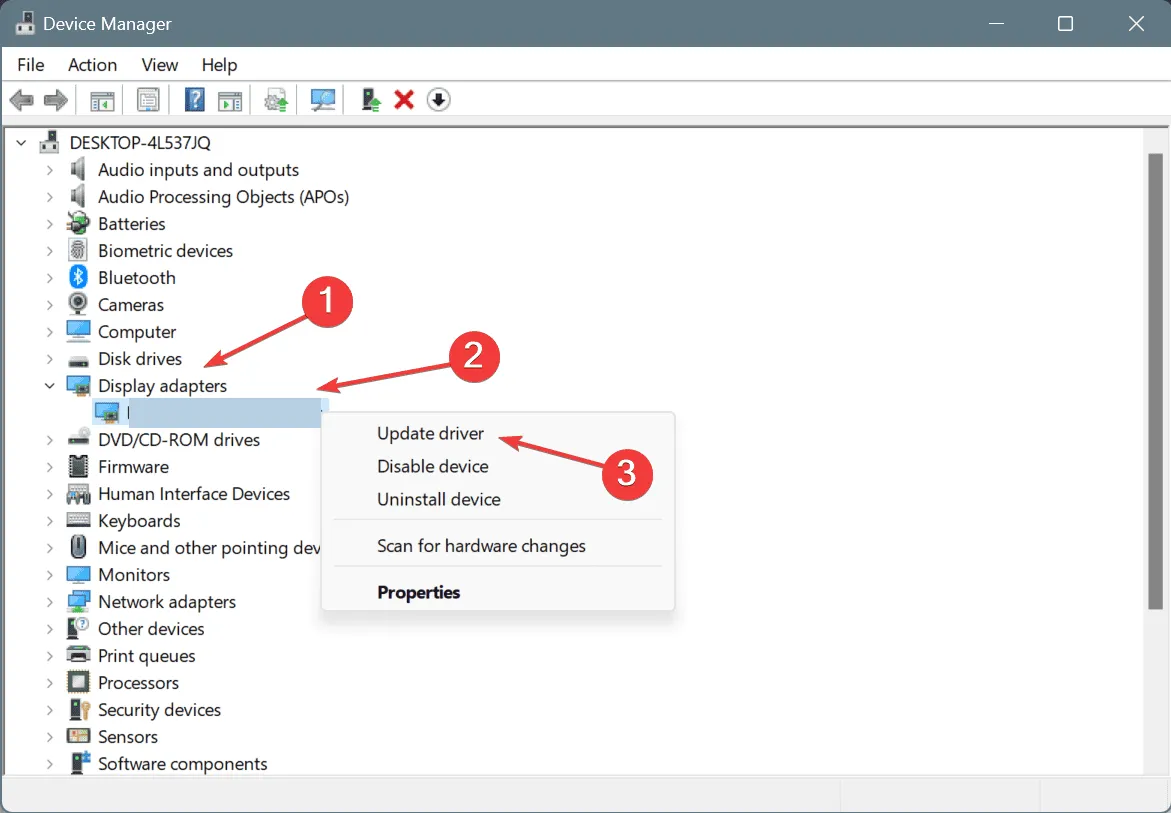
- 次に、「ドライバーを自動的に検索する」をクリックし、Windows がローカルで入手可能な最適なバージョンを検出してインストールできるようにします。
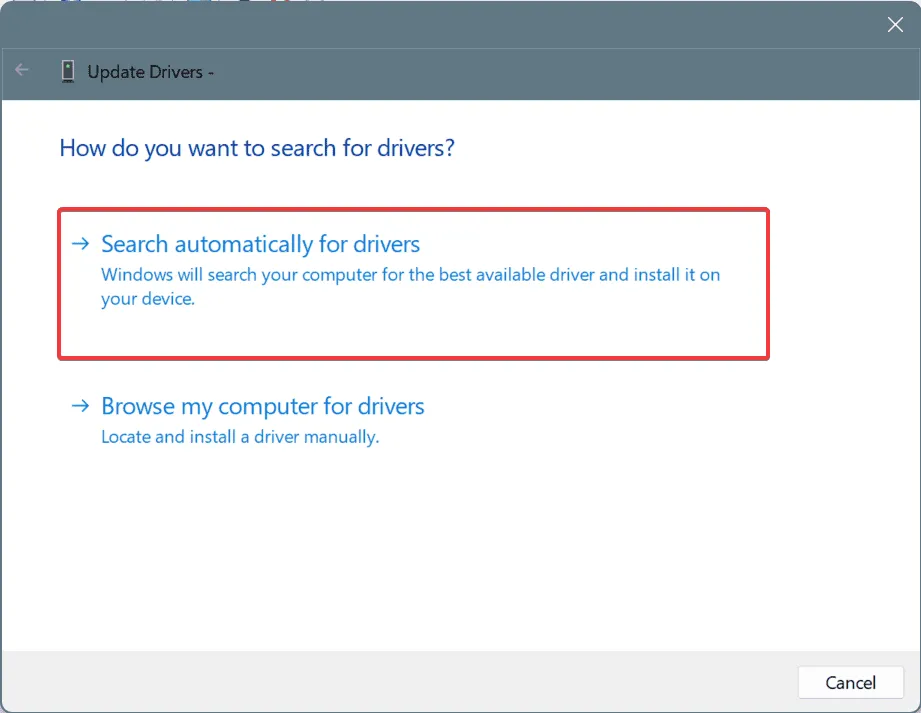
- 同様に、他のドライバー、特に重要なデバイスのドライバーも更新します。
ドライバーの更新中に Windows がより適切なバージョンを見つけられない場合は、製造元の Web サイトにアクセスして新しいリリースを探し、すべてのデバイスの最新のドライバーを手動でインストールします。
3. 最近ダウンロードしたアプリをアンインストールする
- Windows+を押してR「実行」を開き、テキスト フィールドにappwiz.cplEnterと入力して、を押します。
- リストから最近追加されたアプリを選択し、「アンインストール」をクリックします。

- 画面上の指示に従ってプロセスを完了します。
- 完了したら、再起動して改善がないか確認します。
- エラー 0x00000063 が解決しない場合は、OS と競合している可能性があると思われる他のアプリをアンインストールしてください。
SECURITY1_INITIALIZATION_FAILED BSOD の原因となるのは、最近インストールされたアプリだけではなく、最近更新されたアプリも含まれることに注意してください。そのため、それらも探してください。
さらに、削除せずに残しておくとエラーを引き起こす可能性がある残りのファイルやレジストリ エントリを削除するために、効果的なソフトウェア アンインストーラー ツールを使用することをお勧めします。
4. PCをマルウェアスキャンする
- Windows+を押してS検索を開き、テキスト フィールドに「Windows セキュリティ」と入力して、関連する結果をクリックします。
- [ウイルスと脅威の防止]をクリックします。
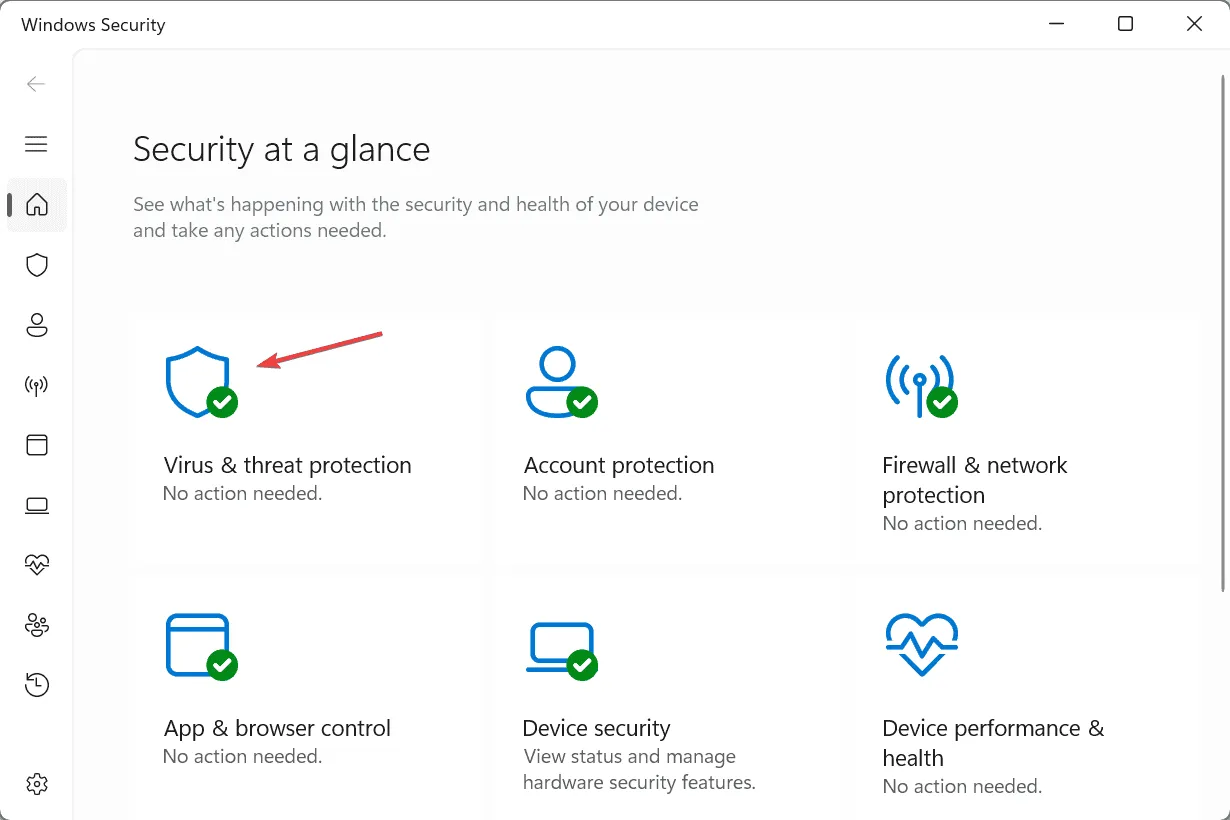
- スキャンオプションをクリックします。
- 完全スキャンエントリを選択し、今すぐスキャン をクリックします。
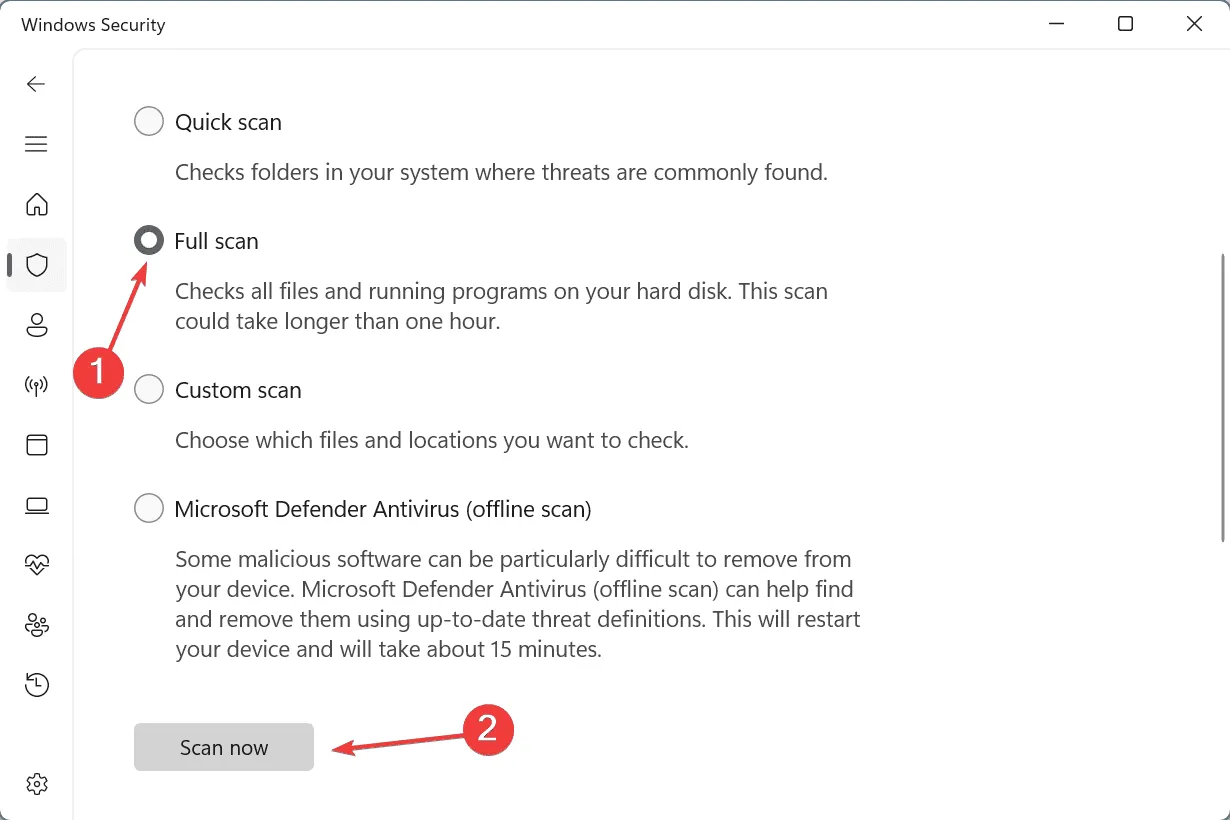
- Windows セキュリティが PC 上の脅威を検出して排除するまで待ちます。
5. RAMとディスクに問題がないか確認する
5.1. ディスクを修復する
- Windows +を押してR 「実行」を開き、cmdと入力して、Ctrl + Shift +を押しますEnter。
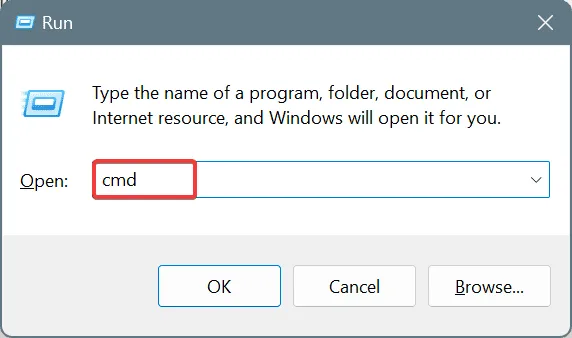
- UAC プロンプトで[はい]をクリックします。
- 次のコマンドを貼り付けてクリックしますEnter:
chkdsk /r - 次回の再起動時にスキャンをスケジュールするように求められたら、 を押しY て を押しますEnter。
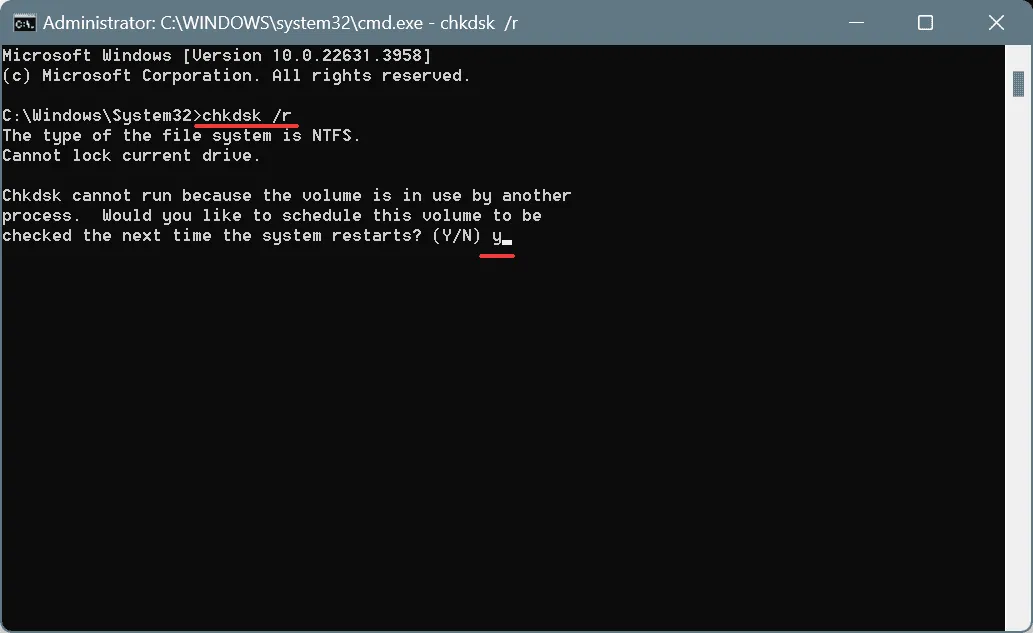
- 最後に、コンピューターを再起動し、チェックディスクを実行してディスクの問題を修復します。
5.2 RAMの検査
- Windows+を押してR「実行」を開き、テキスト フィールドにmdsched.exeEnterと入力して、を押します。
- 「今すぐ再起動して問題がないか確認する」をクリックし、組み込みユーティリティが RAM の問題を検索するまで待ちます。
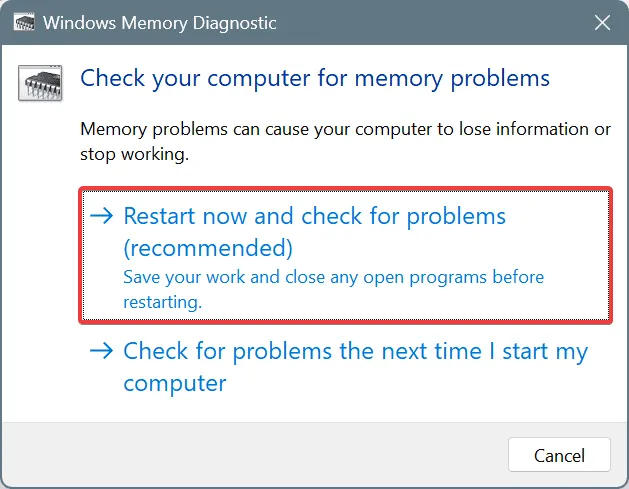
Windows メモリ診断で問題を検出できない場合は、個々の RAM モジュールに対して一連の高度なテストを実行し、最も些細な問題も特定するオープンソース ツールであるMemtest86+を使用することをお勧めします。
また、ツールが SECURITY1_INITIALIZATION_FAILED の原因となる可能性のある問題を検出した場合は、故障したメモリ モジュールをチェックし、できれば交換してください。
6. システムの復元を実行する
- Windows+を押してS検索を開き、「復元ポイントの作成」と入力して、関連する結果をクリックします。
- 「システムの復元」ボタンをクリックします。
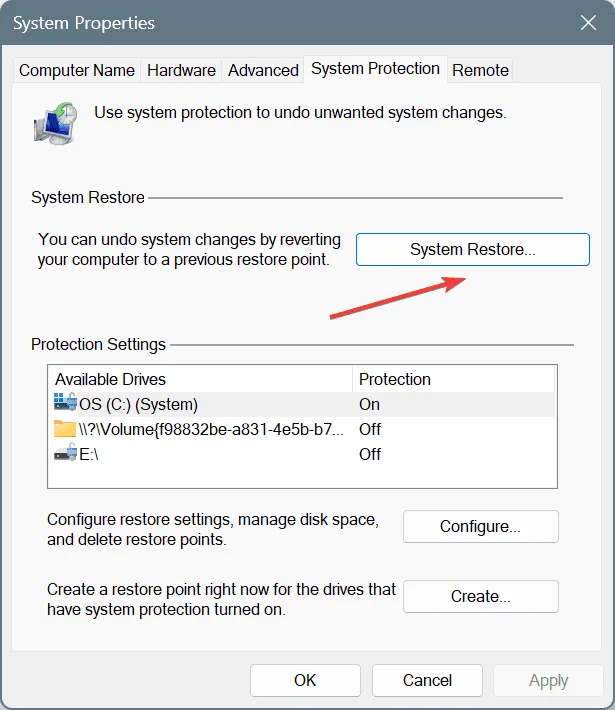
- 「別の復元ポイントを選択する」オプションを選択し、「次へ」をクリックします。
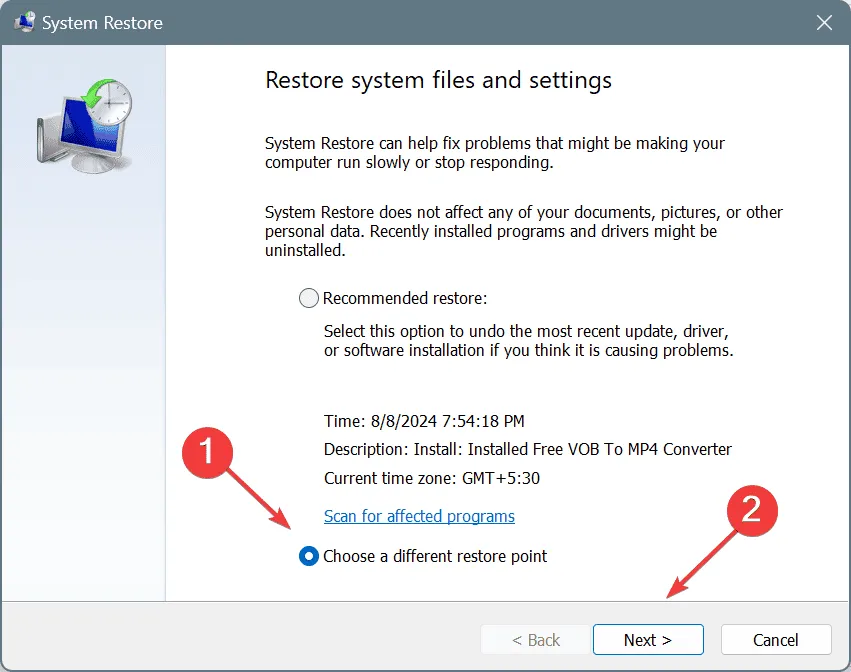
- 最も古い復元ポイント(リストの一番下)を選択し、「次へ」をクリックします。
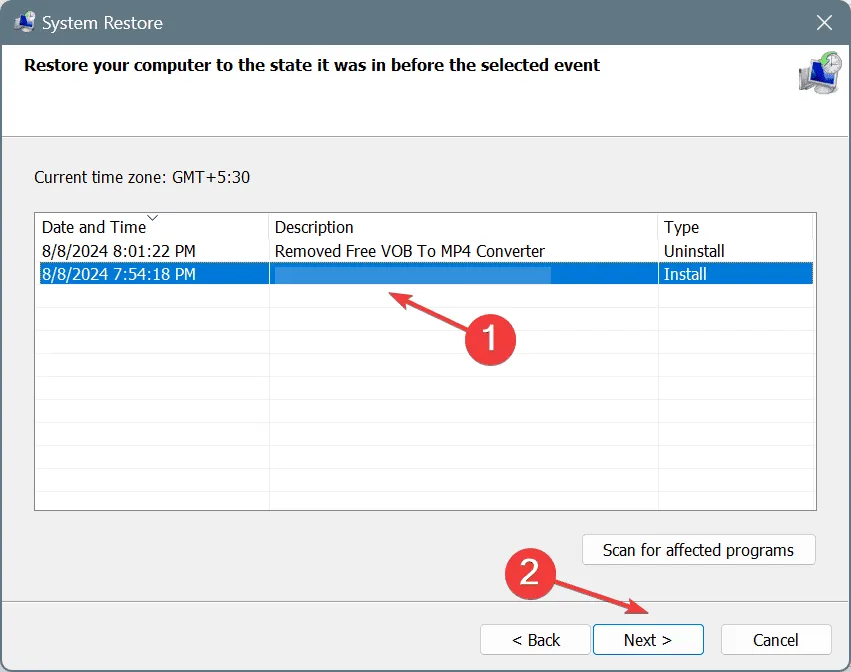
- 最後に、詳細を確認し、「完了」をクリックして、復元が完了するまで待ちます。
7. Windowsを再インストールする
SECURITY1_INITIALIZATION_FAILED バグ チェック 0x00000063 を修正する最後の手段として、Windows を再インストールすることができます。そのためには、Windows 11 のメディア作成ツールをダウンロードし、起動可能な USB を作成し、それを介して Windows をインストールする必要があります。
これも失敗した場合、BSOD の原因はハードウェアの故障である可能性が最も高くなります。この場合、接続と内部コンポーネントの両方 (外部周辺機器の接続を既に解除した場合) を検査する必要があるため、公式サポートに連絡するか、近くの修理店に行くのが最善です。
試してみる価値あり!
ご質問がある場合、またはどの修正が効果的だったかを共有する場合は、以下にコメントを残してください。
コメントを残す