2 番目のモニターは検出されましたが、Windows 11/10 では表示されません
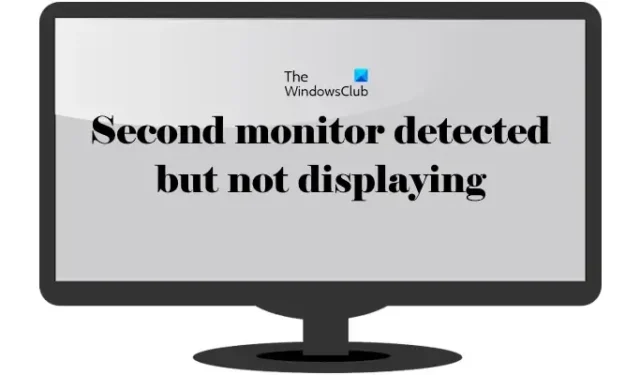
この記事では、 Windows 11/10 コンピューターで2 台目のモニターが検出されたものの、何も表示されない場合の対処法を説明します。ユーザーによると、2 台目のモニターを Windows コンピューターに接続しても何も表示されません。この問題の原因は、ディスプレイドライバーの不良、ケーブルの不良などさまざまです。
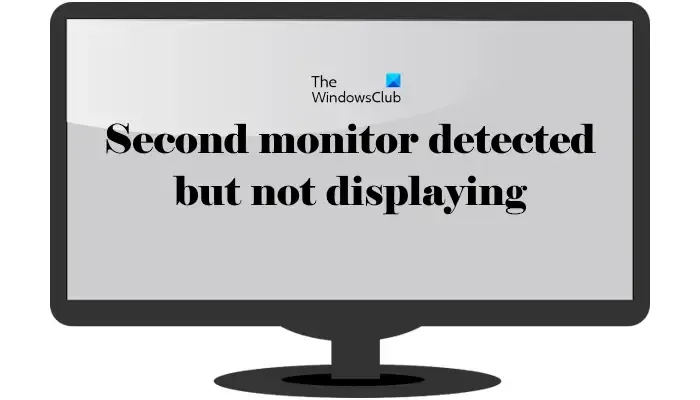
2 番目のモニターは検出されましたが、Windows 11/10 では表示されません
Windows 11/10 で 2 番目のモニターがオンになっているのに表示されない場合は、次の修正を使用してください。
- いくつかの基本的な修正
- グラフィックス カード ドライバーをロールバックまたは更新する
- 汎用モニタードライバーをインストールする
- ディスプレイ解像度を変更する
- モニターのリフレッシュレートを変更する
- ケーブルを変更する

1] いくつかの基本的な修正

まず、基本的な修正をいくつか試して、問題の解決に役立つかどうかを確認してください。
- ケーブルを確認する: まず、ディスプレイの接続に使用したケーブルを確認します。ケーブルが故障している可能性があります。また、ケーブルが正しく接続されていることを確認してください。
- ケーブルを交換する: グラフィックス カードのケーブルを交換します。ケーブルを交換した後にプライマリ ディスプレイが真っ暗になり、セカンド モニタがアクティブになる場合は、ケーブルに問題があるか、ソフトウェアに問題がある可能性があります。
- ケーブルを取り外して再接続します。
2] グラフィックカードドライバーをロールバックまたは更新します
ディスプレイの問題は、グラフィック カード ドライバーに関連することが最も一般的です。グラフィックス カード ドライバーをロールバックします。これを行う手順は次のとおりです。
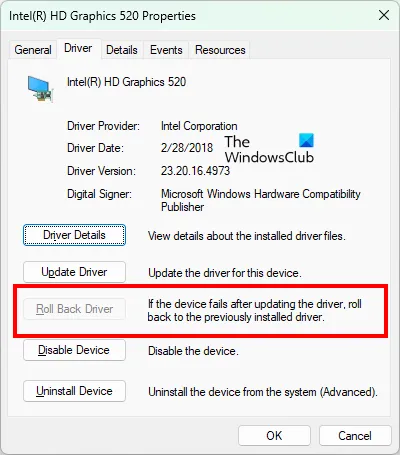
- デバイス マネージャーを開きます。
- [ディスプレイ アダプター]ブランチを展開します。
- グラフィックス カード ドライバーを右クリックし、[プロパティ]を選択します。
- [ドライバー]タブに移動し、 [ロールバック]ボタン (使用可能な場合)をクリックします。
- 画面上の指示に従ってドライバーをロールバックします。
メーカーのウェブサイト![]()
3] 汎用モニタードライバーをインストールする
上記の修正で問題が解決しない場合は、モニター ドライバーを外部ディスプレイの汎用モニター ドライバーに置き換えることで解決する可能性があります。次の手順に従ってください。
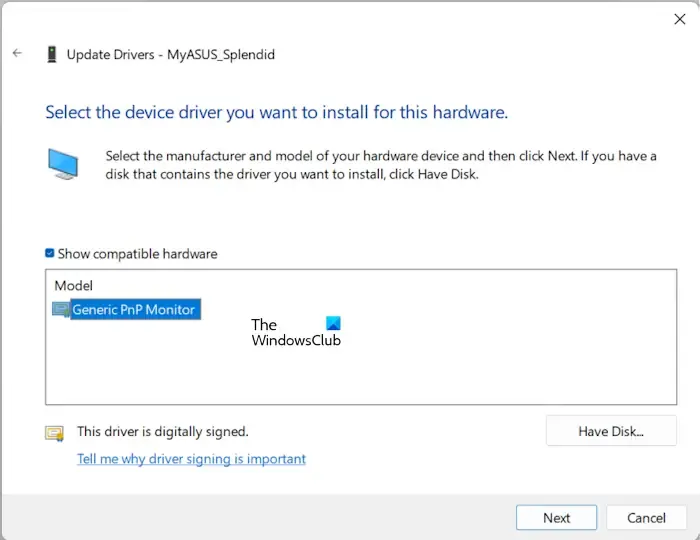
- デバイスマネージャーを開きます。
- 「モニター」ブランチを展開します。
- モニタードライバーを右クリックし、「ドライバーの更新」を選択します。
- [コンピューターを参照してドライバーを検索する]を選択します。
- ここで、「コンピューター上で使用可能なドライバーのリストから選択させてください」を選択します。
- [互換性のあるハードウェアを表示]チェックボックスをオンにします。
- 使用可能なドライバーのリストから汎用 PnP モニタードライバーを選択します。
- 「次へ」をクリックし、画面上の指示に従います。
役に立ちましたか?
4] ディスプレイ解像度を変更する
影響を受けるモニターの表示解像度を変更してみることもできます。ディスプレイ解像度を変更する手順は次のとおりです。
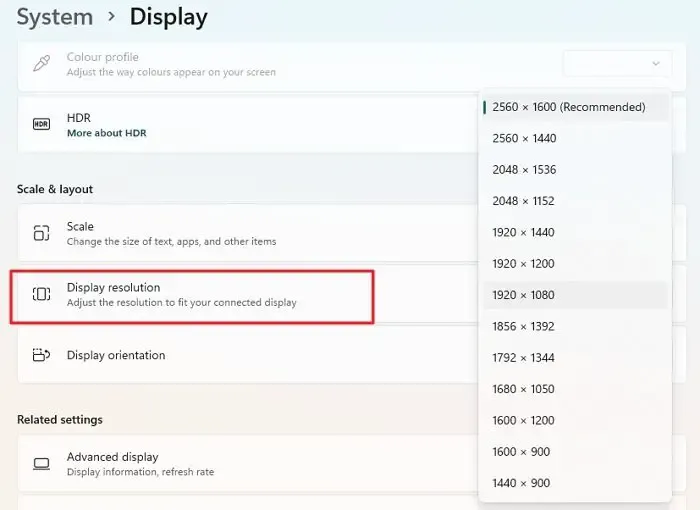
- Windows 11/10の設定を開きます。
- [システム] > [ディスプレイ]に移動します。
- ディスプレイを選択し、ディスプレイの解像度を変更します。
まず、両方のディスプレイを同じ解像度に設定して、機能するかどうかを確認してください。そうでない場合は、2 番目のディスプレイに利用可能な他の解像度を試してください。この修正は一部のユーザーには効果がありました。
5] モニターのリフレッシュレートを変更する
モニターのリフレッシュ レートを変更してみることもできます。次の手順は、モニターのリフレッシュ レートを変更するのに役立ちます。

- Windowsの設定を開きます。
- [システム] > [表示] > [詳細表示]に移動します。
- リフレッシュ レートを変更する場合は、ドロップダウンからディスプレイを選択します。
- [リフレッシュ レートの選択]ドロップダウンをクリックし、利用可能な別のリフレッシュ レートを選択します。
6] ケーブルを交換する
すべての修正を試しても問題が解決しない場合は、ディスプレイの接続に使用するケーブルを変更してみる必要があります。一部のユーザーは、ケーブルを DisplayPort – HDMI ケーブルに交換し、問題なく動作しました。したがって、ディスプレイの接続に使用するケーブルを変更することをお勧めします。
他の一部のユーザーは、ドッキング ステーションのようなデバイスを使用する代わりに、ディスプレイをシステムに直接接続すると問題が解消されたと報告しました。
それでおしまい。これがお役に立てば幸いです。
2 台目のモニターが接続されているのに表示されないのはなぜですか?
2 台目のモニターが接続されているのに何も表示されない場合は、さまざまな理由が考えられます。この問題の主な原因はケーブルです。ケーブルに欠陥があるか、緩んでいる可能性があります。ケーブルの接続を正しく確認してください。その他の原因としては、ディスプレイ ドライバーの破損、ディスプレイの解像度とリフレッシュ レートの誤りなどが考えられます。
Windows 11 でセカンド モニターが表示されないのはなぜですか?
Windows 11 が外部モニターを表示または検出しない場合は、ケーブルが正しく接続されていないか、ディスプレイ ドライバーに問題がある可能性があります。ケーブルを取り外して再度接続し、機能するかどうかを確認します。ケーブルに欠陥がある可能性もあります。別のケーブルが利用可能な場合は、それを使用します。



コメントを残す