再起動または Windows のアップグレード後に 2 番目のハードディスクが検出されない

再起動または Windows のアップグレード後に 2 番目のハード ディスクが検出されない場合は、この記事で紹介する解決策が役立ちます。この問題はさまざまな理由で発生する可能性があります。場合によっては、破損したドライバーがこの問題の原因であることがあります。一方、SATA ケーブルに問題があることもあります。この問題はハード ディスクに関連している可能性もあります。

再起動または Windows のアップグレード後に 2 番目のハードディスクが検出されない
再起動または Windows のアップグレード後に 2 番目のハード ドライブが検出されない場合は、次の修正方法を使用してください。続行する前に、Windows Update を確認することをお勧めします。更新プログラムが利用可能な場合は、ダウンロードしてインストールしてください。Windows 11/10 の設定で Windows Update ページを開くと、Windows Update を手動で確認できます。
- 2台目のハードディスクが正しくインストールされているか確認する
- chkdskスキャンを実行する(可能な場合)
- ハードディスクドライバの状態を確認する
- ハードディスクのパーティションテーブルを変更する(該当する場合)
- 別のSATAポートと別のSATAケーブルを使用する
- BIOSとチップセットドライバーを更新する
- ハードディスクが故障している可能性があります
これらすべての修正を詳しく見てみましょう。
1] 2台目のハードディスクが正しく取り付けられているか確認する

接続が緩いと、このような問題が発生する可能性があります。2 台目のハード ディスクが正しくインストールされていることを確認してください。ハード ディスクを再度インストールすると、状況が改善されます。方法がわかっている場合にのみ続行してください。そうでない場合、状況は悪化します。
2] chkdskスキャンを実行する(可能な場合)
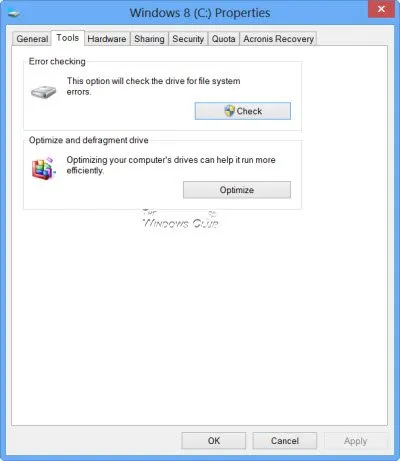
ハード ディスク エラーもこの問題の原因となる場合があります。chkdsk スキャンを実行して、変更があるかどうかを確認することをお勧めします。このスキャンを実行するには、システムがハード ディスクを検出していることが重要です。したがって、コンピューターを再起動して、ハード ディスクが検出されるかどうかを確認してください。コンピューターがハード ディスクを検出したら、chkdsk スキャンを実行できます。
3] ハードディスクドライバの状態を確認する
ハードディスク ドライバーの破損もこの問題の原因となる場合があります。デバイス マネージャーでハードディスク ドライバーの状態を確認できます。以下の手順に従ってください。
- デバイス マネージャーを開きます。
- ディスク ドライブブランチを展開します。
- 影響を受けるハード ディスクに警告サインが表示されていないか確認します。表示されている場合、そのドライバーをダブルクリックしてプロパティを開きます。
- 次に、 [全般]タブのエラー メッセージを読んでください。
ドライバーに欠陥がある場合は、デバイス マネージャーのエラー メッセージのいずれかが表示されます。それに応じて、問題を解決してください。
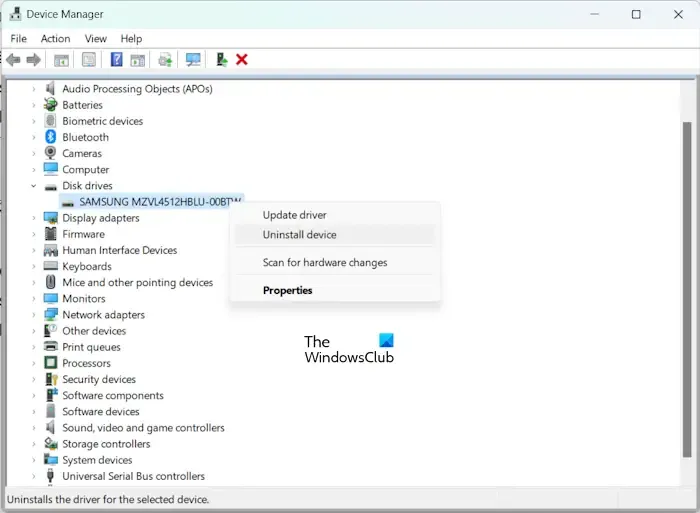
ハードディスク ドライバーをアンインストールして再インストールすることもできます。これを行うには、ハードディスク ドライバーを右クリックし、[デバイスのアンインストール]を選択します。ドライバーをアンインストールした後、コンピューターを再起動するか、ハードウェアの変更をスキャンします。
4] ハードディスクのパーティションテーブルを変更する(該当する場合)
プライマリ ハード ディスクが GPT パーティション スタイルで、セカンダリ ハード ディスクが MBR パーティション スタイルの場合は、セカンダリ ハード ディスクのパーティション スタイルを変換します。ハード ディスクを MBR から GPT に変換すると、すべてのデータが消去されます。したがって、続行する前にすべてのデータをバックアップしてください。
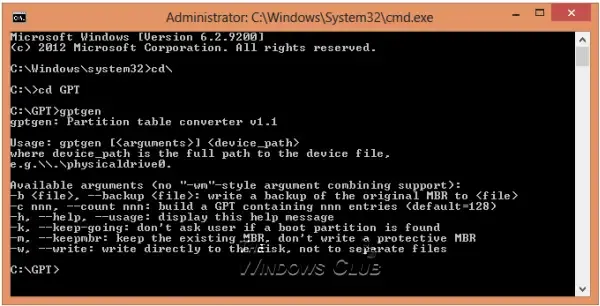
データ損失なしで MBR ハードディスクを GPT ハードディスクに変換する方法もあります。ただし、バックアップを取ることは常に賢明なステップです。
5] 別のSATAポートと別のSATAケーブルを使用する
問題は SATA ポートまたは SATA ケーブルに関連している可能性があります。PC に複数の SATA ポートがある場合は、ハード ディスクを別の SATA ポートに接続してみてください。SSD と HDD がある場合は、コンピューターのマザーボードのユーザー マニュアルを参照して、正しいインストール手順を確認することをお勧めします。

別の SATA ケーブルが利用できる場合は、それを使用してハードディスクをコンピューターに接続し、動作するかどうかを確認できます。これで動作する場合は、以前の SATA ケーブルに問題があります。
6] BIOSとチップセットドライバーを更新する
古くなった BIOS やチップセット ドライバーもこの問題の原因となる可能性があります。BIOS アップデートを確認してください。BIOS アップデートが利用可能な場合は、ダウンロードしてインストールしてください。BIOS とチップセット ドライバーの最新バージョンは、コンピューターの製造元の公式 Web サイトで確認できます。
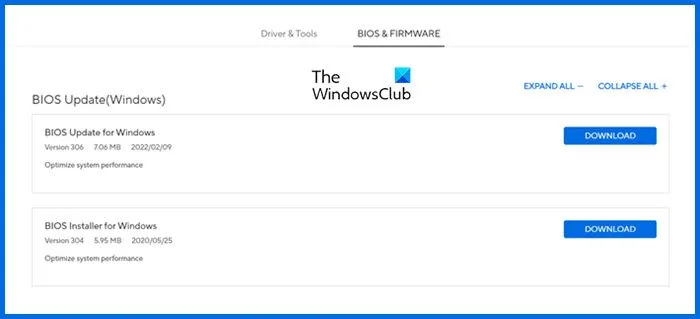
この操作を実行する間、コンピューターまたはラップトップに継続的に電源を供給する必要があります。このプロセス中に電源が中断されると、マザーボードが誤動作する可能性があります。
7] ハードディスクが故障している可能性があります
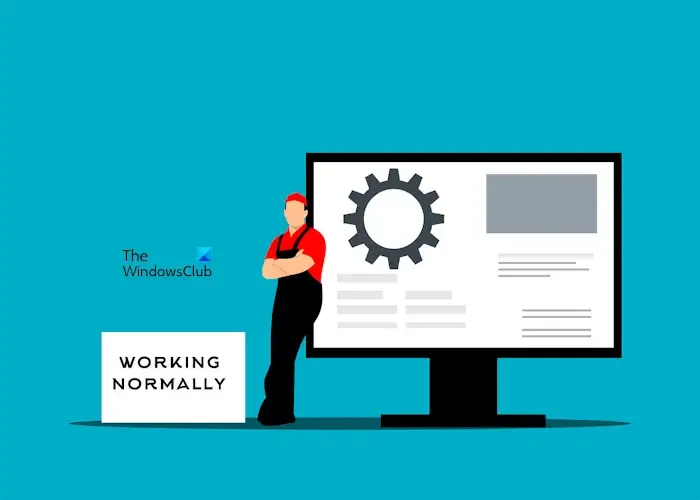
上記のいずれの解決策でも問題が解決しない場合は、ハード ディスクが故障している可能性があります。データの損失を防ぐために、ハード ディスクのバックアップを作成してください。ハード ディスクの製造元サポートにお問い合わせください。
以上です。お役に立てれば幸いです。
Windows 11 のインストール時にハードドライブが表示されない問題を修正するにはどうすればよいですか?
Windows 11 のインストール時にハード ドライブが表示されない場合は、インストールを続行できません。Windows 回復環境のコマンド プロンプトを使用して、ハード ドライブをクリーンアップできます。
検出されない外付けハードドライブを修復するにはどうすればいいですか?
外付けハード ドライブが Windows コンピューターで検出されない場合は、まず別の USB ポートを試してください。それでも問題が解決しない場合は、ハード ドライブ ドライバーを再インストールしたり、USB のセレクティブ サスペンド機能を無効にしたりしてみてください。



コメントを残す